画像やリンクが無効になっている可能性もあるのでご了承下さい。
日本時間 2016/08/03 未明に公開された Window10 Anniversary Update。既に Media Creation Tool 経由で作成するインストールメディアの内容に適用されているので、ちょっと紹介。
Media Creation Tool のダウンロード
Microsoft の次の URL より「ツールを今すぐダウンロード」をクリックして MediaCreationTool.exe をダウンロードする。
Media Creation Tool の実行
ダウンロードした MediaCreationTool.exe を開いて実行する。規約に同意しつつ進んで行く。
次の画面になったら、直ぐにアップデートするよりも「他の PC 用にインストールメディアを作る」とした方が何かと作業が捗るのでチェックを入れて次に進む。
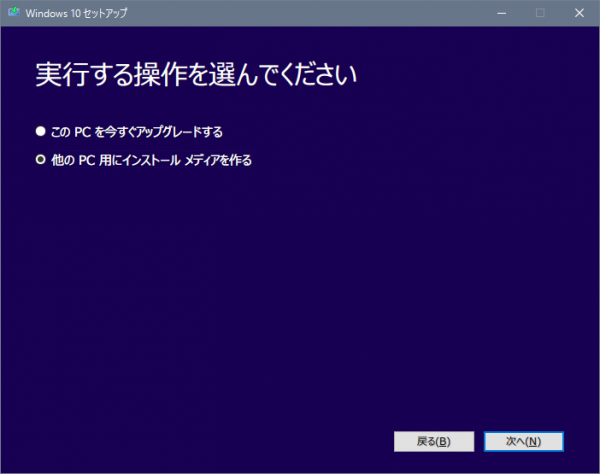
言語やアーキテクチャ、エディションは現在動作している Windows10 に合わせられているので「この PC におすすめのオプションを使う」にチェックを入れたままでも良いが、64bit と 32bit 混在で複数台のアップデートないしインストールを行う場合はチェックを外して適時各項目をチョイスしよう。
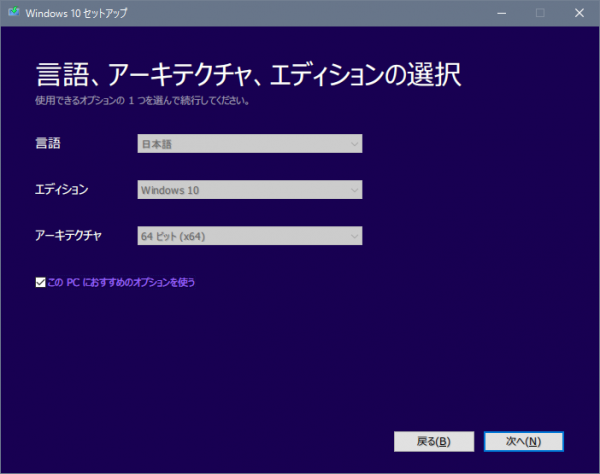
使用するメディアは ISO がオススメ。ISO ファイルがあれば USB メモリをインストールメディアにする事は容易いが、その逆は面倒なので。
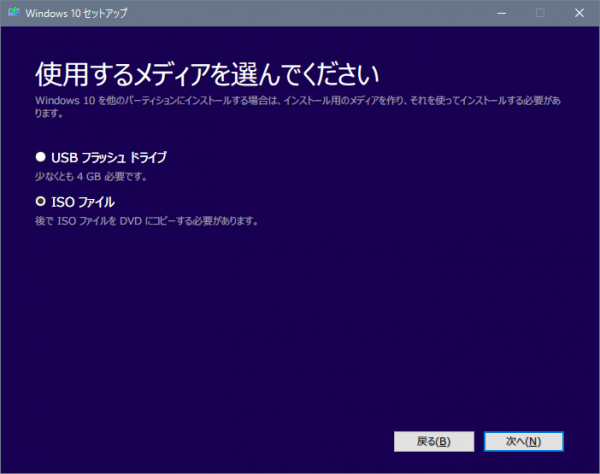
あとは ISO ファイルのダウンロード先を選択し、ダウンロードが終わるのを待つのみ。
ファイルサイズは 3,487,936KB になる。
バージョンの確認
ダウンロードした ISO ファイルを右クリックして出るコンテキストメニュー最上部の「マウント」を行うと、仮想的な CD/DVD ドライブとしてアクセス出来るようになる。
表示されたファイルから setup.exe のプロパティを覗いてやるとバージョンが確認出来る。
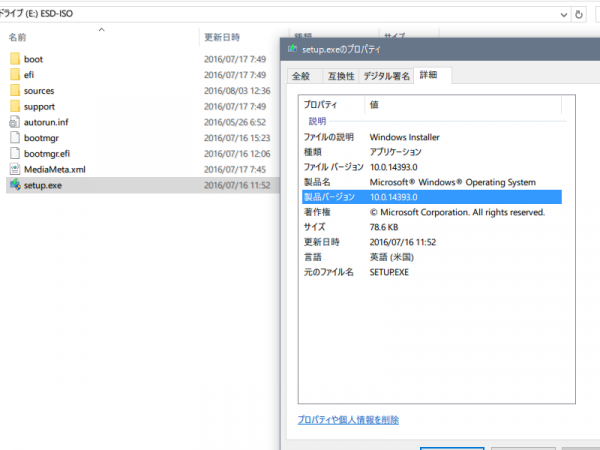
製品バージョンが 10.0.14393.0 になっていれば Windows10 Anniversary Update のインストールメディアという事になる。
インストールメディアの作成
ダウンロードした ISO ファイルを DVD メディアに焼いても良いし、ISO ファイルを元にして USB メモリをインストールメディアにしても良い。
勿論、ISO ファイルをマウントして setup.exe を実行すれば今動作している Windows10 をアップデートする事も可能だ。
ISO ファイルから USB メモリインストールメディアの作成に関しては次の記事を参考にして欲しい。

大型アップデートなので、可能であればしっかりバックアップを取った上でクリーンインストールをオススメしたい所。
追記
2016/08/05
クリーンインストールを進めておいてなんなのだが、どうもドライバーの署名関連で逆に OS が起動しなかったりとトラブルシュートが大変な状況だからデバイスドライバやソフトウェアの対応待ちとした方が現状は良いのかも。
クリーンインストールで弾かれる未署名なカーネルドライバであっても、アップグレードインストールではそのまま問題無く使えていることがその理由。
すでに Insider Preview 時代から知っている人からすれば「何を今更」ってお話しらしいが。

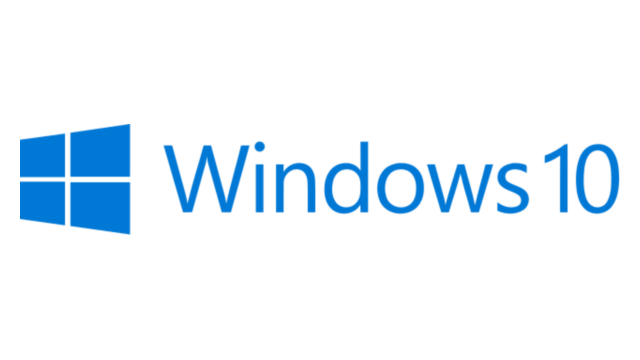


コメント