画像やリンクが無効になっている可能性もあるのでご了承下さい。
昨日に次期 Windows の Technical Preview が発表、公開された。
Windows Technical Preview のダウンロード – Microsoft Windows
Windows 9 を飛ばし、Windows 10 が製品名となるようで 2015 年後半のリリースを目指しているみたい。結構早い段階で Preview を扱えるので、早速これを VMware Player を用いてインストールをしてみた。
VMware Player では Windows 8 x64 のプロファイルを用いる形で問題無くインストールが可能であった。ハードウェアは CPU に 4 コアを割り当ててメモリは 3GB 程にしておいた。
それではスクリーンショットを交えてインストールしていく様子をささっと紹介。
先ずはインストーラーで一番初めに出てくる所。ロケールは Japanese にしておくと良い。LanguagePack 自体に日本語は無いので、UI 等は英表記が標準となる。
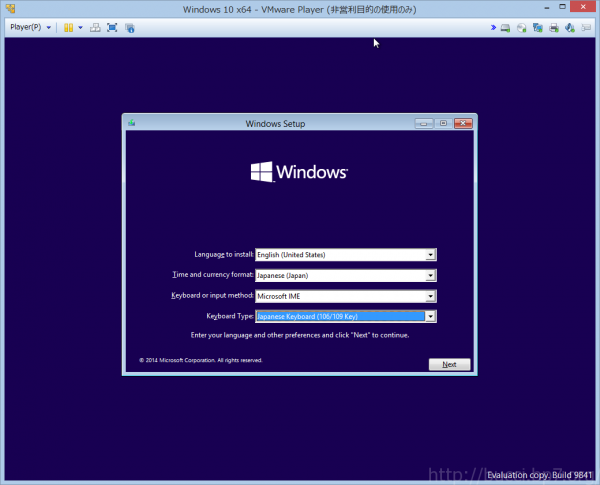
続いては Windows 8 と同じ様な画面でファイルのコピーが行われてインストールされていく。
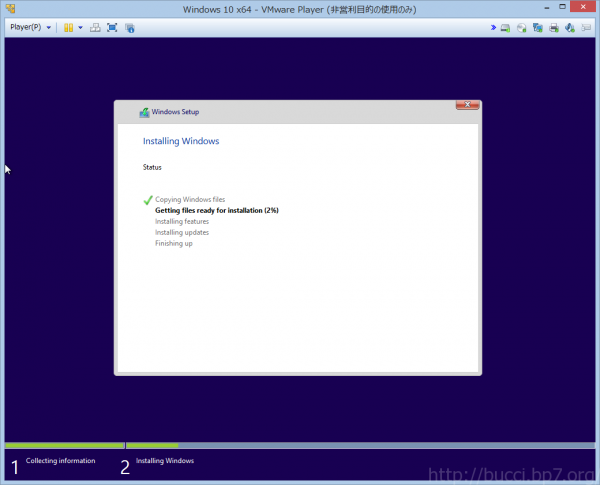
そして初期設定に入る。「Use express setting」で取り敢えずは問題無いだろう。カスタムすれば「ネットワーク、デバイスやアップデート関連、IE のトラッキング」等々と各々の項目について ON/OFF が出来る。
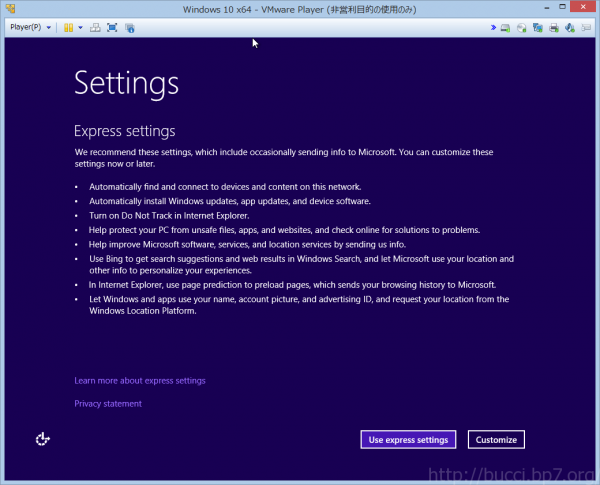
Windows のログインに使う Microsoft アカウントを指定する。個人的にこれは好まないのでローカルアカウントを用いるようにした。
ローカルアカウントを用いる場合、画面下の「Create a new account」をクリックする。
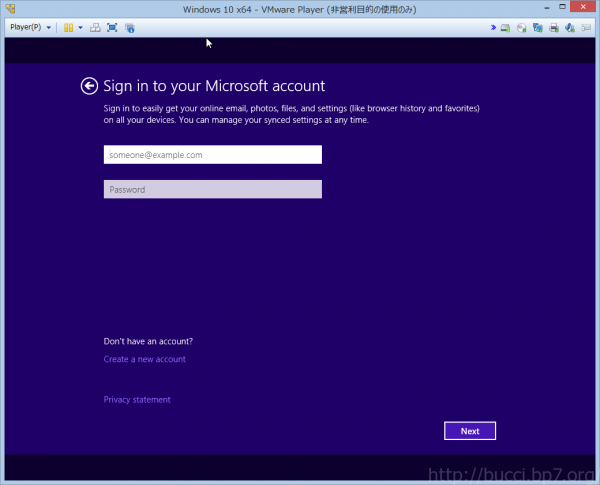
「Create a new account」をクリックすると、ここでもまた Microsoft アカウント云々いわれる。目的はローカルアカウントの作成なので「Sign in without a Microsoft account」をクリックする。
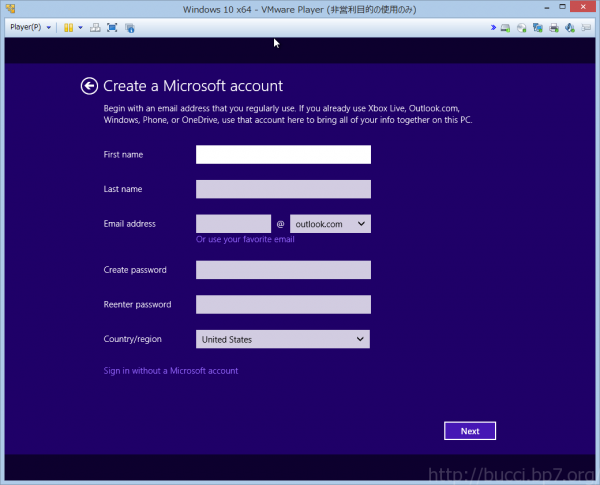
ローカルアカウントの作成画面に入る。今回はただの検証なのでユーザ名のみを入れてパスワードは無しとした。
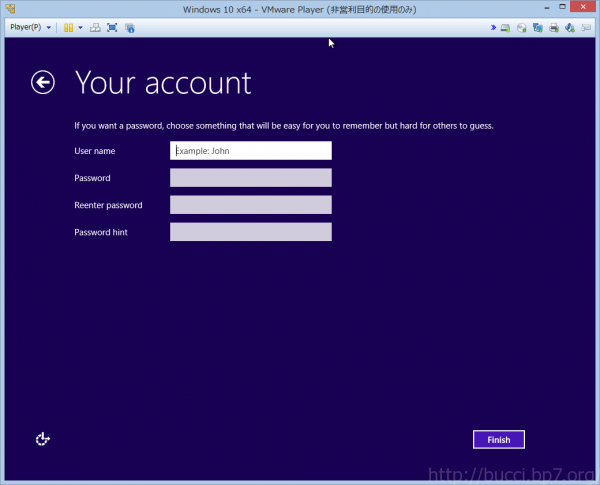
あとはインストール作業が進んでいき、放って置いて何も無ければデスクトップが現れる。
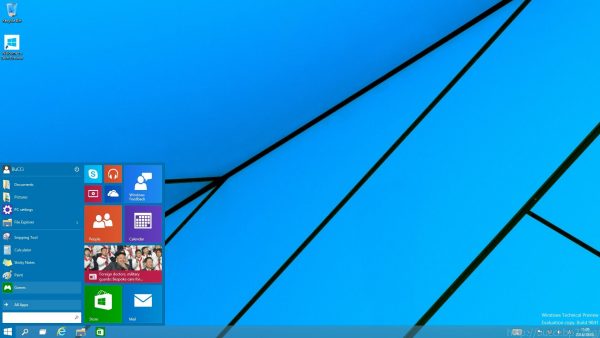
ここからは自分が試してみたいプログラムを動かしてみたり、どういう機能があるのか等見ていくと良い。
やはり新しいバージョンの Windows なので、その UI の違いに気が向いたが、ウィンドウの境界線がやたら狭くなっている位の違いしか今のところ目新しい物は無い感じであった。
尚、既に Windows Update の更新プログラムが来ていたので暫く使って見る方はマメに更新しておくと良いかも知れない。

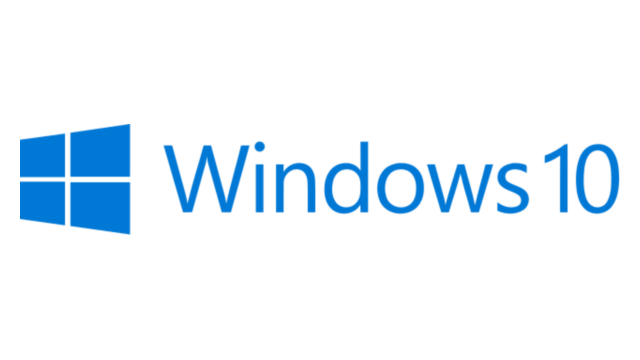
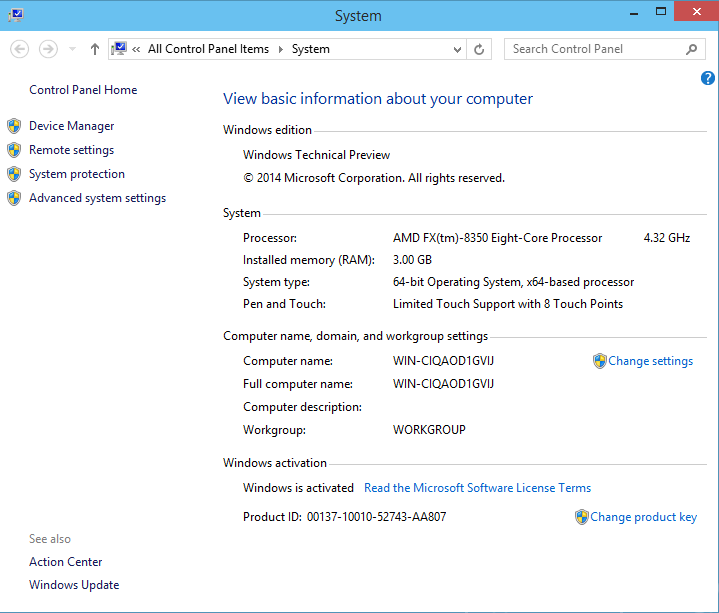


コメント