画像やリンクが無効になっている可能性もあるのでご了承下さい。
はじめに
Windows10 May 2019 Update (以下 Windows10 1903) の配信が開始されたので、改めて USB インストールメディアを作成した。
その手順を簡潔に紹介したいとおもう。
Media Creation Tool でも直接 USB メディアの作成が可能だが、本記事で採用する作成方法では一度 ISO ファイルの作成を行うので何度もメディアを作ったり複数のメディアを作成する事が容易となる。
Media Creation Tool 1903 のダウンロード
次のオフィシャルサイトより Media Creation Tools をダウンロードする。
「ツールを今すぐダウンロード」をクリックすると MediaCreationTool1903.exe がダウンロードされる。
ISO イメージの作成
MediaCreationTool1903.exe を実行して処理を進めて行く。
「別の PC のインストール メディアを作成する」をチェックして 次へ。
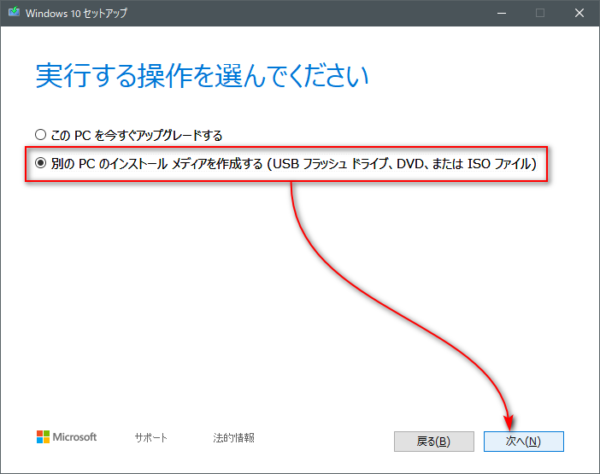
「この PC におすすめのオプションを使う」にチェックが入っているので、念のため外して「言語/エディション/アーキテクチャ」が明確に自分の使用している物と同一であるか確認して 次へ。
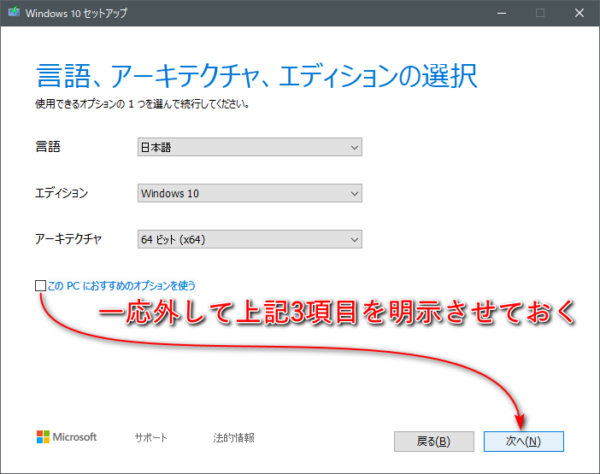
使用するメディア選択では「ISO ファイル」を選んで 次へ。
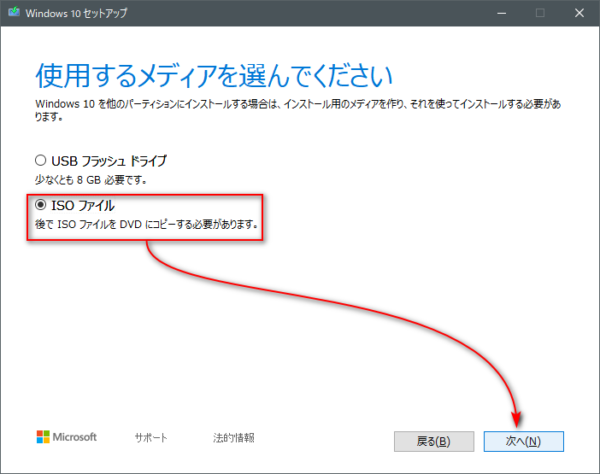
保存する ISO ファイル名がデフォルトだと Windows.iso になっていたので、ここは個人的にバージョン番号を付加して Windows1903.iso として 保存 しておいた。
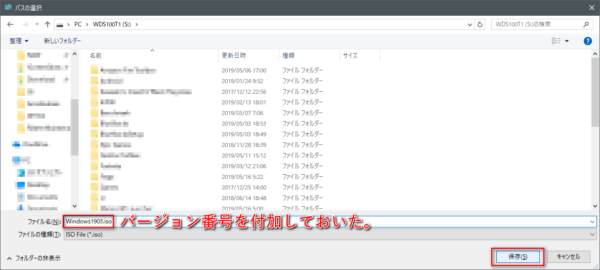
Windows10 1903 のダウンロードを ISO ファイルの作成が開始するので終わるまでしばし待つ。
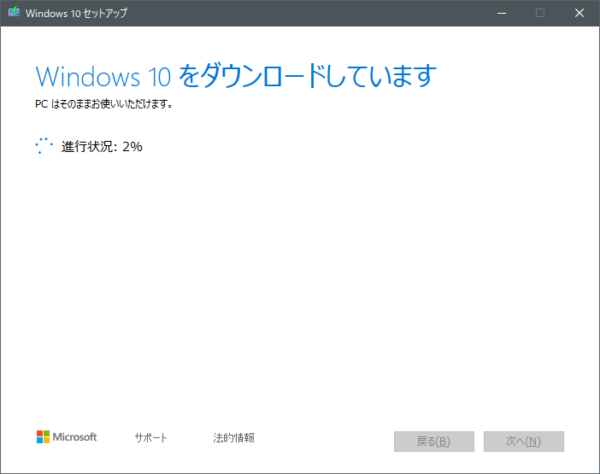
「ISO ファイルを DVD にコピーしてください」と出たら正常なので 完了。

USB メディアの作成
ISO ファイルから USB メディアを作成するために Rufus というソフトウェアを用いる。
次のサイトよりダウンロード可能。
Rufus 実行後は次の様に作成した ISO ファイルを読み込ませて スタート をクリックする。
この設定では GPT 形式のパーティションフォーマットを使用した環境で UEFI ブートを想定した物となっている。
MBR 形式のシステムなら適時変更する必要がある。
スタートをクリックして暫く待つと USB メディアが完成する。
USB インストールメディアの使い方
Windows10 1903 をクリーンインストールするときは USB メモリを接続して UEFI USB ブートさせる。
Windows10 1903 よりも古いバージョンからのアップデートの場合、Windows10 が起動した状態で USB メディアを接続して USB メディアのルートに入っている setup.exe を実行すれば良い。USB メモリの転送速度次第だが Windows Update 経由でダウンロードするよりも多少処理速度が速くなる。
おわりに
いちいち ISO メディアから USB メディアを作成するのもアレだけど、USB メモリの調子が悪くなったりしても再作成が容易になる。
複数台のマシンを順次アップデートする際にも Windows Update 経由でネットワークの帯域を使わずに済むという小さなメリットもあったりする。
ホームユースな小規模向けのアップデート方法としては USB メディアの使い回しが楽かなと思われるのでオススメ。
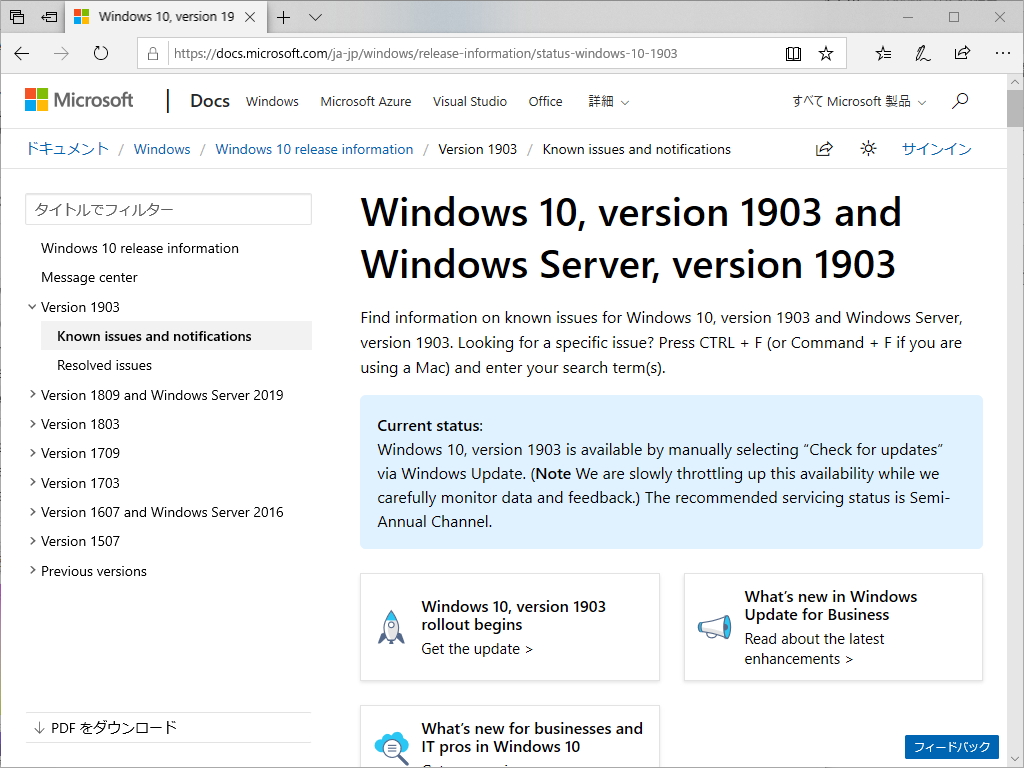

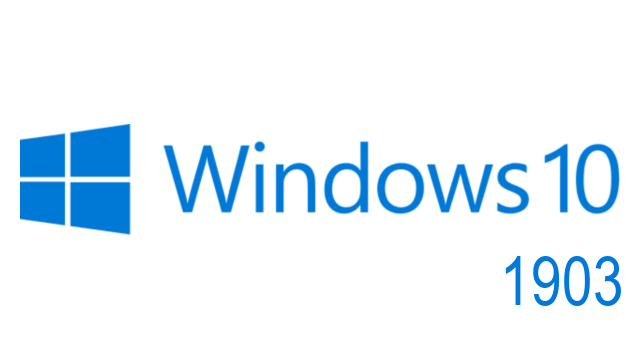
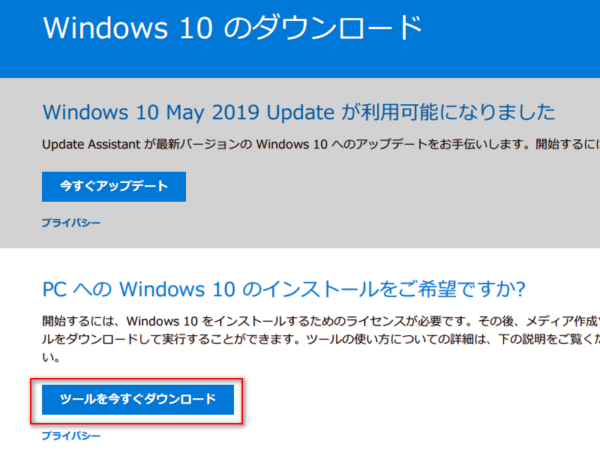
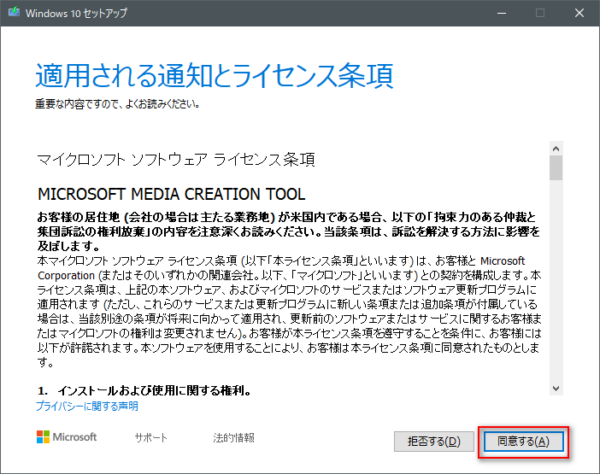
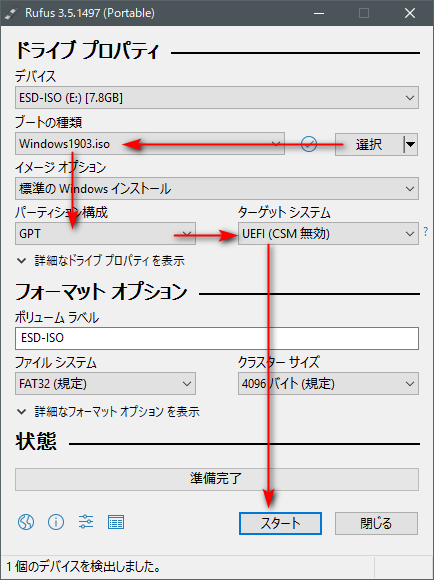


コメント