画像やリンクが無効になっている可能性もあるのでご了承下さい。
はじめに
以前は WinPE 環境を USB ブートさせてメモリのストレステストを行っていたが、動作しないプログラムが多いのでちょっとしっくり来ない感じだった。
もっとネイティブに近い環境を作れない物かと改めて探していたら Hasleo WinToUSB という非常に便利なソフトウェアを見つけた。
このソフトを用いれば Windows10 をネイティブに非常に近い形で USB デバイスからブートが可能となった。
そんなわけで USB メモリや USB 接続の SSD 単体で Windows10 環境の作り方を紹介したいと思う。
用意する物
- インストールする USB デバイス。
- Windows10 Home の ISO 形式なイメージファイル。
USB デバイスは極力アクセス速度の速い物が望ましい。
容量は 32GB ほどの USB メモリでも足りるが、Windows Update で辛い思いをするから 60GB 以上を推奨したい。
可能であればアクセス速度の面も踏まえて 60GB 以上の SSD が好ましい。
Hasleo WinToUSB のダウンロードとインストール
上記オフィシャルサイトより Download をクリックし、WinToUSB_free.exe をダウンロード。
ダウンロードした実行ファイルを開きインストールを行う。
Windows10 メディアの作成
Windows10 をインストールする USB デバイスを接続し、Hasleo WinToUSB を起動。次のスクリーンショット通り進めて行く。
右上のアイコンをクリックし、Windows10 の ISO ファイルを選択する。
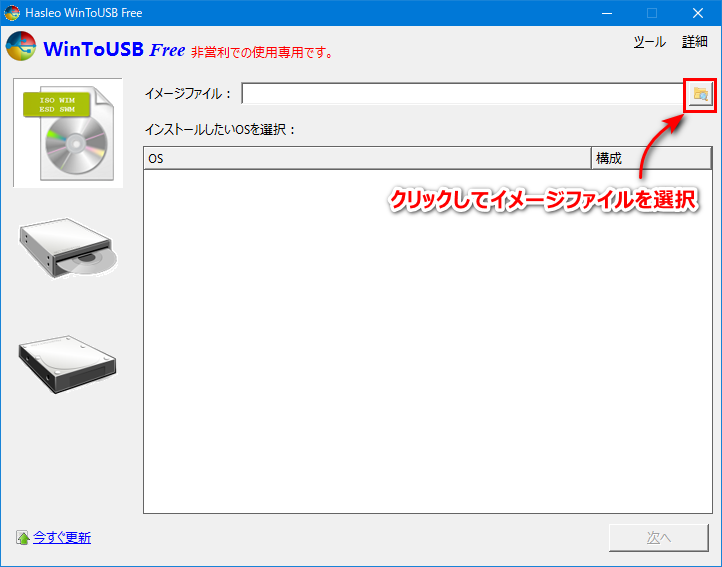
Free 版ではインストール可能なエディションが Home にのみ制限されるので、「Windows10 Home」を選択して「次へ」をクリックする。

インストール先の USB デバイスをプルダウンから選択するとパーティション形式をどうするか問われる。
ここは「UEFI 用 GPT」を選んでおく。
「はい」をクリックすると選択したデバイスはフォーマットされるので要注意。
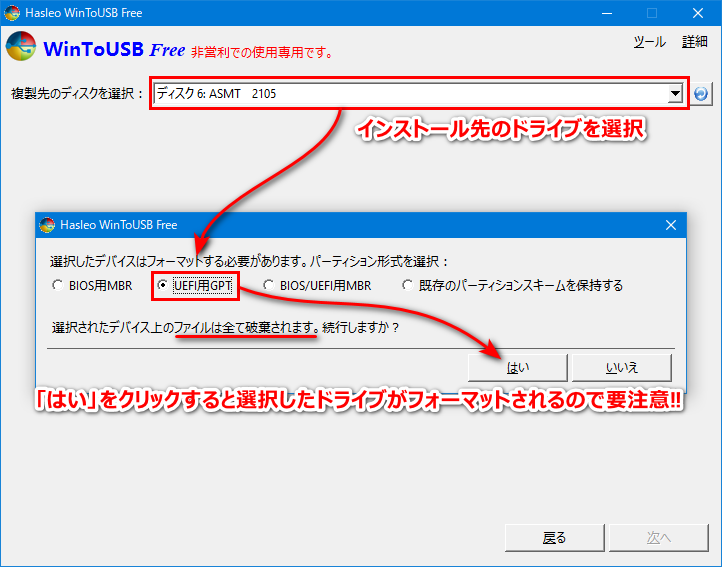
インストールモードは「VHD」を選び、「次へ」をクリック。
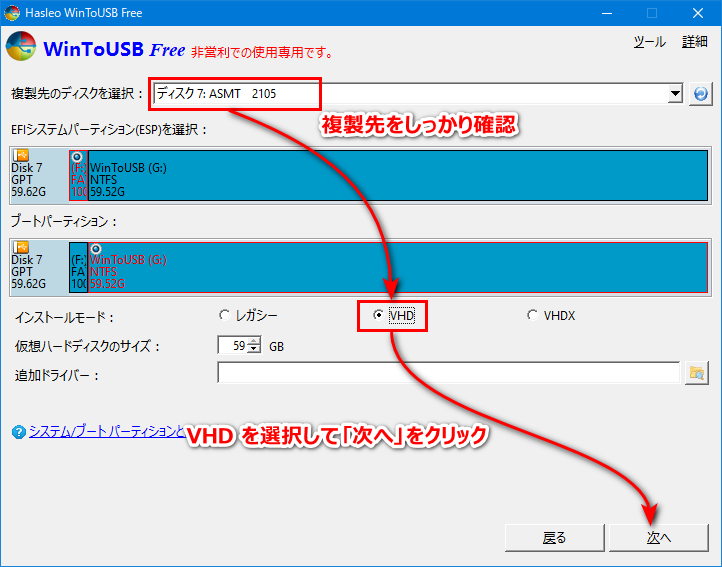
外付け SSD 等を使用する場合、インストールモードは VHD よりも Legacy の方が良いと分かった。
仮想メモリも使える様になるから安定性があがる。
以下の状態になったらメディアが完成するまで暫く待つ。アクセス速度に比例して待つ時間は短くなる。
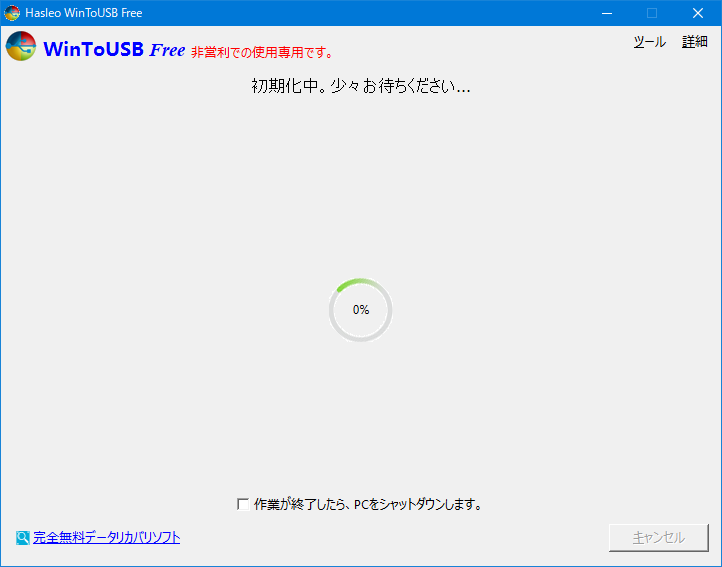
「インストールが完了しました。」となったら「終了」をクリック。再度問い合わせてくるので終了させる。
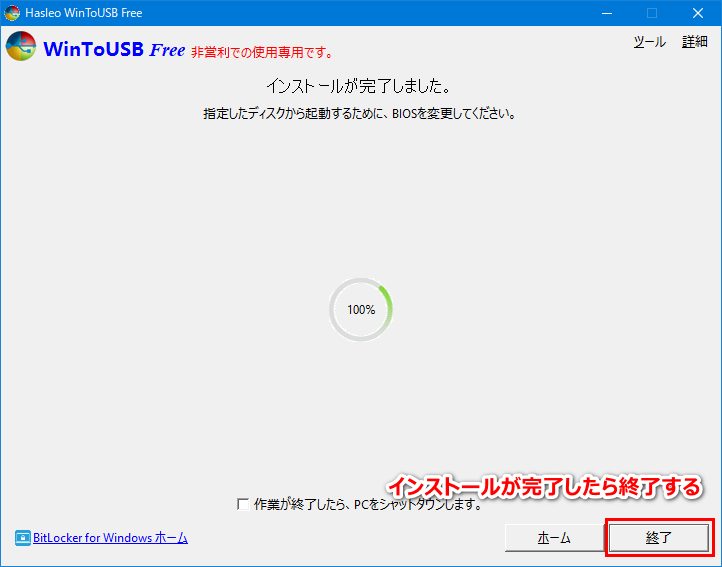
これで Windows10 Home が USB デバイスにインストールされた状態となる。
下準備
完成した USB デバイスにエクスプローラーでアクセスすると、VHD ファイルが 1 つのみ表示される。
このファイルをダブルクリックすると仮想ディスクドライブとして Windows10 にマウントされる。
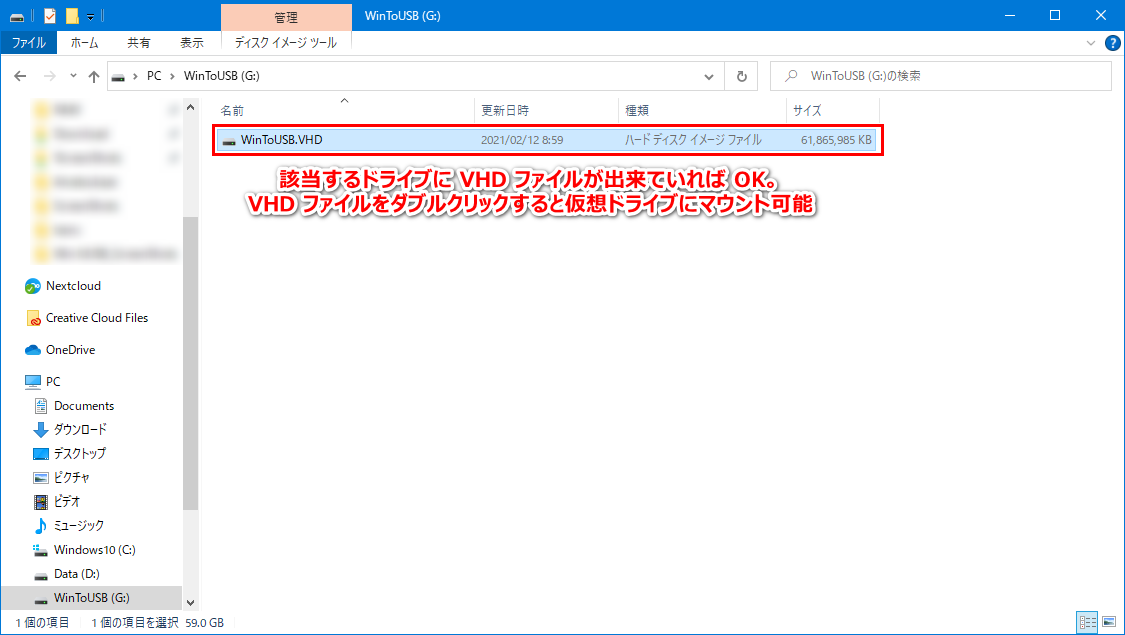
VHD がマウントされたドライブレターにアクセスすると、普段よく目にする C ドライブのルートと同じ物が見られる。
この仮想ディスクドライブには読み込みのみならず、書き込みも可能なので予め必要なドライバーのインストーラーや使用したいソフトウェアを仕込んでおくと後が楽。
筆者はチップセットドライバーとグラフィックカードのドライバーに加え、各種メモリ関連で用いられるソフトウェアを予め仕込んでおいた。
USB から Windows10 をブートしてセットアップ開始
Windows10 を再起動し、BIOS が POST したら (ASUS なので) F8 キーを押しっぱなしにして Boot Menu を表示させる。
「Windows Boot Manager」と表示されている物が 2 つあるが、今回起動したいものは M.2_1 と付いていない方なので「ASMT 2105 0」と表記の有る方を選んで Enter を押す。これは USB デバイス毎に名前が変わるので、適時自環境の物に読み替えて欲しい。
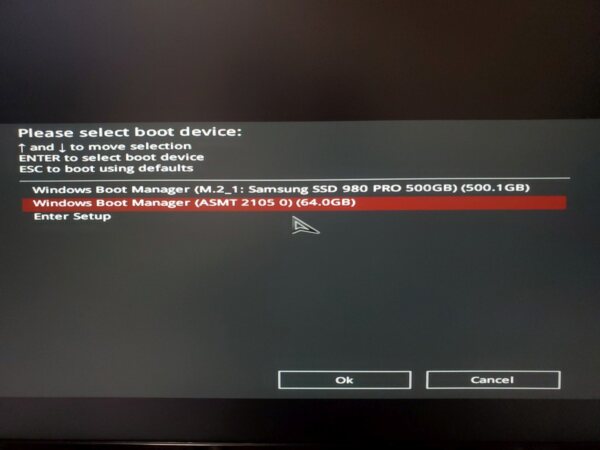
初回は一旦再起動を挟むので、BIOS が POST したら同様に F8 キーを押してメニューより USB デバイスを選択すること。
そして暫くすると見慣れた Windows10 のセットアップが始まる。
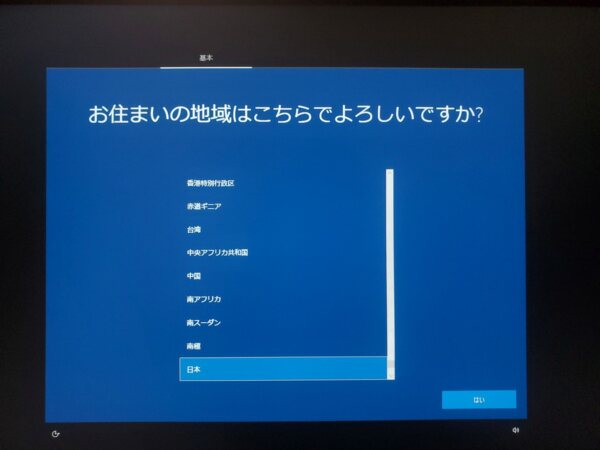
あとは通常の Windows10 Home のインストール手順に同じとなるのでサクサク進める。
無事セットアップが完了したら
取り敢えず必須になりそうなチップセットドライバーからインストールを始め、グラフィックドライバーのインストールとすすんだ。
必要最低限のインストールにより、サービス等のバックグラウンドプロセスによるベンチマークへの影響が極限まで少ない状態が完成する。
あとは好みに応じて使いやすいようにショートカットを並べてみたり OS の設定を進めるのみ。
Windows Update も忘れずに行っておこう。
尚、Windows10 のライセンスはマイクロソフトアカウントに紐付けが済んでいれば USB ブートした後も認証済みとなるので安心だ。
筆者の使用例
主にメモリのチューニング後のストレステストやベンチマークの実行を行うので、それに関連したソフトウェアのショートカットを並べて置いた。
ただ TestMem5 に関しては注意が必要で、初期状態では実行した瞬間に TestMem5 自体がクラッシュするという現象に見舞われた。
これは Windows Update を適用し、TestMem5 のフォルダ以下にある bin フォルダ内 Cfg.link ファイルを削除した後で正常動作するようになった。それでも一定の頻度で盛大にクラッシュするので予め注意が必要だ。
適さないベンチマーク
VHD ファイルを仮想ドライブにマウントして実行される仕組みなので、ストレージ周りのアクセス速度は若干の低下が見られる。
その為、ストレージが関わるベンチマークには不向きの環境である事に注意したい。
また、仮想メモリは OFF になっている為、メモリを 100% 使いきるようなソフトを起動するとアプリがクラッシュする恐れがある。
具体的には TestMem5 や Prime95 の特定プリセットがそれにあたる。TestMem5 に関しては上手く起動することもあれば、タイミングによって TestMem5 自体がクラッシュする感じだ。
USB ブートな Windows10 である事のメリット
CPU やメモリのオーバークロックを行った場合、必ずついて回るのがストレステスト。
不安定な状態だと最悪、Windows10 自体が破損して起動しなくなったり、起動してもファイルが裏でバンバン壊れていったりする事もある。
もし常用環境でその様な事があれば大変な事になる。
事前にバックアップを取っておけば良い気もするけど今回の方法で作成した USB ブートであれば、常用環境で USB デバイス内にある VHD ファイルを他ドライブにコピーしておくだけでバックアップになる。壊れたらバックアップしておいた VHD ファイルを USB デバイスに上書きコピーするだけで OK とお手軽。
更には各種サービス等、バックグラウンドプロセスの負荷や消費メモリの問題も解決する事が出来る。
バックグラウンドで動作するソフトウェアはベンチマークスコアの低下を引き起こしたり、メモリを消費するのでメモリのストレステストでは確保出来るメモリ量が減ってしまう。
そんな訳で必要最低限のドライバーをインストールしただけの環境という非常にクリーンな Windows10 という物が重宝するのである。
おわりに
CPU やメモリのオーバークロックを行う人や、ベンチマークスコアをよりクリーンな環境で測りたい方は是非こういった環境を持っておくことをオススメしたい。
常用環境に干渉する事無くアレコレ出来てしまうのは気が楽で良い。

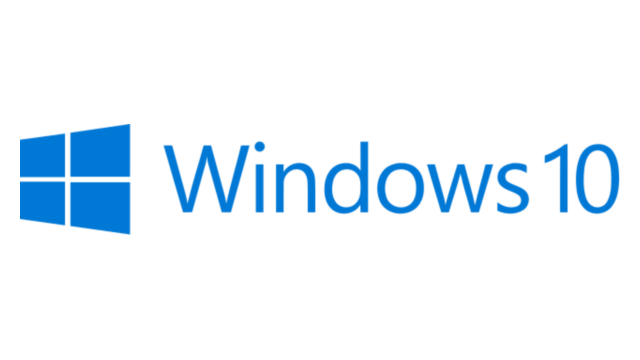
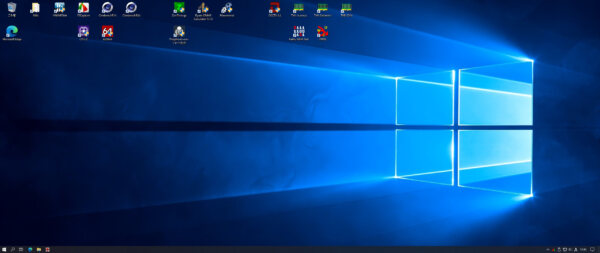


コメント