画像やリンクが無効になっている可能性もあるのでご了承下さい。
はじめに
メインブラウザは Firefox のままだが、サブブラウザとして今までは Chromium 系ブラウザの CentBrowser を使用して来た。
開くタブが増えてくるとタブが非常に見づらくなるので、以前も使ったことのある縦タブをサポートした Vivaldi に乗り換えることとなった。
Twitter 環境としては TweetDeck を開いたウィンドウをアプリ化して単独アプリの様に見せかけて使用して来た。
Vivaldi でも同様の事をしようとしたら想定通りに中々ならなかったが、試行錯誤したら偶然にも出来ちゃったので、そのやり方をメモと。
Vivaldi で TweetDeck をアプリ化する手順
Vivaldi の実行ファイルをコピーしてリネーム
Vivaldi の実行ファイルがあるフォルダをエクスプローラーで開く。
筆者はポータブル版として使いたかったので、個人的にツール類をまとめている C:\Utils\Vivaldi 以下にインストールしてあるので適時各自環境のパスで読み替えて欲しい。
実行ファイル自体は C:\Utils\Vivaldi\Application 以下にある。
vivaldi.exeのあるパスを開いたらvivaldi.exeを左クリックして Ctrl+C を押してコピー。そのまま Ctrl+V を押してペーストをする。- コピーされた方の実行ファイルを任意の名前にリネームをする。ここでは
tweetdeck.exeにリネームを行った。 - リネームした実行ファイルのショートカットをその場に作成する。
ショートカットの引数を指定
作成したショートカットを右クリックして「プロパティ」を開き、「リンク先」にある入力欄末尾に半角スペースを空けて次の通り引数を追加する。
--app="https://tweetdeck.twitter.com"
筆者の例だと次の様になる。
C:\Utils\Vivaldi\Application\tweetdeck.exe --app="https://tweetdeck.twitter.com"
TweetDeck on Vivaldi を起動
引数を与えて出来たショートカットをダブルクリックして開くと、アプリ化した TweetDeck が単一のウィンドウで開くはず。
あとはいつも通り快適な Twitter 環境で Tweet するだけ。
タスクバーにピン留めする場合
アプリ化した TweetDeck を起動したらタスクバーで TweetDeck と表示されるタスクを右クリックして「タスクバーにピン留めする」をクリックしてあげる。
ピン留めをしたあと一旦 PC を再起動をすると、ピン留めした TweetDeck が起動する Vivaldi (右クリックすると Vivaldi (2) と表示される方) から引数が消えてしまうので次の様に改めて引数を設定してあげる。
実行ファイル名を vivaldi.exe に書きかえ、引数を設定する。
vivaldi.exe --app="https://tweetdeck.twitter.com"
合わせて入れておきたい便利な拡張機能
TweetDeck を細かくカスタマイズ可能な Better TweetDeck。

TweetDeck でクリックした画像などを見やすくしてくれる「原寸びゅー」。

おわりに
Windows10 を起動したら取り敢えず起動するようなソフトウェアはタスクバーにピン留めする場合が多いかと思われる。
Vivaldi の場合、通常の方法ではピン留めするにしても 1 つのタスクしか不可能なので本記事の様なひねくれた手段を用いる必要があった。
偶然にも出来ちゃったと言う事でなんとかサブブラウザとして使うに値する状態に出来た。
Vivaldi は縦タブサポートの Chromium 系ブラウザなので速度的にも追加された機能的にも非常に便利なブラウザだ。
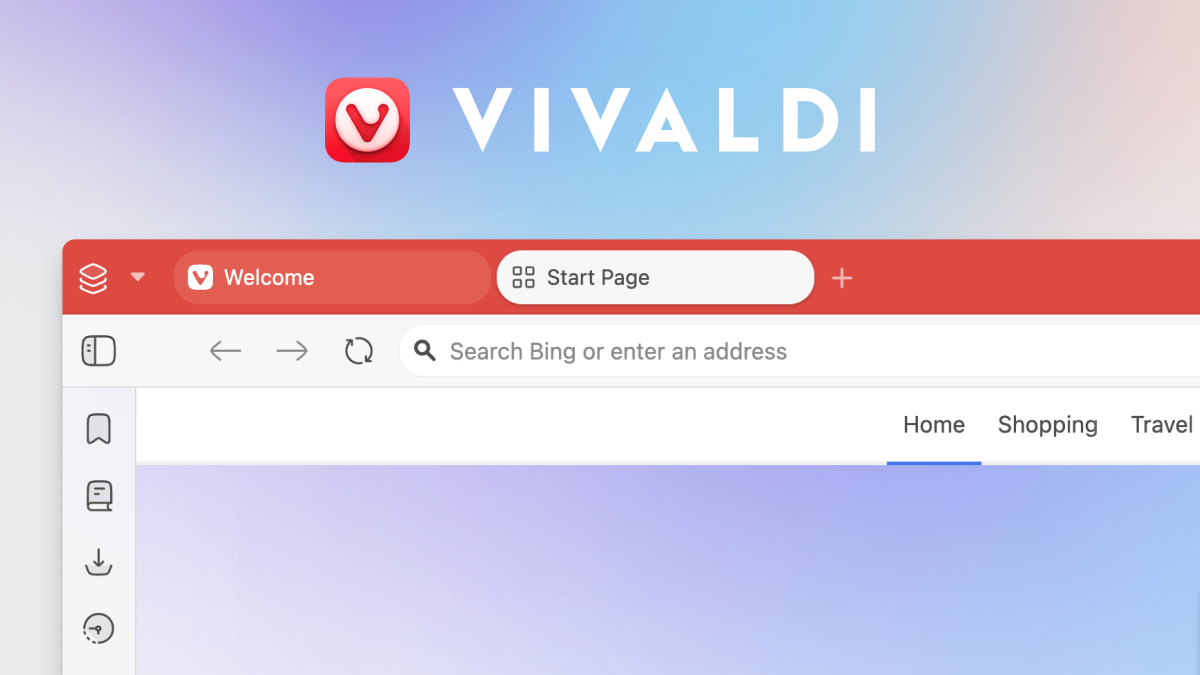
- 2021/03/17 08:20 — ピン留め方法の部分を加筆修正


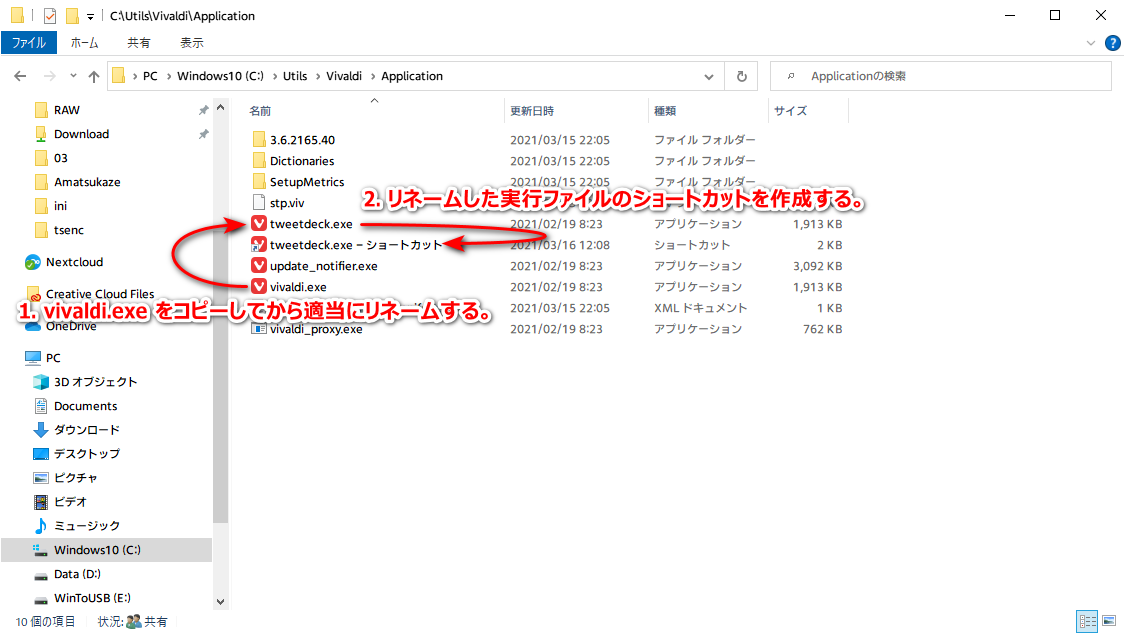
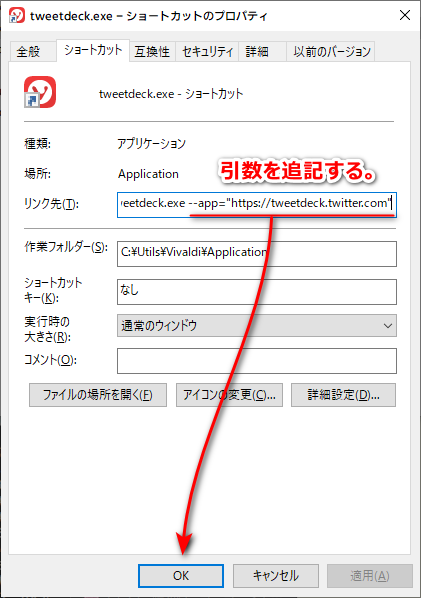
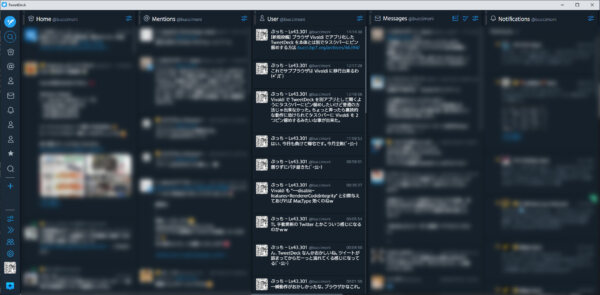
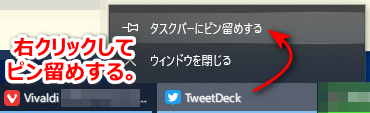
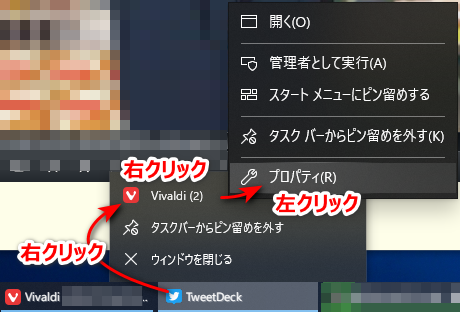
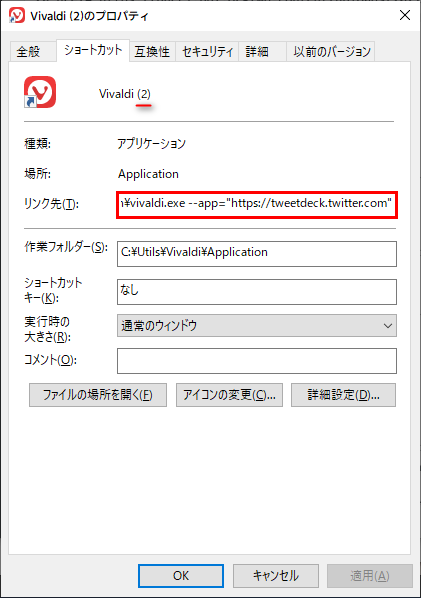


コメント