画像やリンクが無効になっている可能性もあるのでご了承下さい。
どんな不具合が起きたとしても当ブログでは責任は負わない物とする。
はじめに
2022/07/12~13 に行われていた prime day で Fire HD 8 が 4,980 円なんて破格だったんで、前々からタブレットを欲しがっていた嫁さんも覚悟が決まったようでポチッとやっていた。
用途としては YouTube、TVer、Amazon ショッピング、prime video という割り切りタイプなので、Fire HD 8 が割と適した感じとなる。
我が家としては通算 6 台目の Fire タブレットとなった。
カスタマイズ方法
筆者が Fire HD 8 を初めて購入したのは 2017 年。その当時のカスタマイズと言えば全部手動だったような気がする。
今では Fire Toolbox という非常に便利なツールが用意されているので、自己責任とはなるが楽に Google Play を入れたり Launcher 入れてみたりして Android タブレットライクにしてしまう。
Windows に Kindle Fire ドライバーをインストール
以下 Amazon appstore のサイトに記載の通りにドライバーをインストールしておく。

タブレット側で開発者オプションを有効化
Fire HD 8 の電源を入れて OS が起動したら設定を開いて 端末オプション をタップ、Fire タブレットのバージョン情報 をタップする。
中段にある シリアル番号 の部分をタップしまくると開発者オプションがアクティベートされる。

そのまま左上の > をタップし、端末オプション に戻ると下から 2 番目に 開発者オプション が現れているので、そこをタップ。
表示される最上段にある オフ と書かれた右側のスイッチをタップして ON にする。
続いて USB デバッグ も ON にしておく。
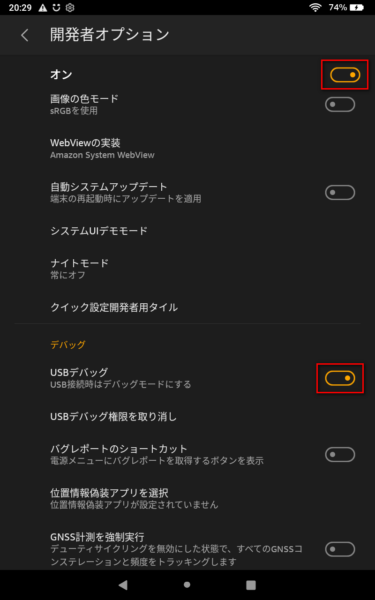
引き続き USB ケーブルで PC と繋いでおく。
Fire Toolbox のダウンロードとインストール
定番の XDA Developers というフォーラムの記事から現行最新となる V28.6 の Portable 版をダウンロードした。

Fire Toolbox V28.6.zip を開くと Fire Toolbox V28.6 というフォルダがあるので、それをまるっと適当なパスに展開しておく事でインストールとする。
Fire Toolbox でカスタマイズ
Fire Toolbox V28.6/Fire Toolbox.exe を実行すると起動する。
初期設定とツアー的なものは × をクリックしてさっさと閉じて Main Menu にアクセスする。
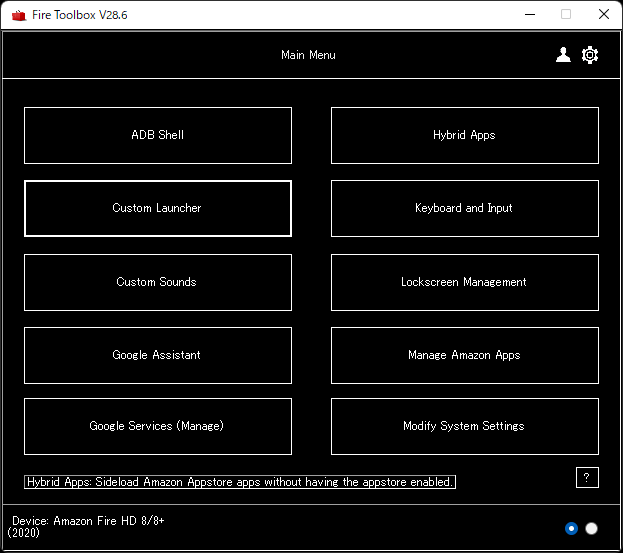
OTA Update を無効化する
最初にやるべき事は OTA Update を無効化すること。
2022/07/14 現在、Fire OS 7.3.2.2 に更新してしまうと、この OTA Update の無効化が出来なくなるので Fire OS の更新はやらないようにしておくこと。筆者はやってしまったので「あー……」ってなっている。
実際、Launcher 入れ替えに関してホームキーのアクセス周りを潰され、再度回避策が見つかるまではえらく使いづらい物になった実績有り
Main Menu より Modify System Settings を開く。
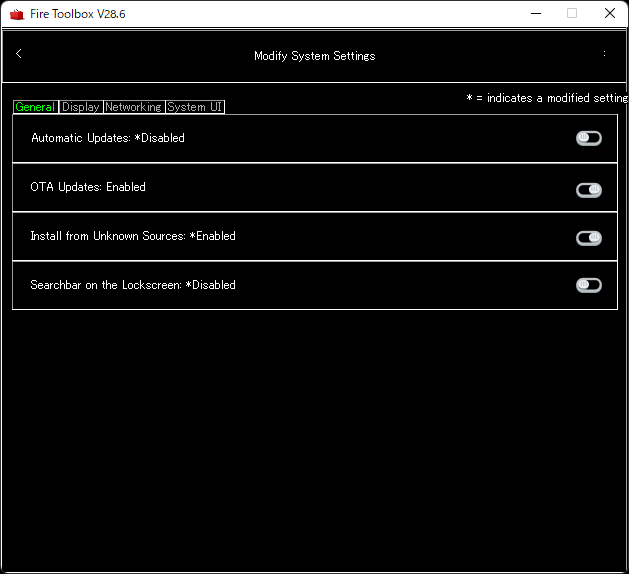
Automatic Updates と OTA Updates の 2 つを Enabled から Disabled に変更する。
上記スクリーンショットは既に Fire OS 7.3.2.2 にしてしまったんで OTA Updates を Disabled にできなくなってしまった図である。
そうしたら左上にある < をクリックして Maun Menu に戻る。
Google Play ストアのインストール
Main Menu より Google Service を開く。
画面下部 Execute Tool をクリックするだけで簡単にインストールできるハズだった。
しかし 2022/07/14 現在ではパースエラーを吐いて Fire Toolbox が不正落ちするだけになっているので、要対策。
XDA Developers の記事に必要なファイルが添付されているから 6 つあるファイルを全てダウンロードしておく。

ダウンロードしたファイルは Fire Toolbox をインストールしたフォルダ以下にある bin/Google Services の中に放り込んでおく。
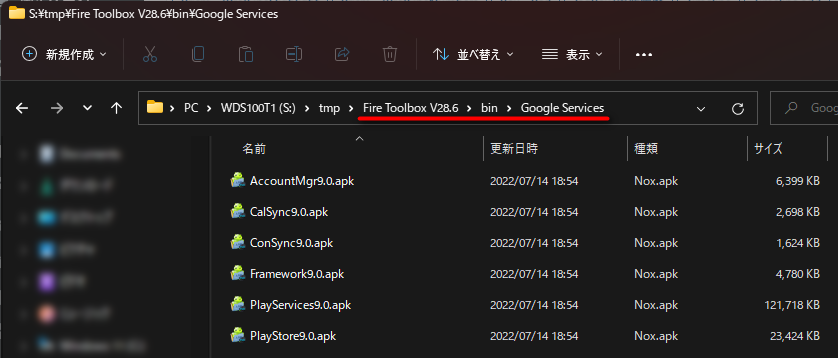
この状態で Fire Toolbox の Main Menu より Google Services を開き、Execute Tool をクリックしていけば Google Service がインストールされて Play ストアが利用可能になる。
Nova Launcher を入れる
自身としてもスマホでもタブレットで Nova Launcher を使用しているので、何かあっても教えやすいので同 Launcher を入れる事にした。
好みに応じて自分の好きな物を入れると良い。
Main Menu より Custom Launcher をクリックする。
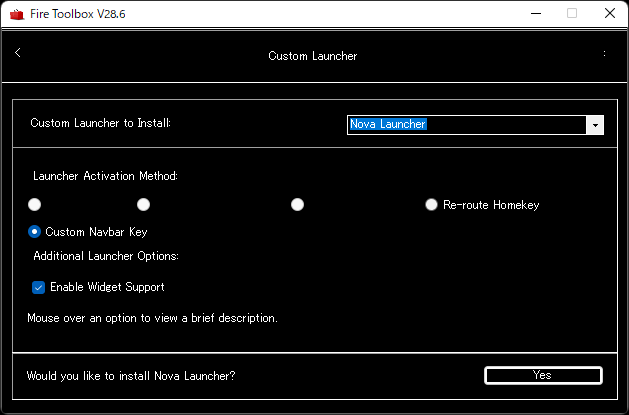
Custom Launcher to Install の右側にあるプルダウンメニューから Nova Launcher を選択した。
念のためウィジェットを使うかも知れないからと、その権限も付与してくれるように Enable Widget Support にもチェックを入れた。
そして最下段の Would you like ot install Nova Launcher? の右側にある Yes をクリックした。
あとは英語で指示がでるんでその通り Fire HD 8 側で AUTOMATE というアプリの操作を行う。
以下のスクリーンショットのような画面が出ていると思うので、左上の ← をタップする。
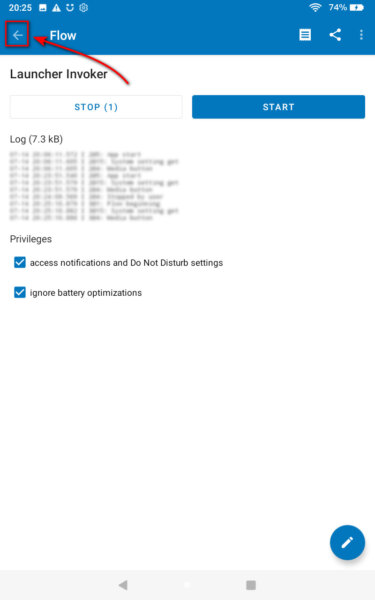
次の画面では左上にある ≡ って感じのメニューアイコンをタップ。そこから Settings をタップする。
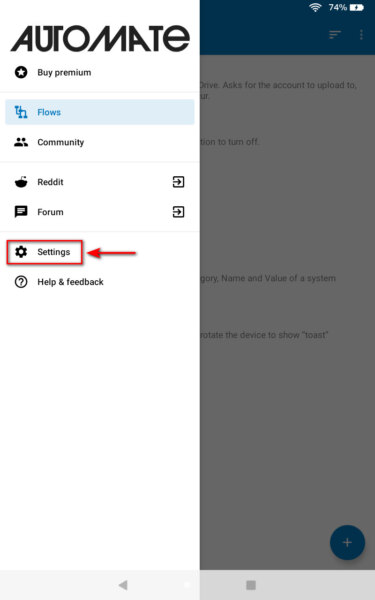
表示された画面を下方向にスクロールしていくと Run on system startup があるので、そこにチェックを入れる。
これをしておかないと再起動後に Nova Launcher に切り替えができなくなって手動操作が必要になってしまう。
現行 Fire OS でもこうした回避策を要する対策が取られているようで。
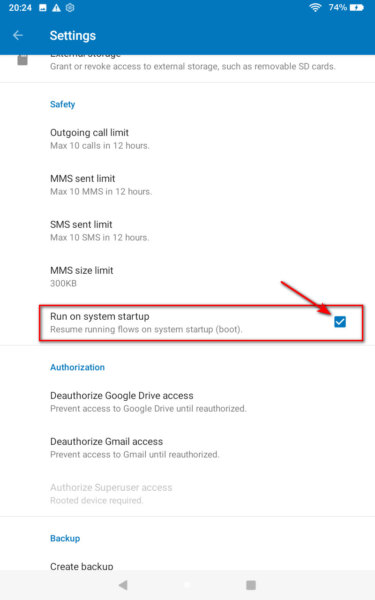
Settings 画面の左上にある ← アイコンをタップして戻る。
また ≡ って感じのメニューアイコンをタップし、Flows をタップする。
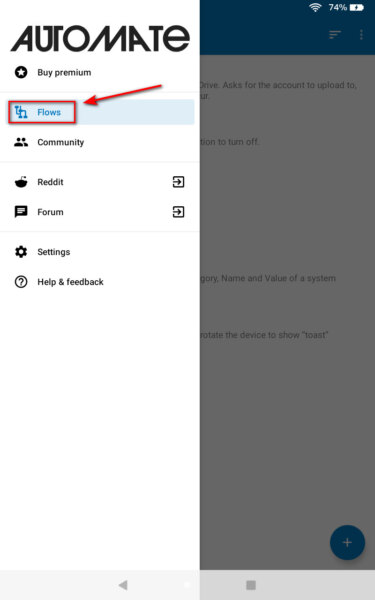
またこの様な画面に戻ってくるので、一旦 STOP をタップしてアプリを停止、ワンテンポ置いて START をタップしておくと良いかも。
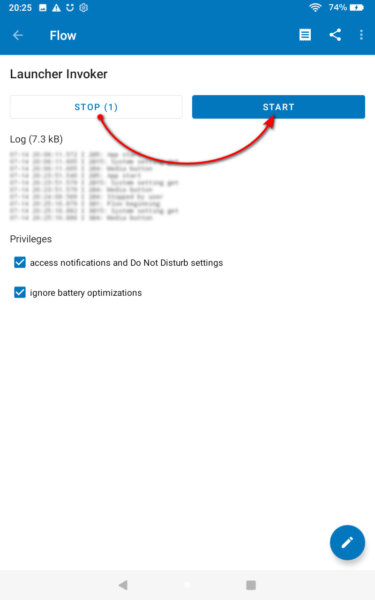
若干面倒だったけど、こんな感じの設定で任意の Launcher が使えるようになった。
ロック画面の広告削除
Fire タブレットはロック画面に自社広告を表示する。
そのままでも良いけど、申し訳ないけど削除しておく。
Main Menu より Lockscreen Management をクリックし、Remove Lockscreen Ads 右側の Run をクリックすると直ぐに作業は完了。
その他
Manage Amazon Apps からは明らかに不要なアプリを無効化してみたりもできる。
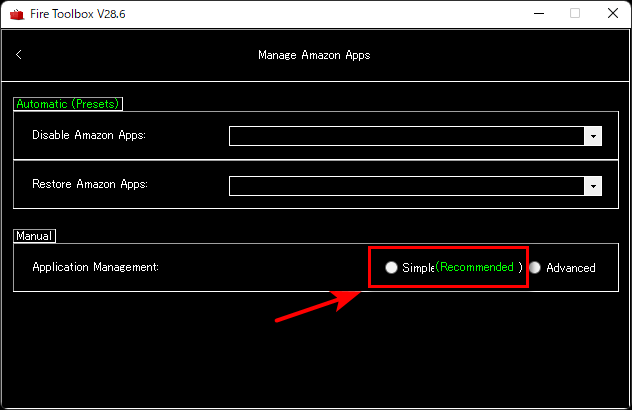
下の注意書きがあるとおり、無効化すると影響が大きく、リスクのあるアプリに関しては赤文字が出る。
黄色い文字なら多少注意すればまぁ良いかなとおもうが一応要注意ということで。
緑色の文字のでるアプリなら気兼ねなく無効化しても大丈夫なハズ。
あとから Restore する事も出来るので、タブレットが動くようなら戻して上げれば良いかなと。
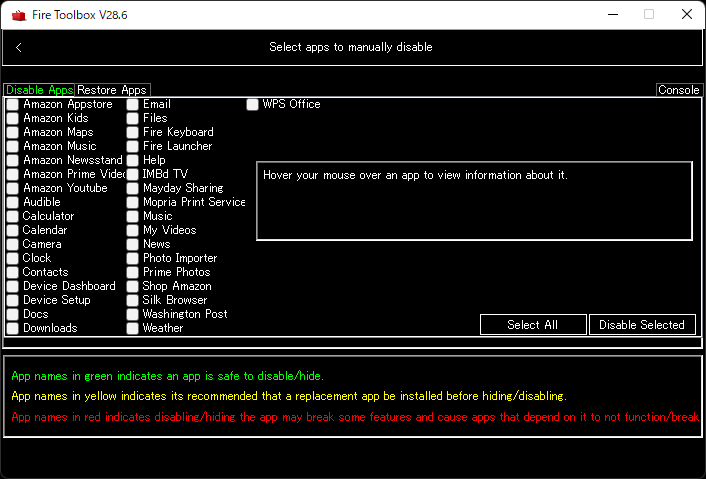
カスタマイズ後の Fire HD 8 タブレット
こんな感じでスッキリしたホーム画面に必要なだけアプリのショートカットを並べて終わり。
この程度の用途に絞るなら十分過ぎるんで、ほんと安くておいしいタブレットである。
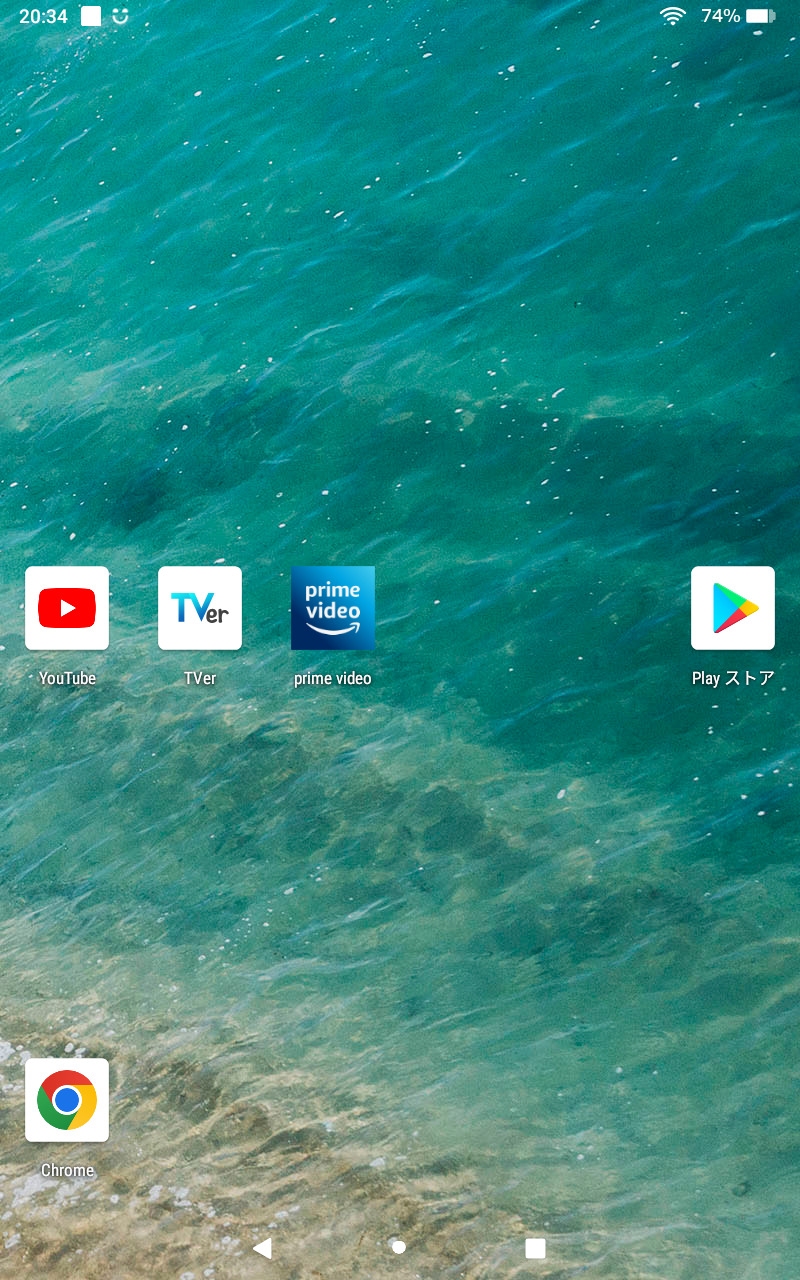
ガラスフィルムは欲しい所
相変わらずというか画面部分はプラスチック系素材な感じで滑りも悪く指の油分が結構ついてまわる。
それを見越してガラスフィルムも注文しておいたから到着次第、貼付してあげる予定。
物は適当に安い奴で 2 枚セット品にしておいた。
おわりに
昔のモデルと比べて SoC のスペックが上がっている為か、外見上同じであっても若干快適性が増している感じだった。
prime day も終わって通常価格の 9,980 円に戻ってしまってはいるが、またセールで安くなったら手に入れてみると良いかなと思う。
ゲームや重たいアプリは使わない等、用途を限定すれば超良コスパであることは間違いない。
Fire HD 8 のみならず Fire HD 10 なんかも相当良さそうな感じだなと思った。
第10世代 Fire HD 8 タブレット ブラック (8インチHDディスプレイ) 32GB (2020年発売)
- Amazon
- 発売日2020/06/03
第11世代 Fire HD 10 タブレット 10.1インチHDディスプレイ 32GB ブラック (2021年発売)
- Amazon
- 発売日2021/05/26

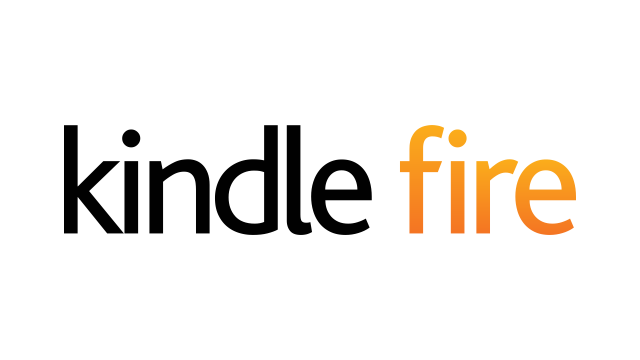





コメント