画像やリンクが無効になっている可能性もあるのでご了承下さい。
ここ最近、投稿しても自動で Tweet してくれないので、何事かと思って居たら TwitterTools のアップデートがあった。このアップデートで素性の良く分からない Social という Plugin 抱き合わせになってしまった。
とりあえず言う事聞いて入れてみた物の、自分の全ツイートを取得しつつ、”PostID” なる引数を付けて裏で httpd に向かってリクエストをなげまくり。そのたびに MySQL へクエリーが飛んでえらいことになっていた。マズイだろこれ。ということで削除。
代替として使える物が無いか、と調べて出てきた物が WP to Twitter という Plugin。連携には Twitter の Dev で My Application を作成して Consumer Key/secret をコピペする。Access Token の Access Level は初期だと Read only なので、Read と Write 共に出来るようにしないと行けない。
行った作業内容は以下の通り。
・先ずはプラグインのインストール。Web 上でやってもいいし、端末を直接叩いても ok。最近は面倒なので全部 Web 上で完結させている。
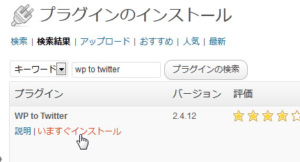
・上部にある “update your settings” をクリックし、Twitter との設定を行う。
![]()
・Twitter でアプリケーションを作成し、各種 API Keys を取得する必要がある。以下リンクをクリックする。
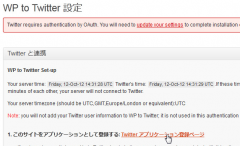
・アプリの詳細を入力していく。”Name” にはブログ名を入れた。Description には説明を。Website はブログの URL を入れた。Callback URL は空欄のままでも大丈夫。
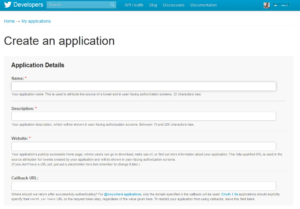
・作成したら出る画面では、まず “Settings” に移って “Permission” の設定を忘れずに!!
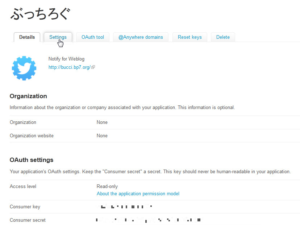
・次のページにアクセスしたら、”Access:” の所を “Read and Write” にしてから下部の “Update this Twitter application’s settings” をクリックする。
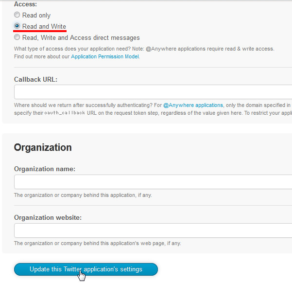
・”Access level” が “Read and Write” になっていることを確認し、”Create my access token” をクリックし、トークンを作成する。
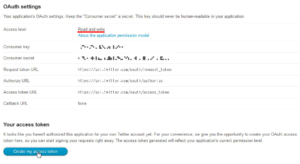
・”Your access token” に作成した物が表示される。ここも “Access level” が “Read and Write” であることを確認する。
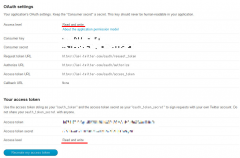
・ここまで出来たら、WP to Twitter の設定画面に戻り、作成したアプリのトークンをコピペで入力してやる。そして “Twitter と連携” ボタンをクリックで以下のようになる。
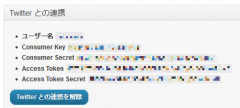
・最後に動作確認として、WP to Twitter 設定画面最下部にある “機能チェック” をクリックすると、正常に動作するかチェックされる。正常動作で以下の表示がされる。何らかのエラーがある場合、エラー内容に沿って対応する事。
![]()
注意したいポイントは API の Access level。Read のみだと、Twitter への Post が出来ないので、当然エラーが出る。その他、トークンの扱いには気を付けたい。


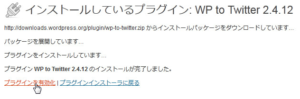


コメント