画像やリンクが無効になっている可能性もあるのでご了承下さい。
昨日 2018/09/03 の夜あたりに B350 TOMAHAWK の BIOS ダウンロードページを眺めていたら、やっと PinnaclePI 1.0.0.4c が乗った BIOS が公開されていたので合間を見て更新してみた。ちょっとドキッとするようなトラブルがあったりもしたが無事に更新は完了した。
BIOS のダウンロード
上記オフィシャルのダウンロードページから「バージョン 7A34v1I」をダウンロードしてアーカイブから BIOS イメージファイルを USB メモリに突っ込んでマシンに繋いでおく。
BIOS 更新作業
次の順番で更新を行う。これはオフィシャルフォーラムで推奨されている手順。
- マシンを再起動したら DEL を押しっぱするなり連打して BIOS 画面に入る。
- F6 を押してデフォルト設定を読み込み、F10 を押して SAVE して再起動。
- 改めて DEL を押して BIOS 画面に入り、M-FLASH を選択。BIOS 更新モードに移行する。
- M-FLASH の画面になったら表示されている項目より USB メモリ内にある対象の BIOS イメージファイルを選択して ENTER
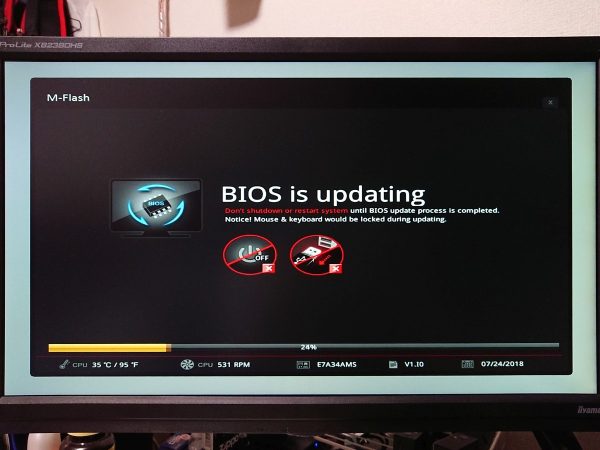
- 更新が終わるまでジッと待つ。
- 更新が完了し、再起動したら BIOS に入って F6 を押してデフォルト設定を読み込み、F10 を押して SAVE して再起動。
- DEL を押してまーた BIOS 画面に入って必要設定項目を弄り、完了したら F10 を押して SAVE して再起動。
筆者はそういったトラブルを経験済みなのでしっかり行っている。(例えばメモリ速度が 2400 設定に見えているのに実際には OC 状態を保ったままだったり等々)
メモリを OC している場合は念のため
BIOS 更新後で特に AGESA コードが更新された場合は Memtest を改めて実行しておくと良い。
メモリ周りのチューニング変更で既存設定ではエラーの出る可能性も 0 では無いから。
特に Pass 4/4 になるまでやらずとも Pass 2/4 になったら終わらせて大丈夫だと思う。
余力があればメモリへの負荷テストとして OCCT で CPU:OCCT, Test Mode : Large Data Set を 1 時間くらい回してみるのも良い。
トラブル発生してみたり
BIOS 更新後は自動的に再起動がはいるハズだったのだが、画面が暗転したままウンともスンとも言わない状態に陥った。
待っていればそのうち起動するかなと思ったけど一向に動作しない。
頭の中で「あれ? もしかしてかなりヤバい状態? BIOS 逝った?」なんてグルグル回って焦ってみた。
取り敢えずリセットボタンを押してみるも状況は変わらず。
それなら電源ボタンをと押した瞬間に何故か再起動が掛かって起動画面が表示。BIOS に入る事が出来た。
この様に BIOS 更新後の再起動が失敗する状態ってのは初めて喰らったのでちょっと焦ってみたり。
おかしなタイミングで不具合出るのはマジで勘弁して欲しい物だ……
おわりに
PinnaclePI 1.0.0.4c に更新された事で内部的な事情がどの様に更新されたのかは不明だけど、取り敢えずなんら問題なく動作しているので良しとする。
AGESA コードの Chagelog ってどっか転がってないのかな。

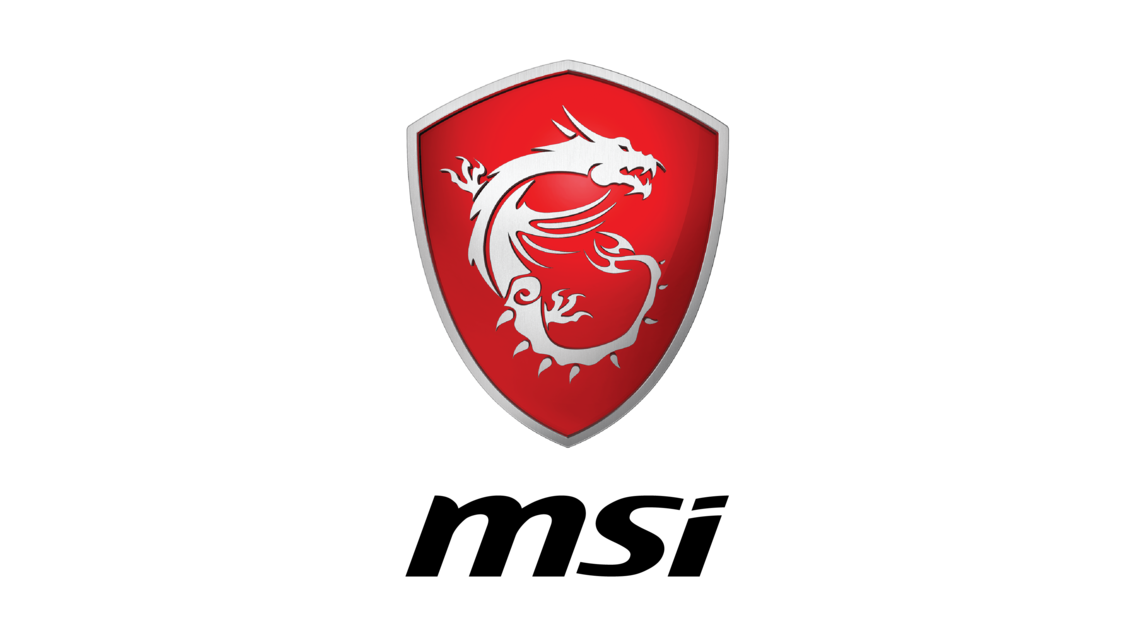
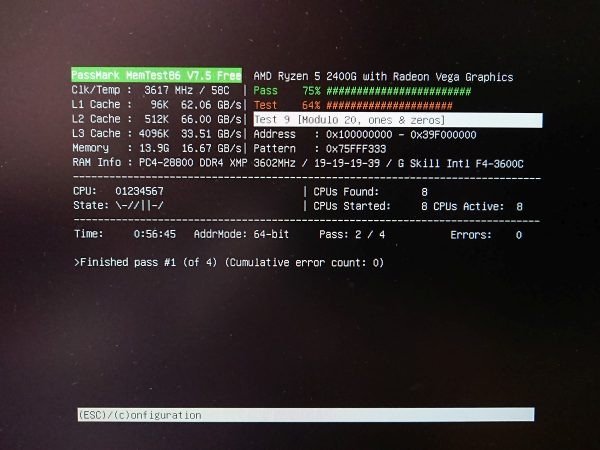


コメント