画像やリンクが無効になっている可能性もあるのでご了承下さい。
はじめに
つい先日ホームグループ機能が既に削除されている Windows10 1809 をインストールしなおしたメインマシンと、未だホームグループ機能の残滓があるサブマシン間にてファイル共有のアクセス権周りでトラブったので今一度その設定を見なおして共有設定をやり直すことにしたお話し。
非常に面倒臭い。
ファイル共有設定
本記事では適当に目に付いたフォルダ D:\TS を使って共有設定方法を説明してみる事にした。
Windows10 へのログインには Microsoft アカウントを使用していることを大前提とする。
もしローカルアカウントでログインしている場合、本記事の内容は殆ど役立たないかと思われる。
また、ファイルやフォルダの所有権を変更する場面もあるので、同一マシンをアカウント切り替えにて複数人で使用する場合には適さない方法となる。
通常の共有方法
共有設定を行うには該当するファイルなりフォルダで右クリックをして出てきたコンテキストメニューより アクセスを許可する 以下 特定のユーザー… をクリックする事で行う事が出来る。
共有する相手とするリストに自分の Microsoft アカウントだけが表示されるように他のユーザー名が設定されていたら右クリックから削除し、 共有 をクリックして共有を開始させた。
例外的な場合の共有方法
共有する相手としてリストに <不明なコンタクト> がリストアップされていた場合、そのファイルやフォルダの所有者が既に存在しないユーザーになっているのでファイルの所有者を正しく修正しておくとスッキリする。要は気分的なお話し。
放っておくとこの SID が幾重にも残り続けるのでちょっと気持ち悪い。
一旦ネットワークアクセスのウィンドウは キャンセル をクリックをする事で閉じておく。
そしてまた同じフォルダを右クリックしてコンテキストメニューより プロパティ をクリックして開く。
プロパティから セキュリティ のタブをクリックし、詳細設定 をクリックする。
セキュリティの詳細設定ウィンドウが表示される。
所有者の項が SID で表示されているのでこれを現環境に存在するユーザーに設定変更しておく。
所有者の行にある 変更 をクリックする。
ユーザーまたはグループの選択というウィンドウが開くので、「選択するオブジェクト名を入力してください」と書かれた入力欄に Microsoft アカウントのユーザー名 (メールアドレス) を入力し 名前の確認 というボタンをクリックする。
名前の確認 をクリックすると入力された Microsoft アカウントに紐付いたユーザー名が表示される。
エラー無く名前の確認が行われたら OK をクリックする。
もと居たセキュリティの詳細設定ウィンドウに戻ってきたら所有者表示が正しく変更されている事を確認し、「サブコンテナーとオブジェクトの所有者を書き換える」の部分にチェックを入れてから OK をクリックする。
これにより該当するフォルダに入っているファイルやサブフォルダ全ての所有者が書き換わる。
ファイルの所有者を書き換えたら改めてファイル共有設定をやり直す。
先程と同様にフォルダを右クリックしてコンテキストメニューより該当項目を開く。
今度はファイルの所有者が自分自身の Microsoft アカウントになっているので、表示されている共有相手は 1 つのみになっている。
もし共有設定のやり直しでここに他の表示もあれば該当項目を右クリックしてコンテキストメニューより削除をクリックしてしまう。基本、Microsoft アカウント単一にする。
この状態を確認したら 共有 をクリックするのみ。
これによりネットワーク上に存在する同一 Microsoft アカウントでログインしているマシンとの共有が問題なく行えるようになる。
Windows10 以外からも容易にアクセスしたい場合
もしスマートフォンやタブレットなど Microsoft アカウント情報を持たない端末からも共有フォルダにアクセスしたい場合、次の手順通りに共有相手として Everyone を追加して上げるとよい。Everyone の意味通り「誰でも」指定したアクセスが出来るようになる。書き込み等の権限は基本的には与えない方が宜しい場合が多いので読み込みのみの権限を与える。
別途共有用のユーザーを作成すると言う手もあるが管理と設定が面倒なので今回はやらない。
プルダウンメニュー横にある ∨ ボタンをクリックし、Everyone をクリックする。
すると横の 追加 ボタンがアクティブになるのでクリック。

Everyone のアクセス許可レベルが「読み取り」となっていれば読み込みしか出来ない。「読み取り/書き込み」となっているとそのまま読み書きが出来る上にファイルなどの削除も行えるので要注意。
確認をしたら 共有 をクリックして該当フォルダの共有を開始する。

正常に共有が開始されると「ユーザーのフォルダーは共有されています。」と出て該当するフォルダと UNC パスが表示されている。
確認だけして 終了 をクリックして完了となる。
まとめると
共有したいフォルダやファイルの所有者をログインしている Microsoft アカウントに変更させ、共有する相手も Microsoft アカウント単一指定にするという事に。スマートフォンやタブレット用として適時 Everyone で読み込みのみの追加する事もアリで。
何故 Microsoft アカウントなのかと言えば Windows10 の場合、共有フォルダやファイルへのアクセス時に送出するユーザー名/パスワードが Microsoft アカウントでログインしている場合にはそのユーザー名/パスワードを使用するから。
つまりアクセスする度にいちいちユーザー名/パスワードを気にする必要もないというメリットがあるし、同一 Microsoft アカウントでログインしていればイコールとして同一人物だからファイルやフォルダに対してフルアクセス出来ても問題無いし逆に都合が良い場合も多い。
既存共有フォルダの設定やり直し
本記事の手順で既存共有フォルダを共有設定を全てやり直した方が今後のためにもなるので面倒臭くて堪らないけどやっておいた。
加えて今後の共有手順も同様にやっていけば良いのでこうして手順をまとめておいたのは良かったかなと思う次第。
Tips
ホームグループ機能は既に動作しないので、ファイルの所有者を弄るときや共有する相手に HomeGroup だとかそう言う感じのユーザーやグループに対するアクセス権設定があれば該当項目は削除しておいた方が見た目上、綺麗になって良いかなと思ったのでその辺も気にかけてみると良いかも知れない。
おわりに
非常に便利だったホームグループ機能も「使用している人がクラウドに移行して減ってきたから」なんて理由で削除されたらしいが、愛用していた身としてはかなり厄介な出来事だった。
今回の設定見直しとやり直しにより、サブマシンの Windows10 を再インストールしたとしても既にホームグループ機能で追加されたユーザーやグループは削除したので大きな手間を取らずとも同じ手順でスムーズに共有出来るようになるものと思う。というかそう思いたい。

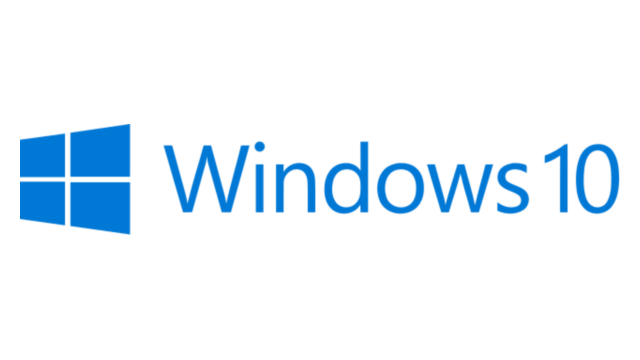
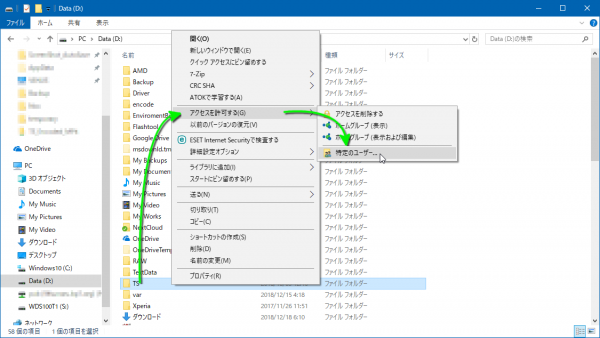
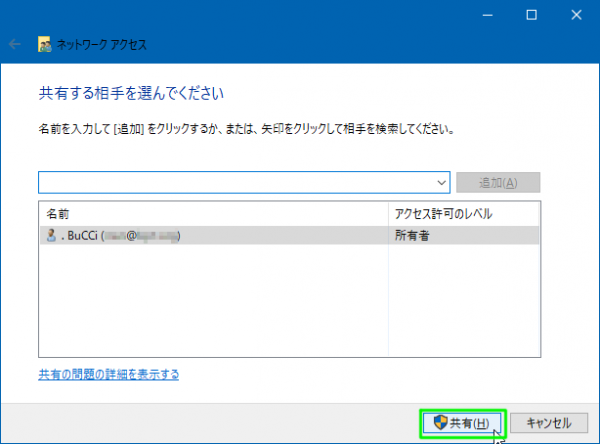
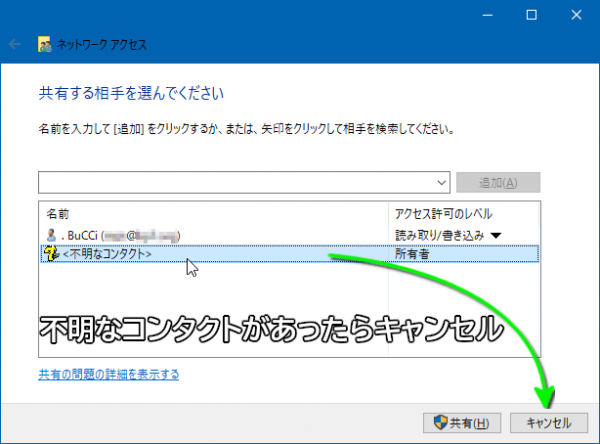
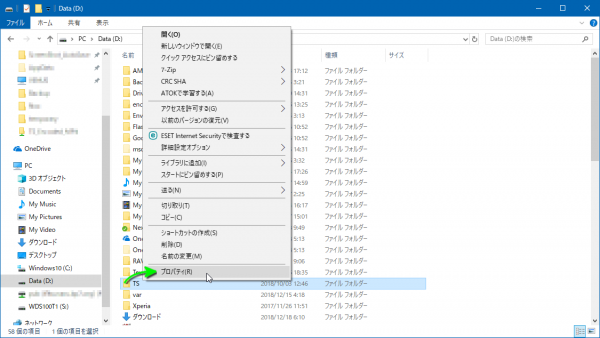
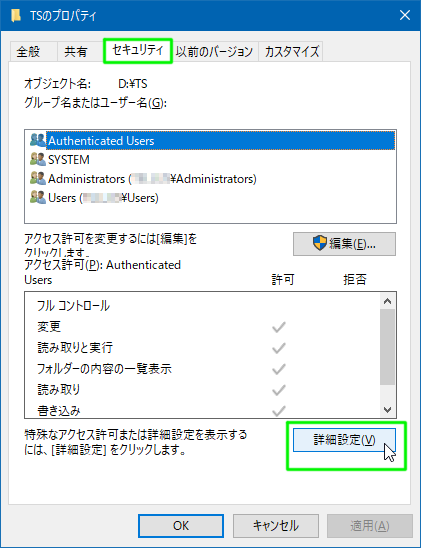
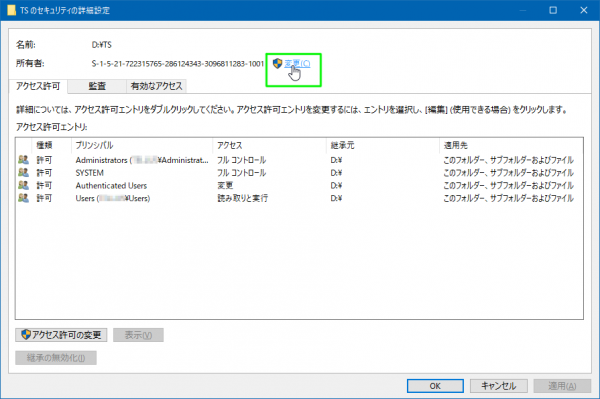
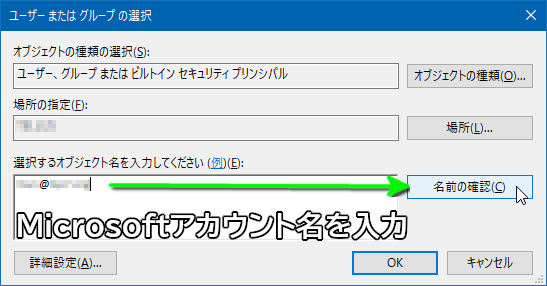
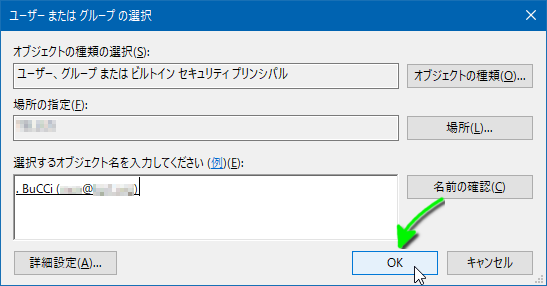
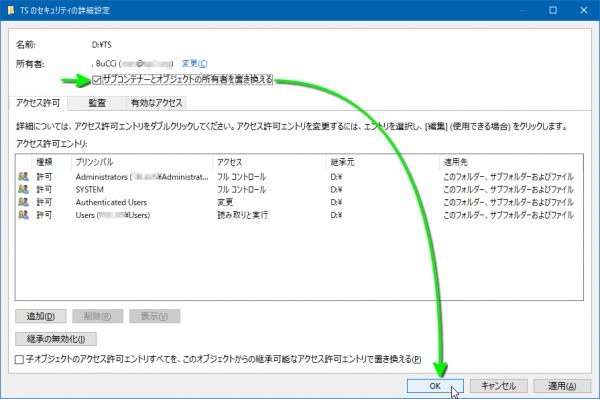
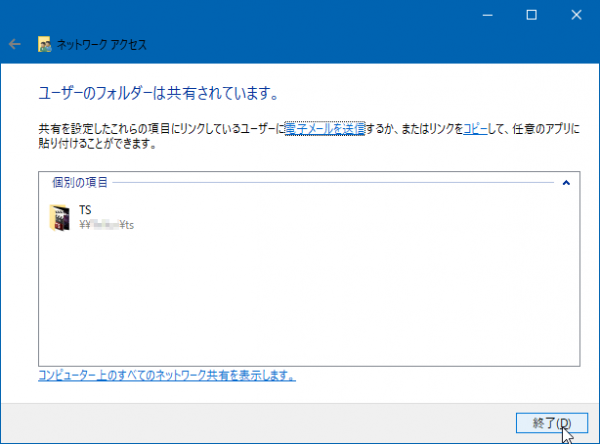


コメント
とても助かりました。
ありがとうございます!