画像やリンクが無効になっている可能性もあるのでご了承下さい。
はじめに
昨日は WinPtchX を用いた WinPE ベースなストレステスト環境構築に関する記事を書いた。
その後、もう少し何か良い方法はないかなと調べていたら AOMEI PE Builder という WinPE 環境構築をするフリーソフトを見つけた。
AOMEI は Backupper や Partition Assistant など、当ブログでも何度か紹介しているのでおなじみの会社だったから早速試してみたところ WinPtchX よりも遙かに簡単に WinPE 環境を作成する事が出来た。
そんなわけで WinPtchX とはまた別にもう一つの WinPE ベースなストレステスト環境構築方法として紹介してみようと思う。
AOMEI PE Builder のダウンロードとインストール
オフィシャルサイトは次のアドレスになる。
実際のダウンロードは窓の杜にある Backupper と Partition Assistant の非同梱版の方がスッキリしているのでオススメ。
(ツール非同梱版のダウンロードはオフィシャルサイトから見つけることは出来なかった。)
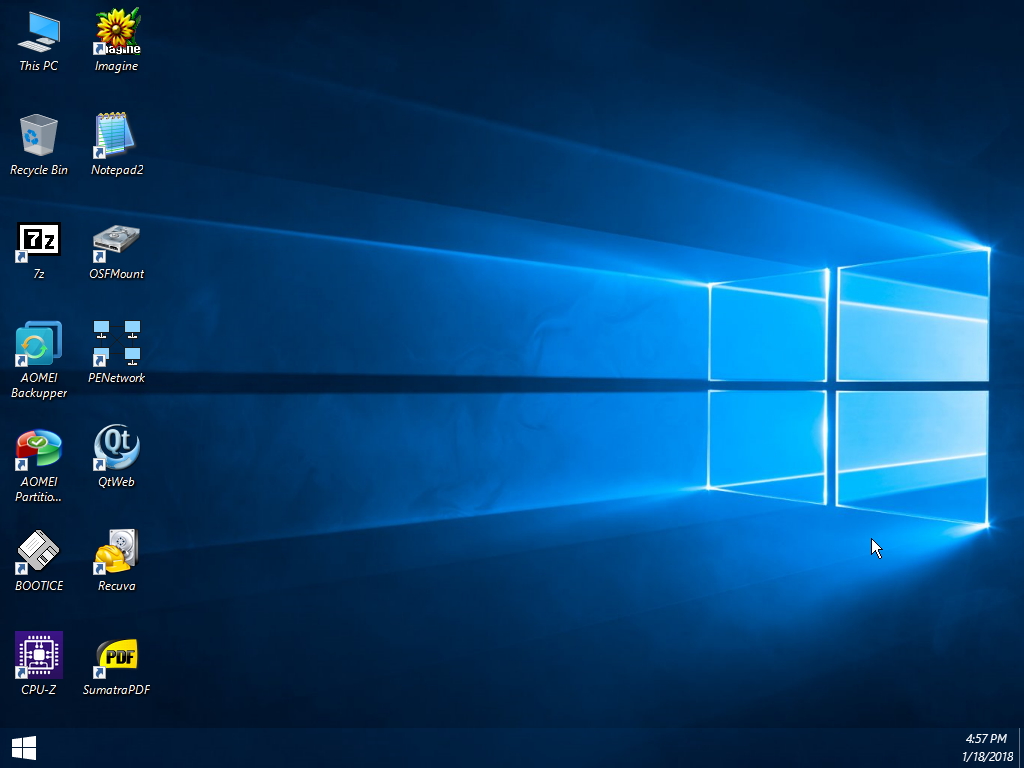
ダウンロードした PEBuilder.exe をダブルクリックして開き、指示通りに進めるだけでインストールは完了する。
事前準備
予め WinPE に組み込むソフトウェアを一つのフォルダにまとめておく。
筆者は昨日書いた記事中の作業で一時的にまとめて置いた物がそのままだったので再利用した。
フォルダの中には Core Temp, CPU-Z, HWiNFO64, Prime95 と動作に必要なランタイムがまとめてある。
AOMEI PE Builder でイメージ作成
PE Builder を起動すると説明書きが表示される。
Next をクリックして次へ進む。

WinPE 環境構築に必要なファイルをインターネット経由でダウンロードし、64bit バージョンを作成する。
その為には次の様なチェック項目として Next をクリックする。
PE Builder が標準でサポートしている組み込み可能なソフトウェアを選択する。
今回は基本的に全て不要なのでまとめてチェックを外しておいた。勿論なにか必要であると感じる物があれば入れておくといいかも。
追加ソフトウェアの確認をしたら Add Files をクリックして自前で組み込むソフトウェアを選択する。
Add Files をクリックして表示されるウィンドウから Add Folder をクリックし、予め準備してまとめて置いたソフトウェアが入ったフォルダを指定する。
「Shortcut name」に示されるフォルダ以下にここで指定したファイルやフォルダが格納され、WinPE 起動後のデスクトップ上に表示される。任意に Shortcut name を設定するのも良いだろう。
フォルダを追加したら OK をクリックしてこのウィンドウを閉じる。
またこのウィンドウに戻ってくるので Next をクリックして次へ進む。
ここで作成した WinPE のイメージを CD/DVD に焼くか USB メモリに書き込むか、それとも ISO イメージとしてファイルに書き出すかの選択がある。
直接 USB メモリに書き込むのも良いが、今後も繰り返し同じ環境を直ぐに作成出来る様に ISO イメージとしておいた方が取り回しが楽で良いだろうと思う。
デフォルトだとデスクトップ上に ISO ファイルが出力されてしまうので、Browse をクリックして D ドライブのルートを指定した。(筆者はデスクトップ上にショートカットファイル以外のファイルを作成しない主義)
出力先など確認出来たら Next をクリックして次へ進む。
少し待っていると次のような表示になり WinPE の ISO イメージが作成完了となる。
先日紹介した WinPtchX と比較すればカスタマイズ性こそ低いが半端無く簡単に作成出来た。
完成したイメージファイルは 366MB だった。WinPE ベースだと非常にコンパクトに仕上がるようで。
USB メモリへイメージ書き込み
ここはまた Rufus を用いる。
AOMEI PE Builder で作成したイメージは 64bit イメージの場合なら MBR (Legacy BIOS) でも GPT (UEFI) 問わず起動可能らしいが、筆者環境は UEFI ブートのみなので次の様に設定して USB メモリへ書き込みを行った。
USB メモリから WinPE を起動
WinPE を書き込んだ USB メモリを挿して PC を再起動。BIOS のブートメニューを表示させて接続した USB メモリを指定して Enter を押すと起動が開始した。
筆者は MSI のマザーボードを使用しているので、BIOS のブートメニュー表示には F11 を押しっぱなしにするか連打するかしておく必要がある。この辺はマザーボードメーカーによってメニュー表示に必要なキー操作が違うので詳しくは調べて見て欲しい。
今回作成した WinPE 環境では「ゴミ箱」の利用が可能なタイプの為か、PC に接続されている SSD や HDD にあるゴミ箱の中身にスキャンが入った。
OS の再インストールを繰り返した環境の場合、ゴミ箱の中に古い管理データが残骸として残されたままになっているケースが多いのでこの様なメッセージが表示されるのだと思われる。
普段は見えないが各ドライブのルートにある $RECYCLE.BIN というフォルダがゴミ箱の実体で、中身を確認すると古くは 4~5 年前に作られた UUID で示される旧環境の残骸が残っていたりした。
起動すると次のようなデスクトップが表示された。
壁紙の表示もあるしタスクバーもあるしスタートメニューまで実装された WinPE 環境だ。
AOMEI PE Builder が標準でサポートしているソフトウェアに関してはデスクトップ上にショートカットが作成されているが、自前で組み込んだソフトウェアは UserTools 以下に格納されているのでフォルダを開くという 1 ステップが必要になる。
自前で組み込んだソフトウェアもデスクトップ上にショートカットを作れるカスタマイズが出来れば良いのだがなさそう。
最後に自前で組み込んだソフトウェアから CPU-Z, HWiNFO64, Prime95 を起動させた。問題なく動作してくれた。
ただこの環境に於いても TestMem5 といったメモリテスト関連ソフトは起動不能となっていた。
何か必要とされるライブラリが足りないのかという可能性もあるが今回はそこま調査していないので後日ということで。
気になる所と注意事項
「ゴミ箱の中身がおかしい」と報告してくるあたりに関しては物理ドライブにアクセスして欲しくないなというのが本音。このおかげで一晩悩んでみたものの、ゴミ箱機能が使えるタイプの WinPE 環境だから管理情報をまとめるために必要なアクセスだったのかなと思う所。
暫く VMware Player 上で動作させてみたけどシステムが勝手に物理ドライブへのアクセスは行っていないようで、基本的にはメモリ上に作成された仮想ドライブ (X ドライブ) 上で動作は完結しているようなので取り敢えずは安心かなと思う。
また、WinPE 上でエクスプローラなどのファイラーを開いて物理ドライブの中身にアクセスは可能だしファイルの削除も可能だから極力そういった操作は行わずにおいた方が良いだろう。
あくまで今回はシステムのメンテナンス用途ではなくオーバークロック設定後のストレステスト目的だから必要プログラムの実行だけに留める方が良い。
おわりに
AOMEI PE Builder を用いれば GUI ベースで完結した簡単なイメージ作成が可能だった。
かなりお手軽だし動作するかは別として自分で好きなソフトウェアを組み込むことも出来るから尚更良い。
先日紹介した WinPtchX を用いた環境構築でもいいし、AOMEI PE Builder でお手軽に構築してしまっても良い。
動作に多少の差異こそあれ、どちらでも同じ目的を果たすことが出来る。
筆者視点だと WinPtchX の場合は本当に必要最低限なシェルのみの提供だからシンプルで余計な処理が無くて好み。
AOMEI PE Builder だとシェルが高機能で操作性も高いけどちょっと要らない機能も多いかなと言う印象。
つまりどっちもどっちで好きな方を選ぶと良いかなと言う結論に至った。

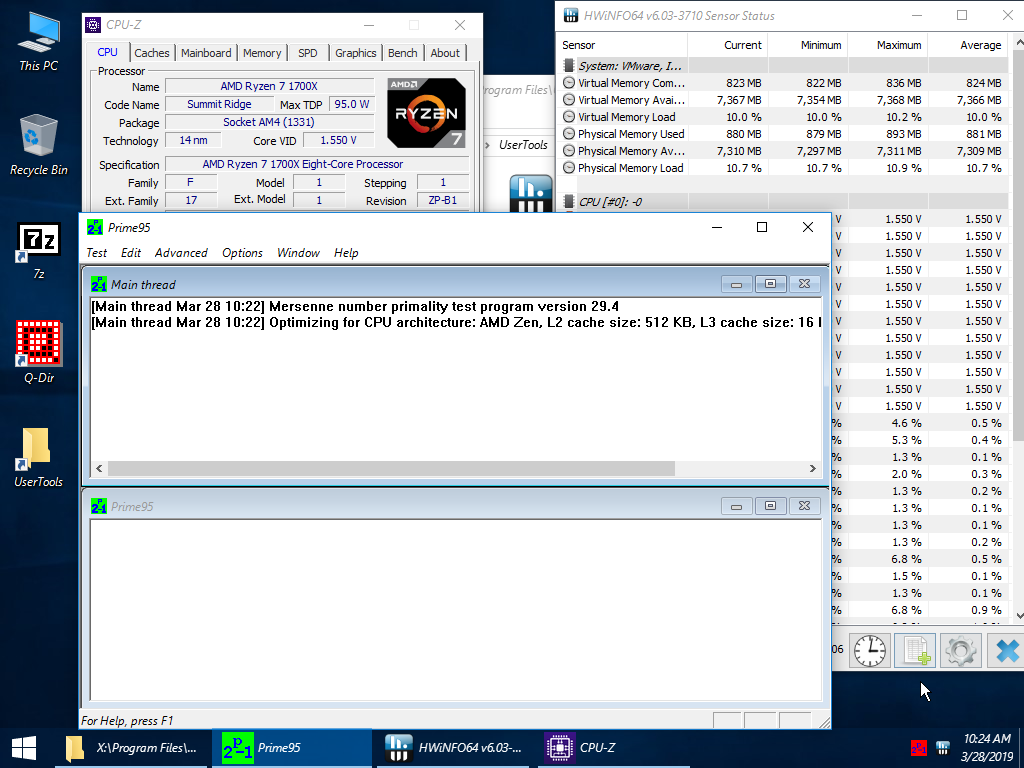

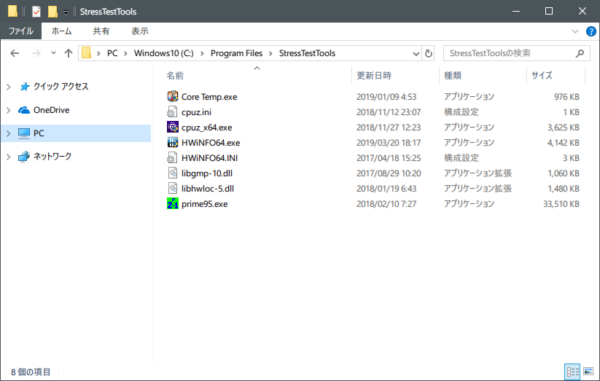
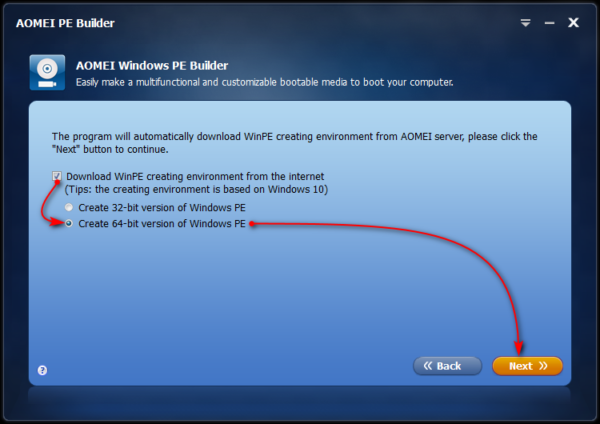
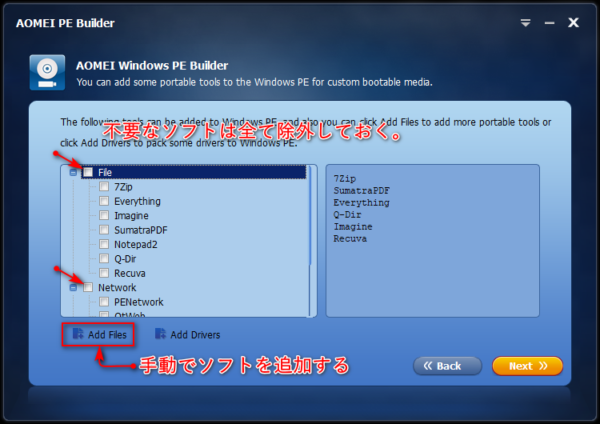
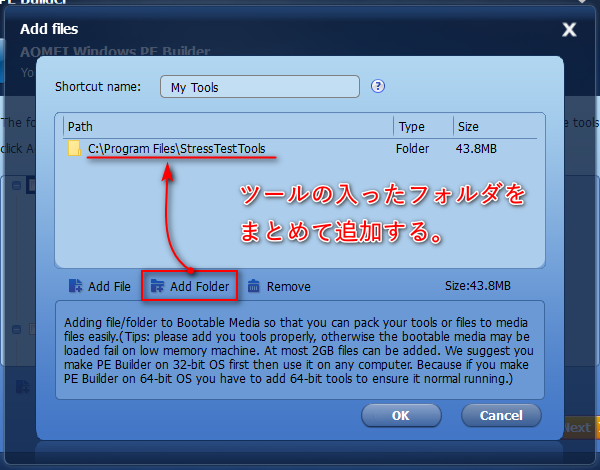
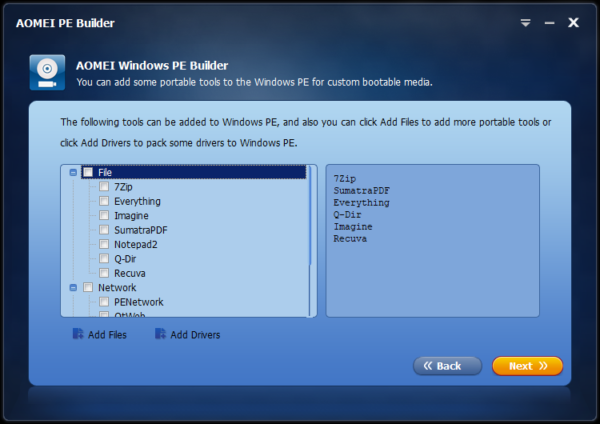
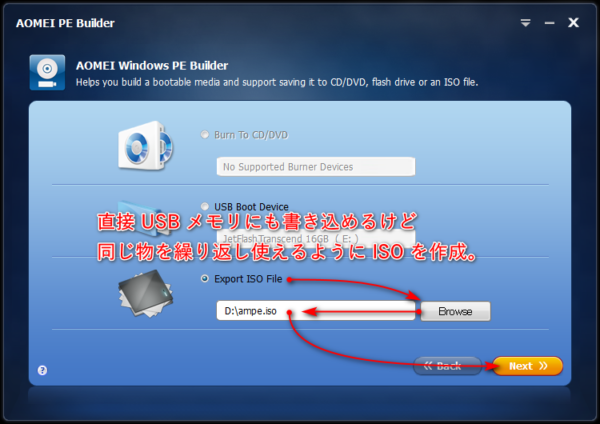
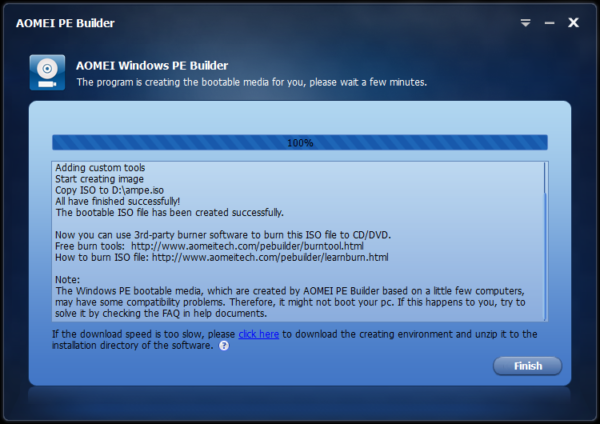
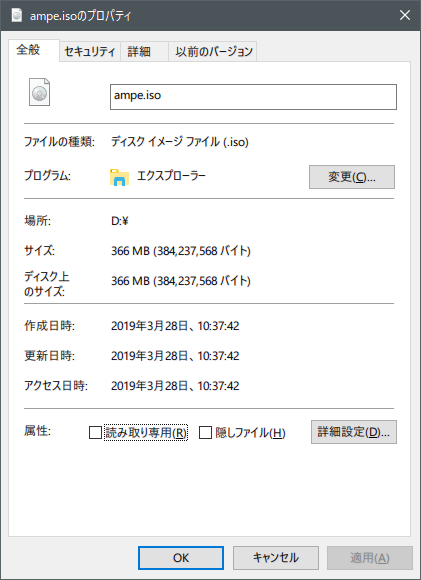
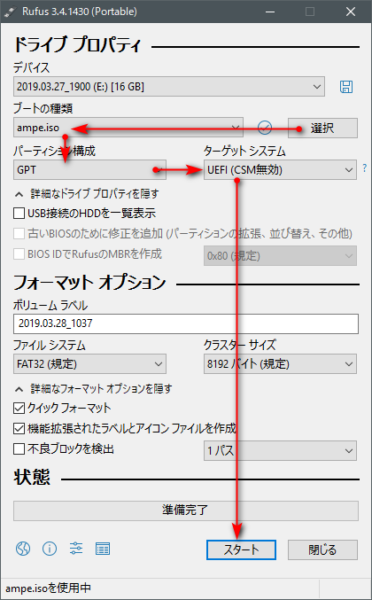
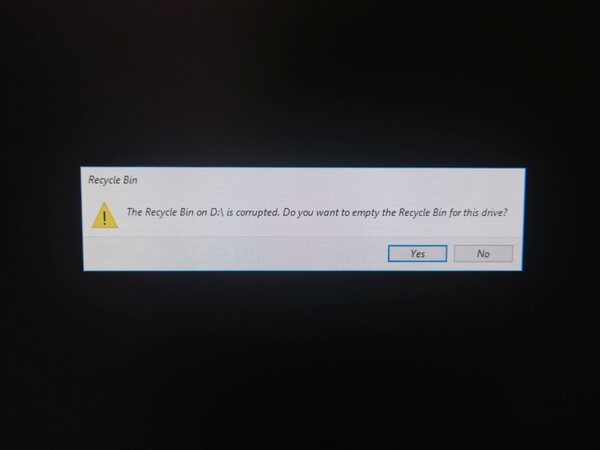




コメント
とてもためになる記事でした
参考にして作成してみまして動作検証に使ってみます
WinPE上で動作確認が取れたツールの追加などの追記があれば更に助かりますね
コメントありがとうございます!
USB ブートな WinPE 環境ではソフトウェアの動作にかなり制約があるので、あれこれ入れて見ても動作しない物が殆どでした。
記事を書いて以降、OC 後の検証に有用なソフトウェアは一つも見つかっていません。
ひとまずは Prime95 Blend やより高負荷なカスタム設定を用いた「一次テスト」という感じでテストを通してしまえば後は常用環境に移行してもそうそう OS まで破壊されるような落ち方はしないかと思います。