画像やリンクが無効になっている可能性もあるのでご了承下さい。
はじめに
少し前 Linux (Ubuntu) ベースで Prime95 を用いたストレステストを行う方法を記事にした物の、起動するたびに使用するソフトウェアのパッケージをインストールしたりダウンロードして展開したりと使用感がいまいちだった。
予めソフトウェア類を組み込んで置ければいいのだが、生憎そこまでの知識がなかったので面倒な事を我慢しつつの使用だった。
USB ブートで起動出来る OS には Linux 以外の Windows であっても連続使用 72 時間という制限があるものの、WinPE という物がある。

この WinPE 上でストレステストに用いるソフトウェアやハードウェアモニタリングソフトが動作すれば儲けものだなと思ったので WinPE 環境を構築する方法を調べたので実行に移してみた。
作成環境は UEFI ブートした Windows10 上で行っているので Windows 7/8/8.1 ではまた違った手順になるのかもしれない。
結果から言えばストレステストに用いるソフトウェアとして Prime95、ハードウェアモニタリングソフトとして HWiNFO64 と Core Temp、その他補助的な物として CPU-Z を組み込んだ USB ブータブルな WinPE を作ることが出来た。
WinPE 環境を作るソフト WinPtchX
本来 WinPE の環境を構築するには Windows ADK をダウンロードしてインストール。コマンドライン操作でなんだかんだと面倒臭い事を手作業で行う必要がある。
しかしこれら大半を自動で処理してくれる便利なソフトウェアがあった。
上記サイトにある WinPtchX を利用させて頂く事とした。
WinPE に組み込むソフトウェア
筆者が試したソフトで WinPE 上で動作可能だったものはこの項に示す 3 つだけだった。全てポータブル版を選んでダウンロードしておく。
他にも TestMem5 や HCI Memtest といった Windows 上で動作するメモリテスト関連ソフトは起動不可能だった。
Prime95
CPU やメモリのストレステストに用いる。Windows 64bit 用をダウンロードしておく。
HWiNFO64
定番のハードウェアモニタリングソフト。これは Portable 版をダウンロードしておく。
CPU-Z
こちらもまた定番の CPU 情報を取得するソフト。Portable 版をダウンロードしておく。
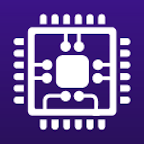
Core Temp
HWiNFO64 の動作確認前に試して動作可能だったが正直 HWiNFO64 があれば不要な気もする。
一部環境では CPU クロックや温度がおかしい感じになる事を確認済み。
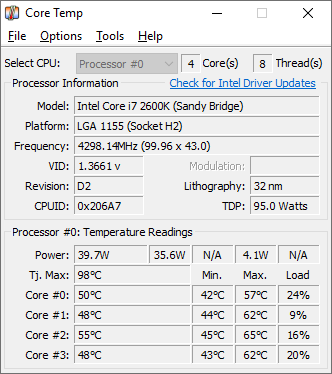
WinPtchX のダウンロードとインストール
WinPtchX のダウンロードは Vector から行う。
ダウンロードしたファイルは pex.zip になる。
これをそのまま任意のドライブルート以下に pex とフォルダを作って展開しておいた。
筆者環境では S ドライブに割り当てた SSD のルート S:¥pex 以下に WinPtchX を展開した。
ドライブレターに関しては適時各々の環境に合わせて読み替えて頂ければと。
WinPE 環境作成
WinPtchX を実行する
インストールしておいたフォルダ S:¥pex 以下にある pex.exe を実行し、次の赤枠と矢印で示す順に確認とチェック、クリックを行う。
Windows10 64bit である事。「作成途中に一時停止する」にチェックを入れて 以上の設定で WinPE を作成 をクリックするという流れに。
「作成途中に一時停止する」にチェックが入っていない場合、WinPtchX 標準設定でソフトウェアが組み込まれた WinPE が出来上がるだけなので要注意。
以上の設定で WinPE を作成 をクリックすると確認のダイアログが出るので はい をクリックする。
するとコマンドプロンプトが起動してくるので一時停止するまで眺めてみる。
必要なファイル群のダウンロードを経て次の画面になったら Enter でも良いしスペースキーでも良いので何かキーを押す。
更に処理が進み、「wim の編集終わり」のメッセージ後の一時停止まで着たらソフトウェアの組み込み作業に移る。
ソフトウェアの組み込み作業
処理の途中で一時停止しているコマンドプロンプトには触れず、開いたまま放っておくこと。
そしてエクスプローラを開いて WinPtchX を展開した pex フォルダ以下の mount¥Program Files を開く。
次のスクリーンショットの様に StressTestTools というフォルダを一つ作成する。
作成したフォルダ StressTestTools の中へ Prime95, HWiNFO64, CPU-Z, Core Temp の実行ファイルや必要なファイルのみコピーしてあげると次のような感じになる。
ソフトウェアの組み込み作業 その 2
WinPtchX で作成する WinPE 環境では Q-Dir というファイラーが一緒に組み込まれる。ありがたいのでそのままこれを利用する。
この Q-Dir というファイラーを WinPE 上で起動すると左右に分かれたペインのうち右側にプログラムへのショートカット群が表示され、各プログラムの起動が容易に行えるようになっている。
このショートカットを今回自前で組み込んだソフトウェアの分も作成してあげる。
ショートカット作成にあたり、既存のショートカットを覗くとプログラムまでのパスに環境変数 %ProgramFiles% が用いられていた。
ショートカットを作成してプロパティから同じ環境変数へ書き換えた設定変更をしても起動中の Windows10 上に於いて %ProgramFile% は一般的に C:¥Program Files を示すので、ファイルのプロパティーから直接編集してもエラーが出て作成出来ない。
その為、一時的に C:¥Program Files 以下へ組み込むソフトウェアを突っ込んだフォルダ StressTestTools をコピーしてからショートカットを作成する手順を採る。
次の様にエクスプローラで C:¥Program Files¥StressTestTools を開き、もう一方のエクスプローラでは S:¥pex¥mount¥App-Link を開く。
そして C:¥Program Files¥StressTestTools 以下にある実行ファイルを C:¥Program Files¥StressTestTools 側に右ドラッグしてコンテキストメニューからショートカットの作成を行う。
最後の作成したショートカットを全て編集する。
一つずつプロパティを開いて C:¥Program Files の部分を %ProgramFiles% に置き換えてから OK をクリックしていく。
WinPtchX の処理を再開する
S:¥pex¥mount やそれ以下のフォルダを開いているエクスプローラがあれば必ず閉じておく事。 この画面のまま触れずに放って置いたコマンドプロンプトにもどって何かキーを押すと処理が再開される。
少し待つとまた一時停止するのでここで何かキーを押して処理を進める。
そしてここで WinPE の ISO イメージが完成した。WinPtchX をインストールしたフォルダ直下の S:¥pex¥winpe_amd64.iso というファイル名だった。
光学メディアへのライティングは行わないので Enter を押したらコマンドプロンプトが閉じて完了となった。
今回完成したイメージファイルは 400MB 以下で収まっているので非常にコンパクト。
ISO ファイルを USB メモリに
ブータブル USB メディアの作成には個人的に定番としている Rufus を用いた。
ダウンロードした実行ファイル単体で動作するので便利。
USB メモリを PC に差して Rufus を実行。選択 をクリックして S:¥pex¥winpe_amd64.iso を選び、GPT 形式 とした上で UEFI ブート とする。
MBR 形式にすれば旧環境でもブートが出来るかも知れないがこれは未検証。
お約束的な確認が出る。USB メモリは一旦初期化される為、対象ドライブに間違いがないか確認しておこう。
書き込みが正常に完了すれば状態の部分が「準備完了」に切り替わる。
ウィンドウ上部のデバイス部分がボリュームラベルである WinPEXamd64 に変わっていることでも確認可能。
作成した WinPE を起動させる
作成した USB メモリを差したまま PC を再起動する。
筆者環境では MSI のマザーボードを使用しているので、BIOS POST 後のブートメニュー表示には F11 を押す。
UEFI のブートメニューでは挿入している USB メモリの名前が表示されていたのでそこを選択して Enter を押した。
少し待つと次のようなデスクトップが表示される。
「Launch PE – Shell」 とあるウィンドウ上部の 「Computer [ Q-Dir ]」 をクリックするとファイラーである Q-Dir が起動する。
今回自前で組み込んだソフトウェアのショートカットも作成していれば Q-Dir の右ペインに表示される。
このショートカットをダブルクリックするだけで直ぐに起動可能。
Prime95, HWiNFO64, CPU-Z を起動させた様子は次の通り。
Prime95 は通常の Windows10 上で動作させるのと全く同じに扱えるし HWiNFO64 も正しく温度など拾ってくれる。
WinPE の終了には ALT+TAB でタスクを切り替えて「Launch PE – Shell」を表示させ目的のボタンをワンクリックすれば良い。
WinPE 上でストレステストを行うメリット
CPU や特にメモリのオーバークロック設定後の最初の起動は不安定な事がおおかったりする。
そんな状態で常用中の OS を起動した場合、システムファイルが破損してしまい原因特定が困難なレベルで不安定になる事もある。若しくは知らない所で徐々に狂っていくパターンもある。
未然に防ぐためには予めオーバークロック前にシステムドライブのバックアップを取った上で検証が終わり次第リカバリーをする手段がある。
実際に筆者は以前までそういうテスト方法をしていたが、ストレステストを行うたびにリカバリをするので数十 GB の書き込みが毎回 SSD に対して発生していた。SSD の寿命の指標に TBW という物があるが、これが削れていくと。
対して USB ブートな WinPE では USB メモリ自体はデータの読み込みのみで、動作に必要なプログラム類はオンメモリで動作する為に USB メモリへの書き込みが一切発生しない。元々は CD-R 等に焼いて動作させるのでこれは当然と。
故にハードウェアが不安定で BSoD が出たりブラックアウトしてもシステムファイルが破損するだとかいう問題は発生しない。仮に壊れたとしても ISO イメージをまた USB メモリに書き直せば良いだけでお手軽。
つまり Prime95 を用いた一次テストとして重い負荷設定を 1 時間完走させる等としっかりやっておけば常用中の Windows10 で起動させても比較的深刻な事態にはならないであろうという事になる。
当然バックアップは取っておくに越したことはないが、リカバリーを要するレベルにはなりにくいハズ。
そんなわけでリカバリに要する時間が節約出来る事と、なにより SSD に優しいという事が最大のメリットになるかなと思う。
おわりに
オーバークロック設定後のストレステスト環境として USB メモリを挿してそこから起動するだけというお手軽さが得られた。
以前作成した Ubuntu ベースの物よりも普段使用している Windows ベースに近い環境なので、全く同じプログラムが使える可能性のある点も良いところ。
メモリ周りのテストプログラムが動作しなかった点だけは残念だが、初期テストは定番の Memtest で行ってから WinPE 上で Prime95、エラー無しで通ったら Windows10 上で CPU:OCCT などで追い打ちしても良いだろうと思う。
また、CPU 用途で個人的に良く使う IntelBurnTest も動作出来なかったが、これも Prime95 で一次テスト通過後に Windows10 上で行えば良いかなと言う感じだ。
なんだか最近は Prime95 ありきな感じにマルチで使える良いソフトウェアだと思う。
もっとも無理な設定で走らせてマシンが壊れたなんて話しもあるし、やり過ぎるとヤバい場合もあるのでそこは自己責任の上で使用しよう。
メディア作成が若干面倒だけどその後が楽になるのでオススメ。
追記
2019/03/28 12:50
もう一つの環境作成方法として AOMEI PE Builder を用いた構築方法を別記事としてまとめた。

2019/03/28 17:10
「ソフトウェアの組み込み作業 その 2」で作成、編集するショートカットに使用すると便利なソフトウェアを見つけたので追記。
いちいち一旦 C:¥Program Files 以下にツール類を突っ込んでショートカットを作成しなくても適当な場所にまとめてショートカットを作成後、置換ルールを設定してショートカットファイルをドラッグしてあげるだけでパスに %ProgramFiles% と設定可能になる。


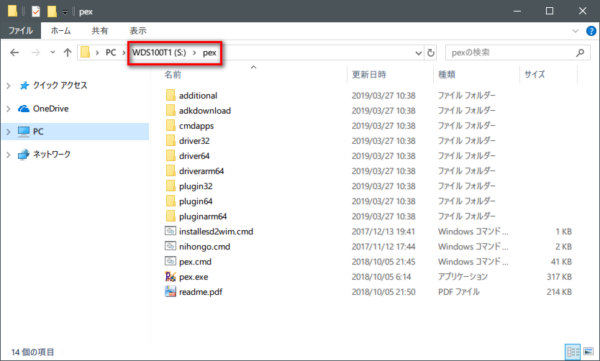
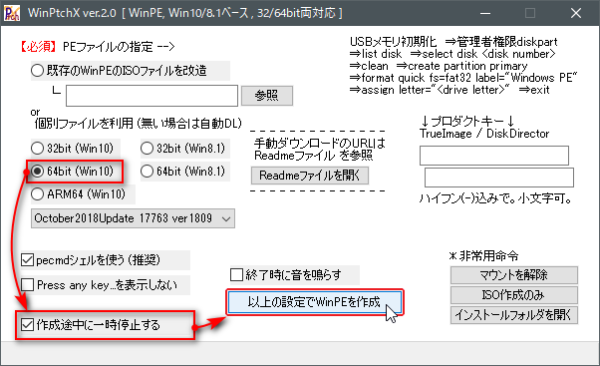

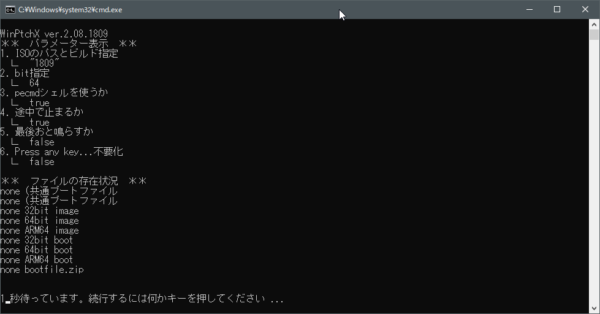
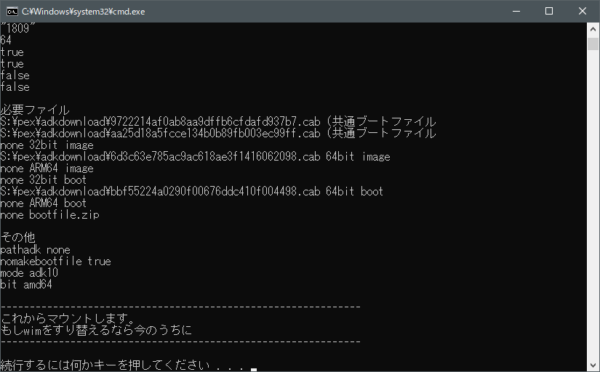
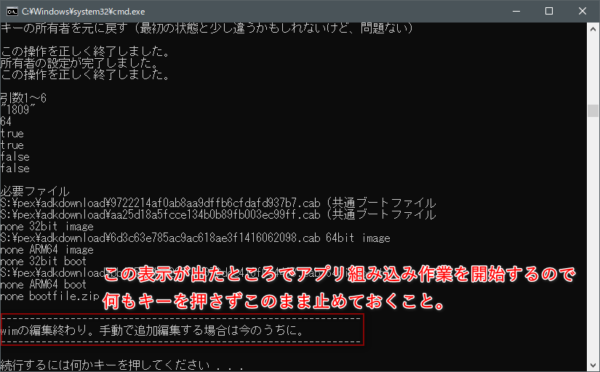

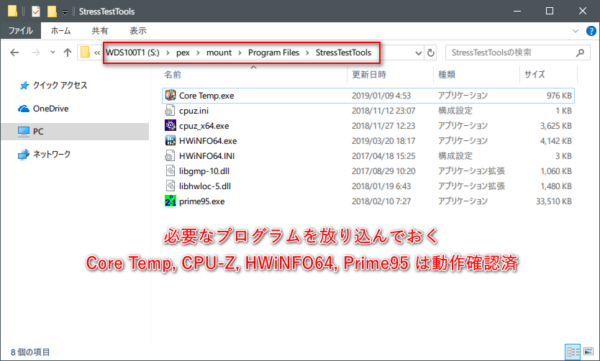
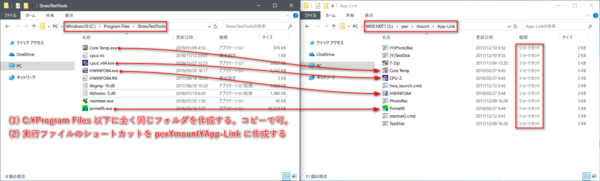


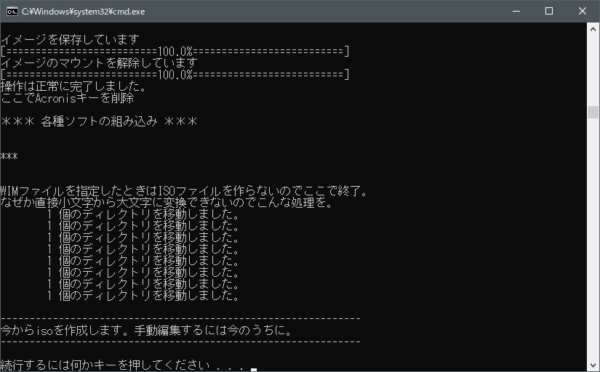
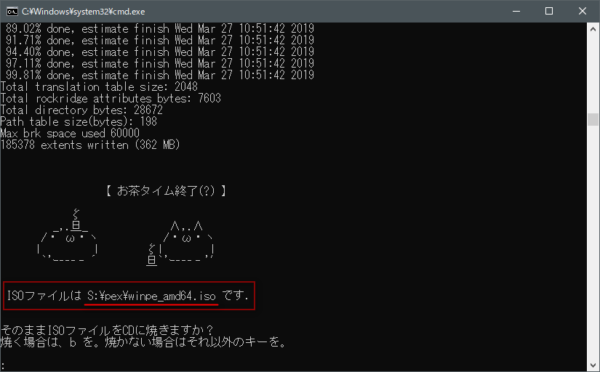
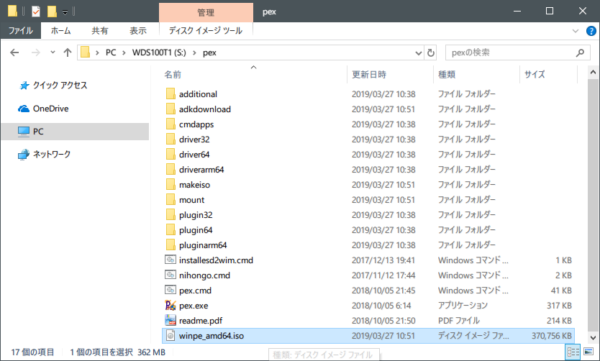

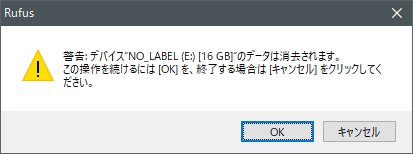
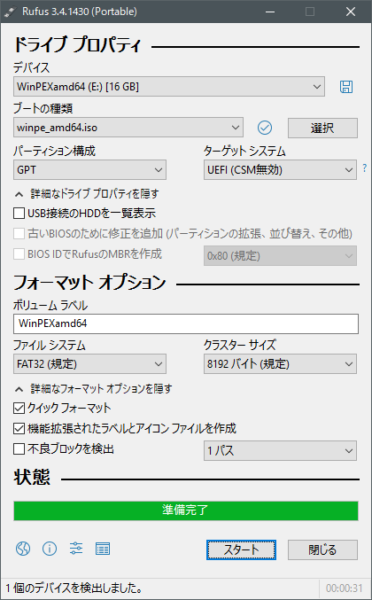
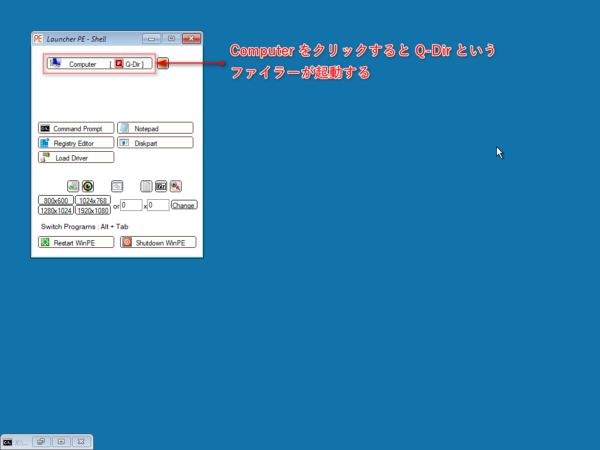
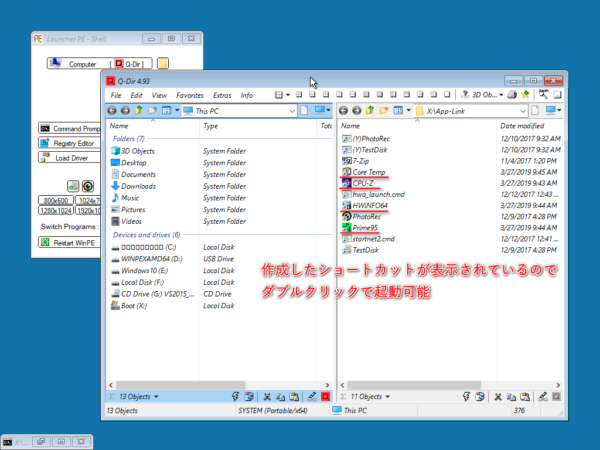
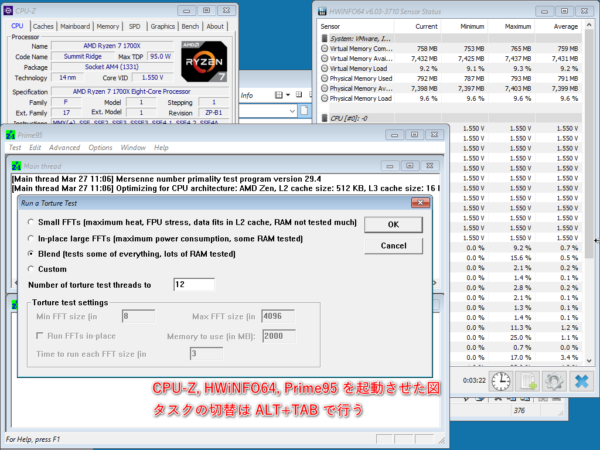
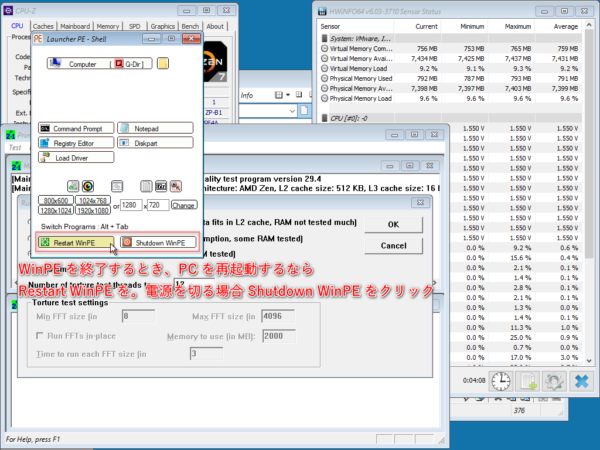
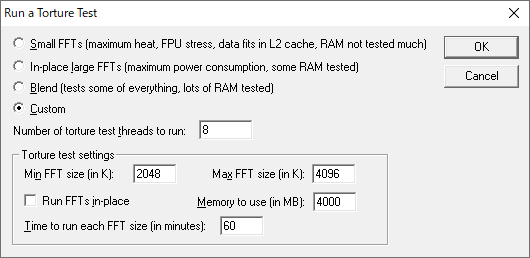

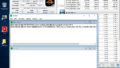
コメント
いつも楽しく拝読しております。
大変丁寧な内容でしたので、小生も試してみましたらあら大変!とっても
利便性が良いではないですか!
有用な情報をありがとうございます♪
本記事をご覧頂きコメントまでどうもありがとうございます!
手順がちょっと長いので初めて環境を作るときは面倒でしたが、その後は USB メモリを挿してブートさせるだけで綺麗な環境ができますし、安定しない設定値でも気兼ねなく使えるので後々楽出来て良い感じです。
お役に立てたようで幸いです
こんにちは。私もPEを作るならAomeiのを使った方が楽にできていいと思います。AomeiのPEは現在実行中の環境のWindowsREをベースに作成するので新たなダウンロードがほぼ発生せず素早く作成することが可能になっています。
一方、WinPtchXにもわずかですがメリットがあります。WinPtchXはMSのサイトから純正PEの部品をダウンロードして、純正とは異なる手順で組み合わせることで作成を行っています。そのため、現在使用中のビルドと異なるPEを作ることが可能で、さらに、たぶんですがWin7や8上でも同様にPEを作成することが可能です。まぁ今はもうWin10がほとんどなのであまり関係ないとは思いますが…
え?私は何者かって?WinPtchXの作者でございます。よろしくお願いします。
はじめまして。コメントどうもありがとうございます!
作者様より直にコメント頂けまして幸いです。
AOMEI PE Builder と WinPtchX を比べると個人的に前者は全ドライブのゴミ箱を覗きに行こうとするという不要なアクセスが発生する時点でちょっと…… と思ってしまうところがありました。特に実害は無いようですが気持ち的な問題で。
WinPtchX は上級者向けな感じがあるので、使い方に理解が追いつけば柔軟に弄る事が出来て WinPE 起動後も操作し易いですね。
ともあれ CPU やメモリのチューニング後の不安定な状態で普通にシステムドライブの OS を起動すること無く、そして影響を与えること無く必要なテスト環境が出来たのでとても有用に使用させて頂いております。
おばんです。ご無沙汰しております。
WPXの更新はWin10の新ビルド後と決めておりますので今月中にうpします。
さて。
ver1909では、特定のフォルダにツールなどを入れるとPE作成時に勝手に組み込む機能を搭載します(まぁxcopyコマンドかけているだけですがw)。ショートカットはapp-linkフォルダに入れるようにしています。ぶっちさんが今後またPEを作ることがもしあるならどうぞご利用ください。
なお、HWiNFO64ですが素のPEで自宅マシンで起動しない現象が起こりました。原因は詳しくはわかりませんが、Win10インストールDVDを改造したPEでなら起動したところから、パッケージ依存があるのかもしれません。そんなわけで、現在(というかver1909から)個人的にはWin10インストールDVDをUSBメモリに導入の上での改造を推奨しますw そのままWin10のインストールもできますしね。
yuri さん、こんばんは! 更新に関するご連絡頂きましてありがとうございます!
ツールを勝手に組み込む機能があると途中で一時停止させなくて良いので手順も大分簡素化できそうですね。これは楽しみです。
新しいバージョンが出たら改めて WinPE イメージの作り直しをしてみようとおもいます。
また、HWiNFO 以外では何かしらランタイムが無くて動作しないソフトはそれなりに存在するので、もし動作しない等あれば仰るとおり改造 (できれば) なりして見たいと思います。