画像やリンクが無効になっている可能性もあるのでご了承下さい。
はじめに
ここ数年 PC でグラフィック性能を要するゲームは全くやっていないので、描画性能よりもある程度の性能で省電力な方が良いかなと思うようになって来た。
そう思うようになってからは取り敢えず Radeon Software の WattMan で調整していたものの、ファン回転数を 15% 以下に設定できないという部分に不満があった。
流石に幾ら静かだとは言っても ZeroRPM 有効にして低負荷時にはファンを回さないというのも気持ちの悪い。
それと、GPU 直下に NVMe SSD が付いているからグラボのファンの風を少し当てた方が冷えるので音が気にならない程度で回していたいなんて事もある。
加えて GPU のクロックと電圧、メモリの電圧をちょい絞って性能を殺しすぎない程度に落として省電力な方向へ調整する事とした。
おやくそく
設定如何では不具合の原因になったりする場合もあるので、自己責任の上で使用する必要がある。
内容を真似て壊れた等となっても筆者は何ら責任は負わない物とする。
オーバークロックやダウンクロック、電圧調整は自己責任で。
OverdriveNTool を使う
OverdriveNTool は次のリンク先からダウンロード可能。2019/05/15 時点では 0.2.8 が最新版。

ダウンロードしたファイルを展開したら OverdriveNTool.exe を実行すると起動する。
タイトルバーを右クリックするとコンテキストメニューに Settings やら出てくるが、そこは特に何も弄らずとも GUI に表示されている項目を弄るだけで大概は事足りるかと思われるので細かい事は割愛。
チューニングする
次のスクリーンショットは既に筆者がチューニングを行った物となる。
P7-State の GPU Clock を 1260 から 1200MHz に落としつつ電圧も 1062mV から 970mV に。P6 以下の State に関してもクロックちょっと弄って居たり微妙に電圧を落としてある。
メモリクロックに関しては P1-State 1750MHz のまま電圧を 1000mV から 950mV に落とした。メモリ電圧を落とすだけで高負荷時の電力が 10W 位おちたので効果有りだった。
ファンの回転速度調整に関しては P1 と P0 State は IDLE 時に GPU-Z のセンサーを見ながら調整していく。
P2-State 以上は FurMark を用いて意図的に GPU を高負荷状態にしながらファンの回転速度を調整していく。
ついでにこの時、FurMark を 10 分ちょい回し続けていればストレステストにもなるから一石二鳥。画面がおかしくなったり PC が落ち無ければまぁ大丈夫かなと。
設定が完了したら Profiles から Save をクリックして任意の名前を付けて設定内容を保存しておく。
今回はクロック落としたしファンを少し静かにした最初の版ってことで DC Silent 1 と名付けた。
Windows 起動時に設定を反映させる
Windows が起動したら設定済みの Profile を自動で適用して欲しいので、バッチファイルをを作成し拡張子を .bat にした任意の名前で保存。スタートアップフォルダに放り込んでおく。
"%APPDATA%\Microsoft\Windows\Start Menu\Programs\Startup"
これを保存時のファイル名としてコピペして 保存 をクリックしてあげるとスタートアップフォルダが保存先に切り替わる実装をしたソフトが多いので、そこで更にバッチファイル名を打ち込んで上げると楽。
@ECHO OFF
"C:\Utils\NTool\OverdriveNTool.exe" -p0"DC Silent 1" 筆者は良く使うツール類を C:\Utils 以下にまとめているので上記パスに展開しているが、該当部分は適時書き換えて使えば良い。
OverdriveNTool.exe の引数は -p0 に続いてスペースを空けず、ダブルクォーテーションでプロファイル名を囲った物を記述する。
これにより次回の Windows 起動時から自動で OverdriveNTool で設定した GPU 設定が適用されるようになる。
おわりに
OverdriveNTool を使うメリットとしては筆者の場合、ファンの回転速度を WattMan よりも下げることが可能であることと、Radeon Software 更新後に毎回 WattMan の設定をやり直さなくても良くなったという 2 点となる。
WattMan でもプロファイルとして保存しておけばいいんだけど、プロファイル自体の互換性がいつまで保たれるか分からないのでこうしたサードパーティーツールを用いた方が良いだろうと言う結論に至った。
記事更新履歴
- 2019/05/17 7:00 — 文章調整及び一部加筆修正。

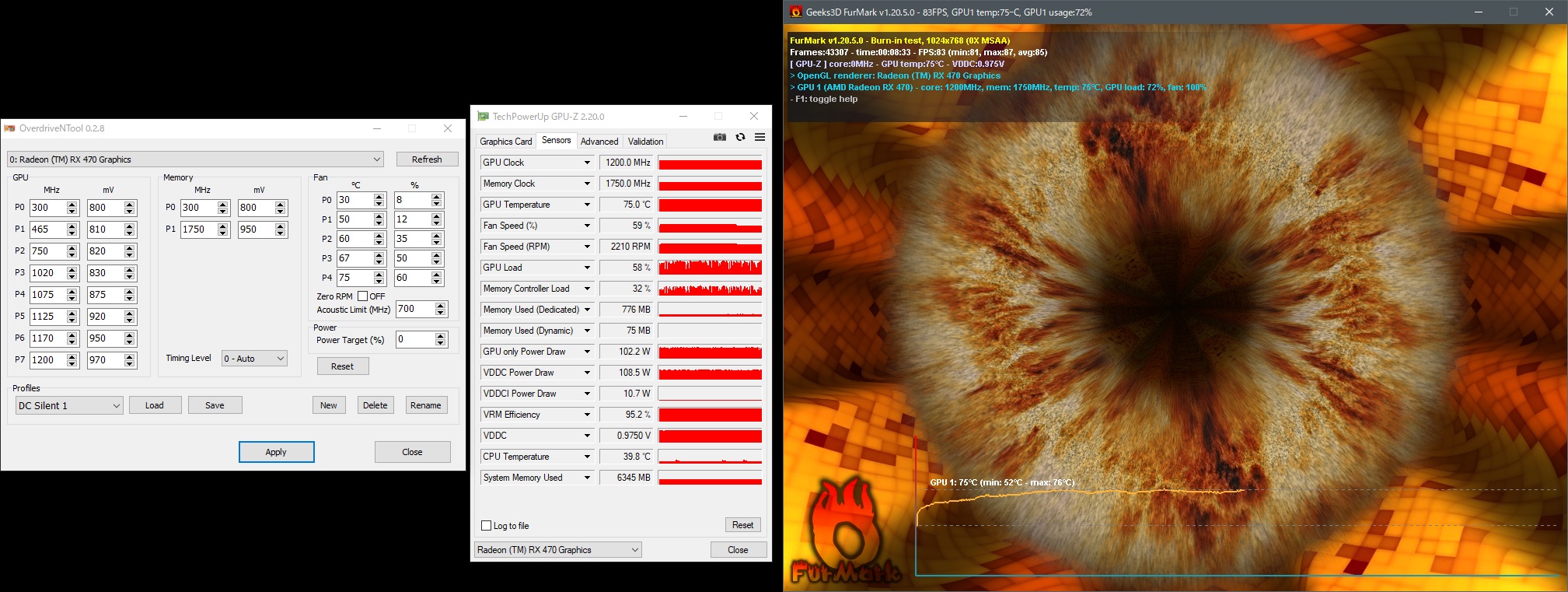
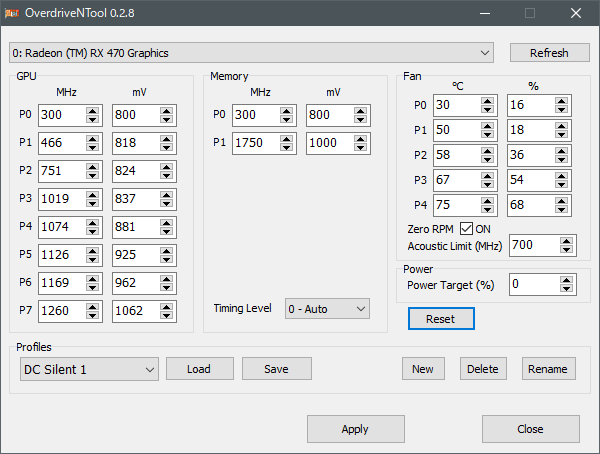
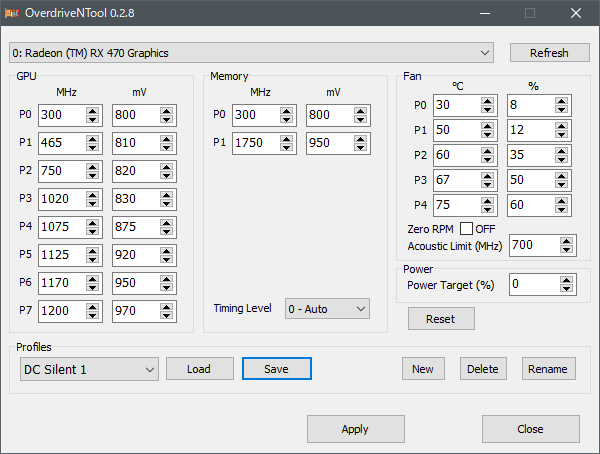



コメント