画像やリンクが無効になっている可能性もあるのでご了承下さい。
はじめに
CPU やメモリのオーバークロック設定を行った後、ストレステストを行うのは必須。
そのストレステストを行うツールとして定番の一つである OCCT がメジャーバージョンアップして V5.0.0 になっていることに気がついたのでちょっと触れてみることに。
ダウンロードは次のオフィシャルサイトから。
刷新された UI
今まで長いこと上記スクリーンショットの様な UI だった。
ダウンロードした最新版となる V5.0.0 ではマテリアルデザインに刷新された。
シンプルで見やすいけど機能性も向上していると感じた。
初期画面の右側上部にある Components と表示のある両脇に赤いボタンがあるのだが、これをクリックする事で表示内容を切り替えられる。
Components ↔ Graphs ↔ Table
といった感じだ。
Components では基本的な CPU, GPU の温度と電圧、消費電力、動作クロックをリアルタイムに見ることが出来る。
Graphs で監視する項目を設定するのが Tables になり、Graphs は設定された項目をグラフ化して視覚的に状態を確認出来る。
素直に感心したのは最新版だけあって各種ハードウェアのモニタリングが的確であること。
Ryzen の温度に関してはファン制御用の Tctl と実際のダイ温度を示す Tdie の 2 種類あるが、OCCT 5 ではきちんと Tdie を CPU 温度として認識しているから信用度も高いかと思う。
ちょっと実行してみる
画面左下にある Test Configuration から CPU:OCCT をクリックして Mode を Large Data Set、Thread Count を Auto としたあと、左最下部の▶ボタンをクリックした。
数分だけ実行したあと中段し、▶ボタンのすぐ右側に表示される結果保存ボタンをおすと次のようなグラフが出力された。
OCCT 4.5.1 までは何枚ものグラフが出力されていた物が、V5.0.0 ではすべての項目が 1 枚の画像として出力されるので非常に見やすい。
今回は CPU の消費電力の項目 (CPU Package Power) も見るように設定したので右上にグラフ化されており、CPU の消費電力推移が大まかに確認出来る。
おわりに
定番ツールが今時な UI に刷新され、操作性や機能性が向上しつつグラフも見やすいから OC をした PC の高負荷状態で冷却がたりているのかサーマルスロットリングが起きていないか等々活用出来る場面も多いかと思われる。
自分はよく CPU の OC 時には CPU:Linpack、メモリの OC 時には CPU:OCCT を多用するので今回のアップデートは嬉しい限り。
CPU:Linpack の Linpack ライブラリは最新の 2019 年版を実装しているので超高負荷状態を適切に生み出せる物かなと思う。
ともあれこう言ったソフトウェアで負荷を掛けるというのは最悪 PC の故障に繋がる場合もあるので、自己責任の上で十分検討した上で実行してみると良いだろう。

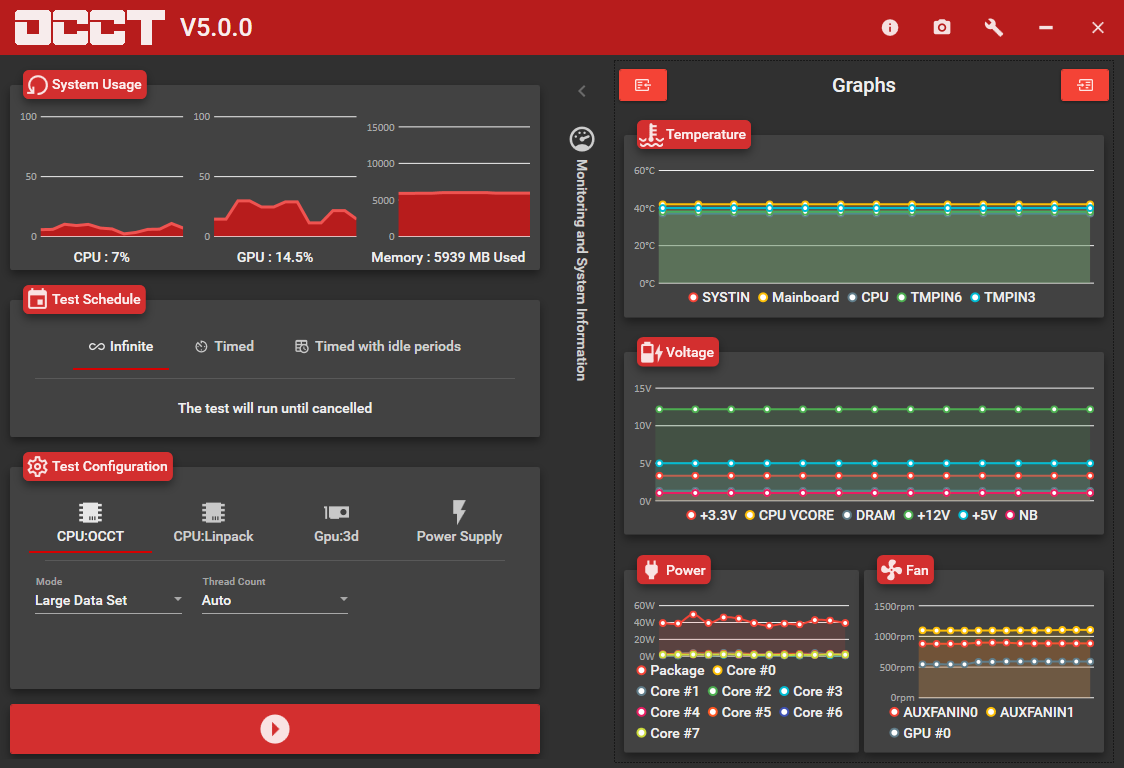
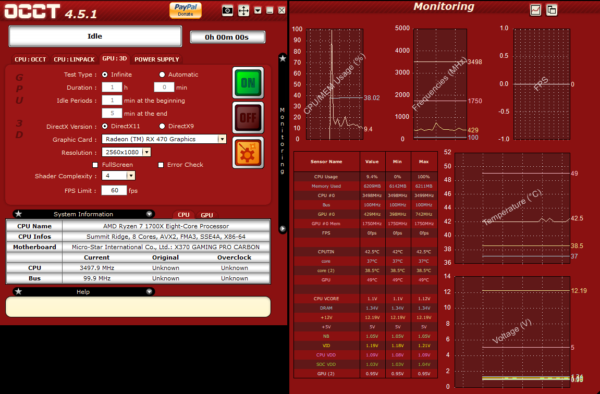
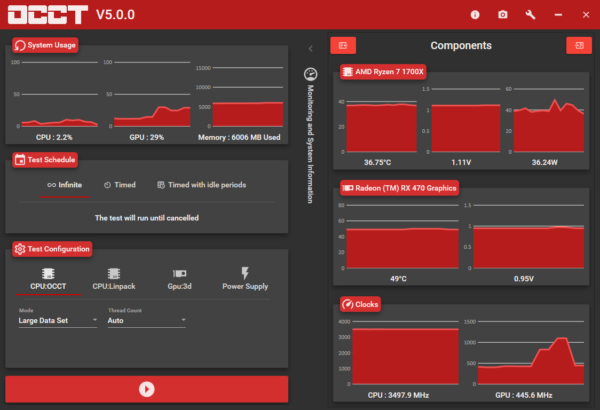
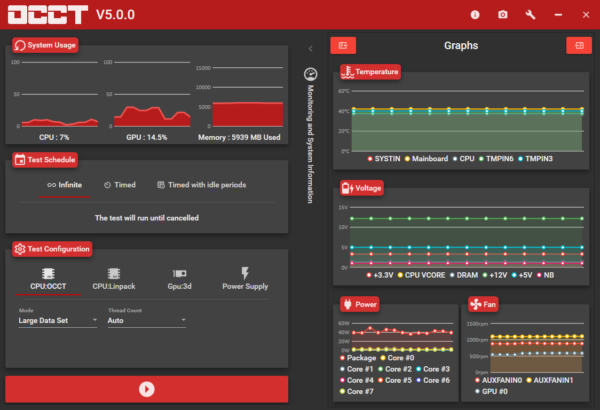
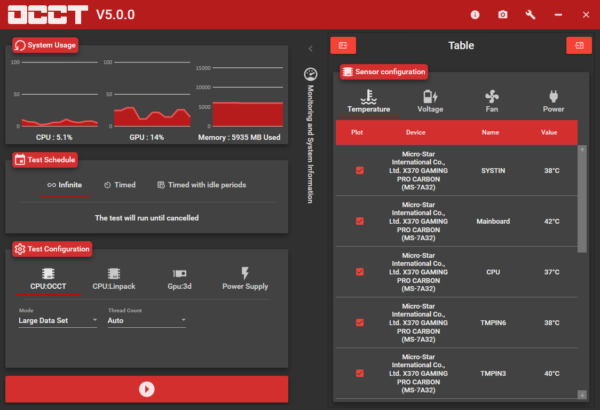
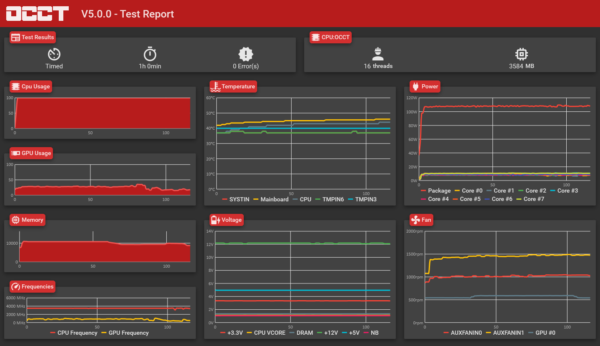


コメント