画像やリンクが無効になっている可能性もあるのでご了承下さい。
はじめに
今回、2023/11 リリースの「誰でも手軽にクオリティの高い動画が作れるように」という思いで開発された Wondershare Filmora 13 (ワンダーシェアー フィモーラ 13) を使用する機会をいただいた。
動画編集初心者の筆者と、ともに簡単な動画作成を行っていく過程を紹介し、その各機能を紹介できればと思う。
複雑なエフェクトなど、難しい部分を強力な AI がサポートしてくれることにより、「おっ!」となるようなクオリティの動画が簡単にできていく様は喜ばしい物がある。
動作要件
以下に示すスペックを満たしていれば最低限の使用は可能となる。
動画編集ソフトとしては、さほど高くない動作要件である為、軽量で快適な動作が見込めると見て取れる。
| 対応 OS | Microsoft Windows 7/8/8.1/10/11 |
| CPU | Intel® Core™ i3 以上のマルチコア 2GHz 以上 HD/4K 動画の場合 Skylake 以降の CPU を推奨 |
| GPU | Intel® HD Graphics 5000 以上 NVIDIA® GeForce GTX™ 700 以上 AMD Radeon™ R5 以上 VRAM 2GB 以上、HD/4K 動画の場合は 4GB 以上必要 |
| メモリ | 最小 8GB、HD/4K 動画の場合は 16GB 以上 |
| ストレージ | インストール用に 10GB、HD/4K 動画の場合は SSD の使用を推奨 |
| インターネットアクセス | ソフトウェア登録、Creative Asset へのアクセスに必要 |
料金プラン
| 1 年間プラン | マルチプラット 1 年間プラン | 永続ライセンス |
| 6,980 円 | 7,980 円 | 8,980 円 |
詳細はこちらのオフィシャルサイトにて。
ダウンロードとインストール
Wondershare Filmora 13 公式サイトトップにダウンロードリンクがあるので、クリックすると動画編集ソフト本体のダウンロードが開始する。
ダウンロードが完了したら実行ファイルをダブルクリックする。

インストーラーが起動するので、インストール をクリックすると処理が開始される。
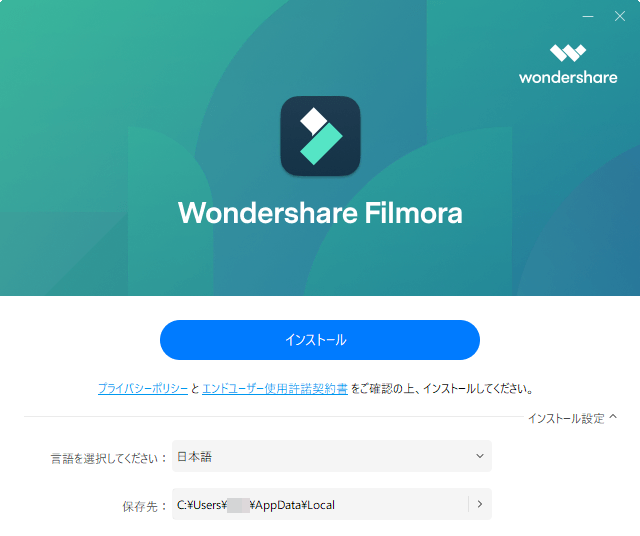
インストール処理には若干時間が掛かるかなという印象だったのでゆったりと待とう。
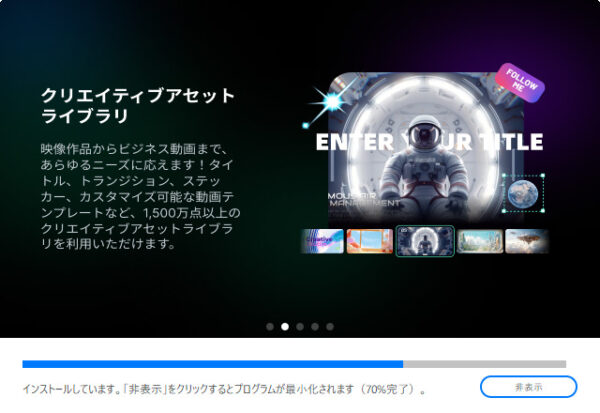
インストールが完了するとすぐに Wondershare Filmora 13 を起動できる状態となる。
非常にシンプルなインストール作業な為、PC 初心者であっても迷いなく簡単にインストール出来る。
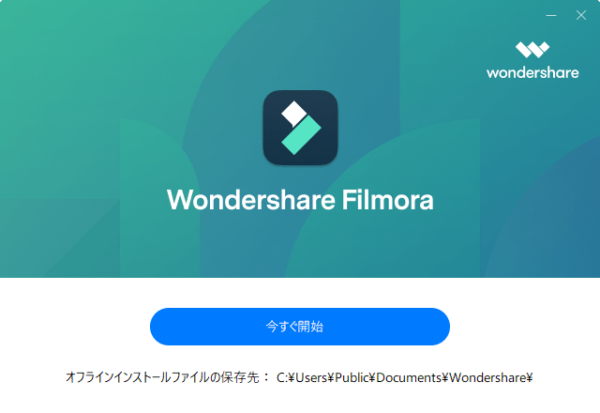
デスクトップ上に出来たショートカットを開き、Wondershare Filmora 13 を起動すると以下のウィンドウが表示される。
ここから全ての動画編集が始められる。
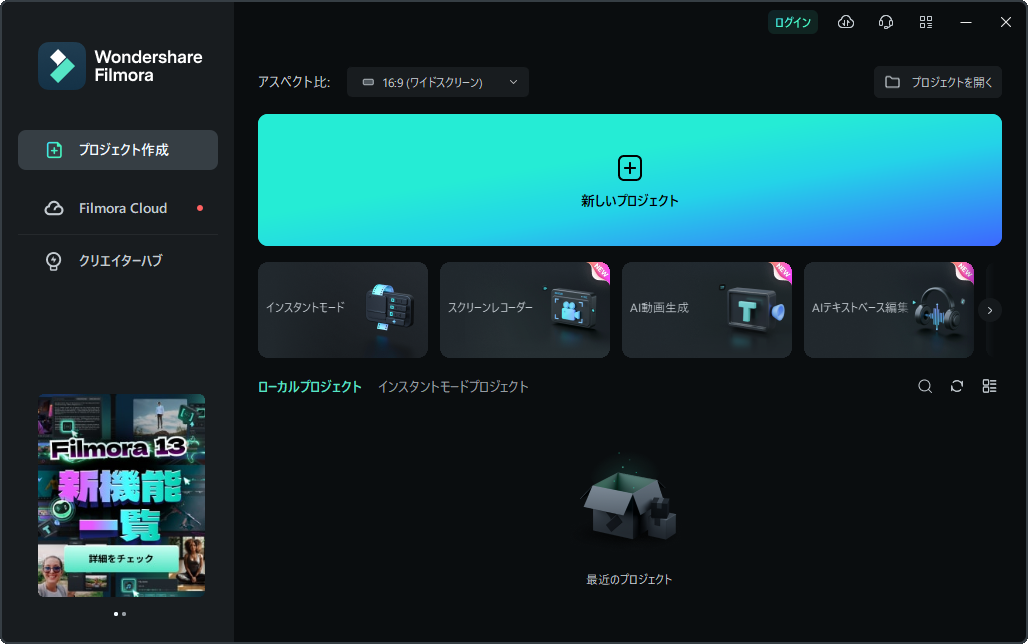
まずはチュートリアル
基本的な動画編集の流れを知るためにチュートリアル機能が付いているのがありがたい。
チュートリアルの内容に関しては指示通りの操作を行い、エフェクトを 1 つだけ適用し、動画ファイルに出力する流れとなるが、実際の動画編集に於ける本質であるため、是非とも目を通しておきたい箇所である。
また、チュートリアル内で 1 つだけエフェクトをかけた箇所を「トリミングやテロップの追加、エフェクト、効果音の追加等々」に置き換えると凝った動画を作成する事が出来る様になる。
AI を用いて簡単な動画編集を行ってみた
先ずは以下の動画を内容はどうでも良いので機能的な物として見て欲しい。
動画のソースは 9 年前、長男とお散歩に行ったときのもの。
AI エフェクト機能
手当たり次第に触っていたとき、これは凄いなと思った AI エフェクトの幾つかを組み合わせたもの。

人物を対象に「目からレーザー」を発することが出来るようなもの。しかも視線というか顔の向きに追従するので自然な仕上がりになって非常に面白い。(目からレーザーという事に自然もなにもないのだが……)
加えて輪郭をビリビリさせつつ上から下になぞるように更にビリビリが走査線のように流れる。
このエフェクトが数回マウスを動かして行くだけで非常に簡単に適用できてしまうのは AI さすがだなと思うほかない。
AI テキストベース編集
動画の音声に入った声を AI で文字起こしし、発言内容毎にトリミング編集が出来るようになる面白い機能。
タイムラインの動画トラックで右クリックし、AI テキストベースの編集を行う。
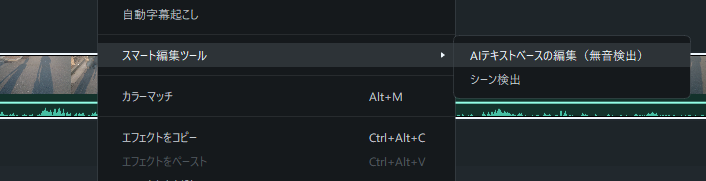
デフォルトでチェックが入っているテキストベース編集を確認して OK をクリックする。
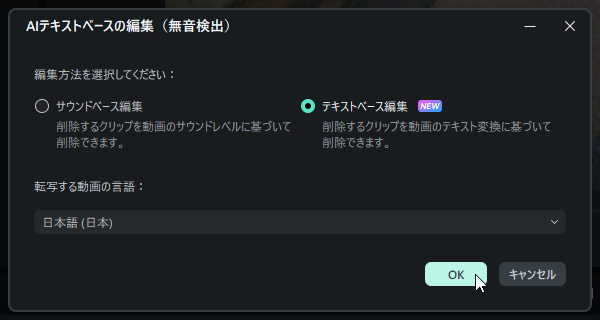
処理が完了すると音声から文字起こしが行われ、対応する区間毎に [...] という文字で区切られる。
一文を削除すると該当する箇所が自動でカットされる仕組み。合わせて文字の修正も行える。
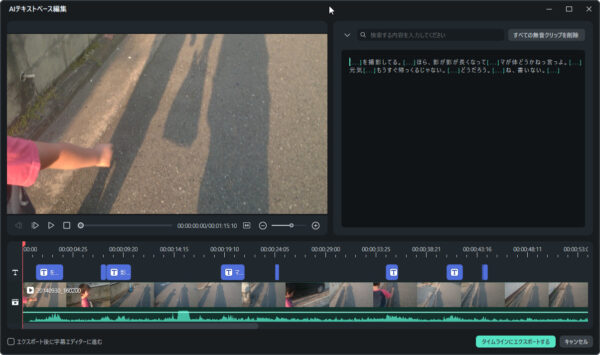
不要な区間を削除したり文字修正をしたら適用とするとテロップが挿入されている。
「影が」と言い直した部分も拾ってくれているので、冒頭の箇所は本機能で削除してしまえば的確な位置でカットされる。

AI ポートレート機能
この機能はかなり実用的な部類と思われる。
動いている人物を自動で認識して切り取り、背景を除去してくれるものだ。
選択範囲も AI が行うのでかなり際どく行ってくれる。
除去された背景部分には別の動画を重ねると透過処理されてレイヤーの様な感じで重ねられる。
以下画像の背景動画にはプリインの動画素材を利用させて頂いた。

AI スマートマスク
AI ポートレート機能では自動で被写体の人物に対してマスキングしてくれるが、AI スマートマスク機能では任意のオブジェクトに対してマスクを掛けることが出来る。
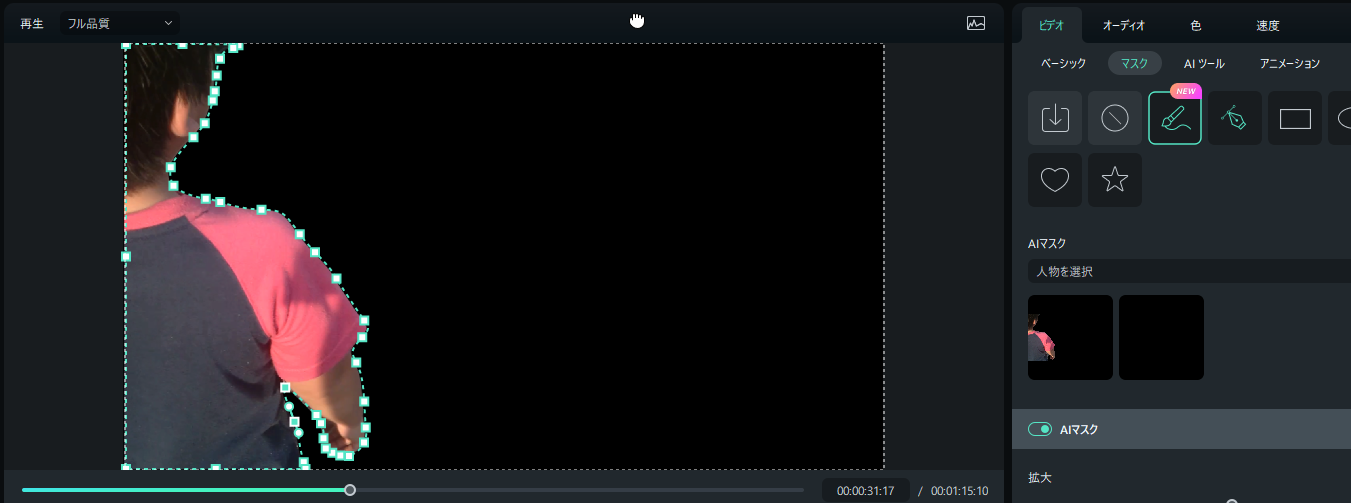
今回は人物を指定したが、これまた簡単にアウトライン化して微修正も容易である。
AI スマートカットアウト
AI スマートマスクを更に発展させた機能がこのスマートカットアウトと思われる。
指定したオブジェクト以外をサクッと削除させつつ、画面の動きに追従してくるので動的なマスクとして有用だろう。
動画では以下画像の中央やや左上にある排水口のスマートカットアウトを行ってみた。何故排水口を選んだのかは未だに謎である。

動画が進むにつれて近づいてくる排水口も……
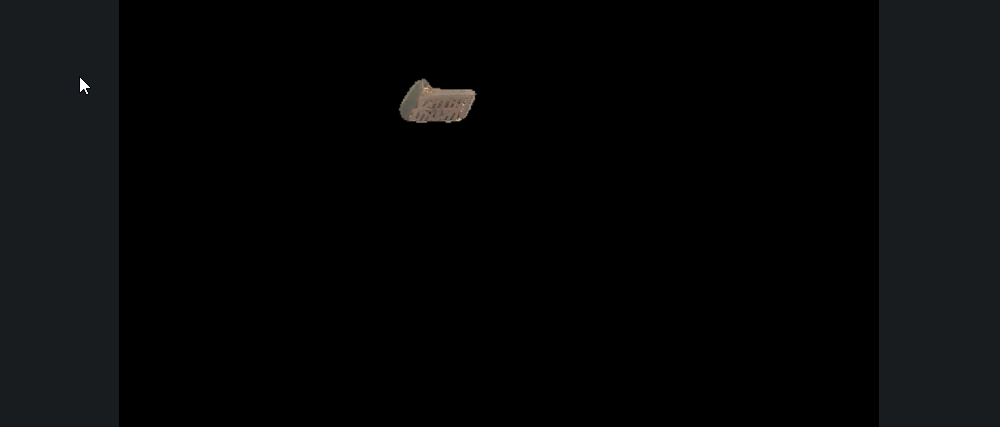
AI スマートカットアウト機能によりマスクも追従しているので、手前に大きく見えるようになってきてもマスクが生きている。
もっと他のオブジェクトで機能を使い、上手いこと別動画と重ね合わせるアイデアがあれば良かったかなと思ったが、機能的なものは何となく分かって頂けるかな…… と。

AI 音楽
動画を作成するとき、使用する音楽という物には常々悩まされる物がある。著作権という物に。
しかし、AI 音楽機能があればそういった多くの部分を解消してくれるだろう。
次の画像に表示される少しのパラメーターを指定するだけで、おおよそマッチするであろう音楽を AI が作ってくれるのである。
動画の尺に合わせてぴったりな長さで作ることも出来るところが素晴らしい。

今回作成した動画も勿論、この機能を用いて音楽を入れる形式を取った。
フリー素材の音楽を探し、ライセンス形態の確認、コピーライト表記云々といった作業は不要。
これだけで人によっては 1 時間とかそのくらいは時短になるだろうかと思われる。
編集作業後の感想
動画ソース選びから編集内容をどうしたもんかと 2 日くらい頭を抱えていたが、動画の内容よりも機能紹介的な物をという編集に切り替えてなんとかなった感。
筆者個人としては AI 音楽の実用性が高すぎて驚いたものがあった。以前はあれだけ苦労して音源を探して―― としていたことも、自分で雰囲気を選んでポチッとするだけで大体欲しいと思った音楽を提供してくれるのだから。
他、人物をマスキングするだとか、人物の顔や体の動きに追従してエフェクトをかけてくれるのも楽過ぎて嬉しいポイントだ。
思い浮かべるだけでもアウトライン化して追従させてエフェクトをかけてズレてないか確認とかなんとか手間暇掛かる作業もワンタッチ。
AI が世に出てそんな長い時間も経っていないように感じているが、ここまで人間に楽させてくれるようになってくるとは末恐ろしいものがある。
AI すごすぎ。
おわりに
今回、Wondershare Filmora 13 を使用するにあたり、色々と触ってみた物の機能が豊富すぎて全てを紹介することが出来ない為、特に注目すべき AI の機能をメインに触れてみた。
相当な機能と動画素材、効果音、音楽素材を内包しているにもかかわらず、回りくどい動線のないシンプルな使い心地に「ものすごく使いやすい動画編集ソフトだな」と強く感じた。
相当にセンスのない筆者であっても機能的なものは直感的に分かりやすかったので、初心者でも安心して使用できるだろうと思う。
まずは無料版から体験してみてはいかがだろうか。


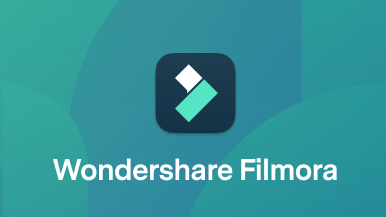


コメント