はじめに
今回は Wondershare 社のご協力のもと、2024/11/15 リリースされたばかりの Wondershare UniConverter 16 を試用する機会を頂いたのでレビューをお送りしたい。
Wondershare UniConverter は大まかに言うと、動画変換ソフトという括りに入るソフトウェアだが、それのみならず動画圧縮や音声処理も兼ね備えている。
更には流行の AI を用いた AIツール、AI動画補正、AI画像補正までをも可能にしてくれる多機能な製品である。
対応 OS は Windows と MacOS になっているが、筆者の環境は Windows のみなので、UniConverter Windows 版を使用していく。
ダウンロードとインストール
Wondershare UniConverter オフィシャルサイトにアクセスし、「無料ダウンロード」をクリックすればダウンロード出来る。
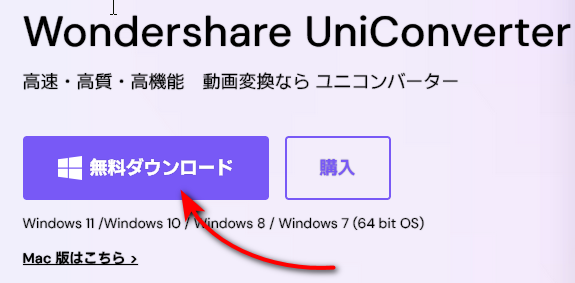
ダウンロードフォルダにある unicoverter16_setup_full14225.exe を実行するとインストーラーが起動する。
インストール画面は以下の通り。
プライバシーポリシーと使用許諾契約書に同意したら左の四角にチェックを入れて「インストール」をクリックする。
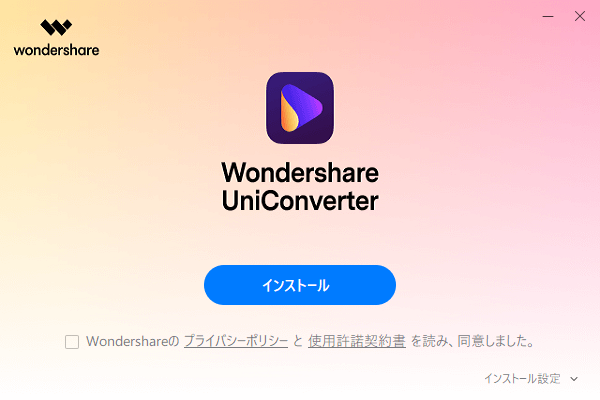
UniConverter 本体のダウンロードとインストール作業が自動で行われるので、終了するまで少し待つ。
すると「今すぐ開始」とボタンが出てくるのでクリックすれば UniConverter が起動する。
インストールステップとしては非常に簡潔であり、ユーザーが迷うことのない親切設計だ。
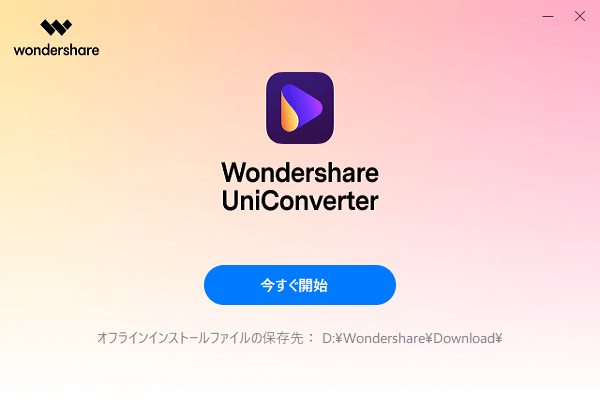
Wondershare UniConverter が起動すると、以下のように初期画面が表示される。
ここから全ての操作がはじまる。

バージョンは確認したところ正しく 16 となっていた。
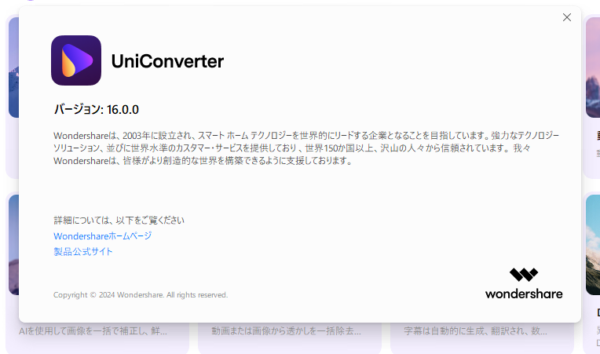
Wondershare ID にログイン
UniConverter は製品のライセンス状況を反映させるため、Wondershare ID によるログインが必要となる。
そのため、UniConverter のウィンドウ右上にある「ログイン」をクリックして、所持している Wondershare ID でログインを行おう。
もし ID が無い場合は新たに作成しておくことをオススメする。

ログイン後にはアイコンが変わってユーザープロフィールが表示される。
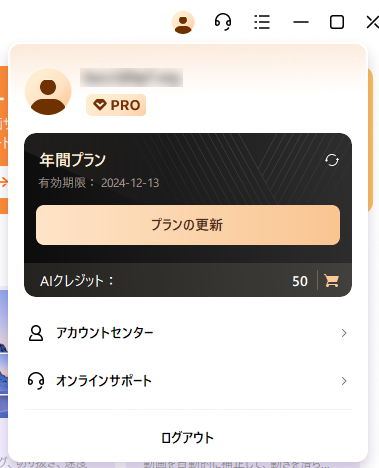
Wondershare UniConverter にできること
冒頭にも書いたとおり、Wondershare UniConverter はその製品名からして動画変換ソフトという事を連想出来るが、それ以外にも次に示す機能を有する。
| 動画ツール | |
|---|---|
| 動画圧縮 | 品質を落とさず動画や音声ファイルを一括で圧縮。 |
| 画面録画 | 豊富な設定で 1:1 の高画質な画面録画を実現 |
| 動画編集 | 一括で動画のトリミング、切り抜き、速度調整、透かし挿入を行う。 |
| 動画補正 AI | 動画を自動的に補正し、動きを滑らかにする。 |
| 透かし除去 AI | 動画、または画像から透かしを一括除去する。 |
| 字幕編集 AI | 字幕を自動生成、若しくは手動で編集する。 |
| GIF メーカー | 動画、若しくは複数の画像を元に GIF を作成する。 |
| DVD 作成 | 異なるフォーマットの動画を DVD、ISO、DVD フォルダに作成する。 |
| 自動字幕おこし AI | 動画/音声ファイルからテキストを生成する。 |
| ファイル結合 | 複数の動画/音声ファイルを 1 つに結合する。 |
| ボーカルリムーバ AI | 動画/音声ファイルからボーカルを除去する。 |
| ノイズ除去 AI | 動画/音声ファイルから周囲のノイズを除去する。 |
| 透かし挿入 | 複数の動画に透かしを挿入する。 |
| ボイスチェンジャー AI | 動画/音声ファイルの人の声を変更する。 |
| 動画手ぶれ補正 AI | 動画のジッターを除去し、再生をスムーズにする。 |
| 転送 | 接続されているデバイスにファイルを転送する。 |
| メディアメタデータの修正 | メディアファイルのメタデータを自動的に修正、編集する。 |
| AI ポートレート | AI を使用して動画の背景を一括変更する。 |
| ハイライト自動検出 | ビデオクリップのハイライト部分を自動的に識別して抽出する。 |
| シーン検出 | 動画のトランジションを自動的に検出してクリップに分割する。 |
| 無音検出/カット | 無音部分や特定のポートレートを分析して動画を自動的にトリミングする。 |
| イントロ&アウトロ | 動画のイントロとアウトロの追加や削除を一括で行う。 |
| スクリプトジェネレーター AI | 動画のテーマに沿って脚本を自動生成する。 |
| オートリフレーム | 各 SNS 向けに動画サイズを自動的に変更する。 |
| VR 変換 | 様々な VR デバイスに対応したフォーマットに変換する。 |
| オーディオツール | |
|---|---|
| ノイズ除去 AI | 動画/音声ファイルから周囲のノイズを除去する。 |
| ボイスチェンジャー AI | 動画/音声ファイルの人の声を変更する。 |
| テキスト読み上げ AI | テキストをリアルな音声に変換する。 |
| CD 作成 | 音楽を CD に書き込む。 |
| CD 変換 | CD から音楽を変換する。 |
| 転送 | 接続されているデバイスにファイルを転送する。 |
| メディアメタデータの修正 | メディアファイルのメタデータを自動的に修正、編集する。 |
| 画像ツール | |
|---|---|
| 画像補正 AI | AI を使用して画像を一括で補正し、鮮明な画像にする。 |
| 透かし除去 AI | 動画、または画像から透かしを一括除去する。 |
| 画像変換 | 画像の形式を変更する。 |
| 背景削除 | 画像から背景を自動で削除する。 |
| サムネイルメーカー AI | プロンプトを入力してパーソナライズされたサムネイルを生成する。 |
動画変換および動画圧縮を使ってみる
全機能を試したいところだが、時間の兼ね合いもあるので機能を 1 つに絞って実際に使ってみようとおもう。
筆者が割と得意分野の圧縮 (エンコード) のかかる箇所を。
「ホーム」から「動画圧縮」をクリックすると動画ファイルを圧縮するための UI が表示される。
ここに動画ファイルをドラッグすることで圧縮/変換が出来る。
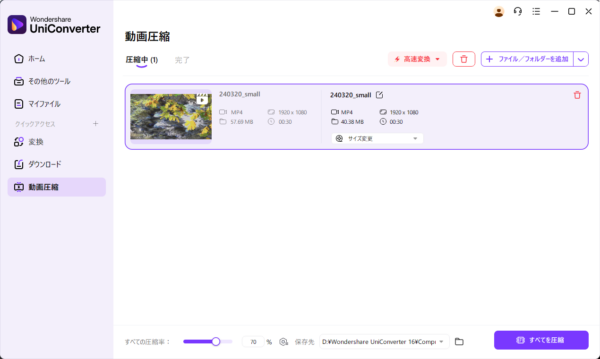
ウィンドウの中程にある「サイズ変更」というプルダウンをクリックすると「圧縮設定」が開くので、ここで圧縮後のフォーマット や圧縮率を設定する。
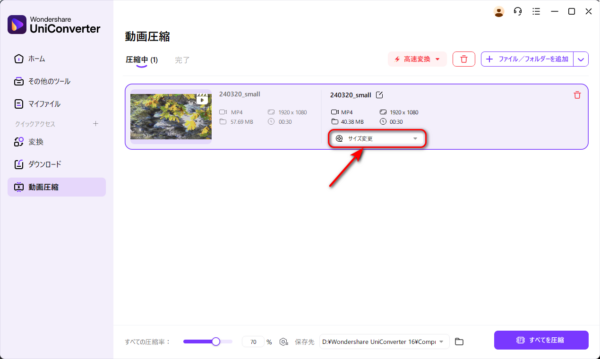
以下のスクリーンショットは「高度設定」を展開した状態となり、設定出来る項目全てとなる。
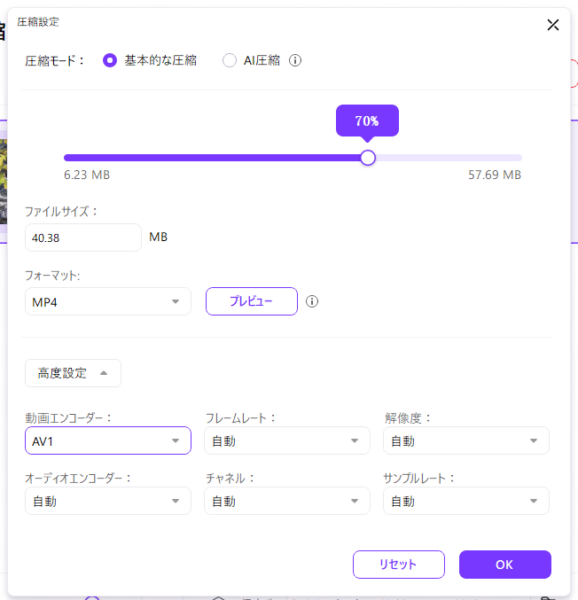
フォーマットでは MP4, AVI, MKV, WMV, MOV, M4V, 3GP, WEBM, FLV を選択することが出来る。
各フォーマットによって選択出来るコーデックが変わってくるので、コンテナが対応しないコーデックをフォーマットに使うことが無いから安心して正しい動画ファイルを作成できる。
今回は H.264 で圧縮された MP4 ファイルを AV1 で圧縮された物に変換をするという事をやってみた。
ちなみに圧縮効率として同じビットレートの場合、H.264 < HEVC < AV1 という順に画質が良くなるが、逆にエンコード速度が遅く (重く) なりデコード負荷 (圧縮された動画データを展開するときの負荷) が上がるし互換性も下がる。
コンテナとコーデックの選定には用途を考えた上、ファイルサイズが小さくても画質を確保しやすく、再生環境に問題はないから AV1―― ということで AV1 をチョイスしてみた。
設定が完了したら すべてを圧縮 をクリックする。
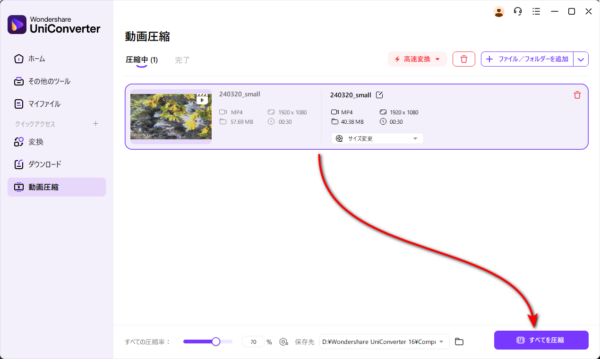
これで圧縮するとソースの再生時間 30 秒と同程度の速度でエンコードが完了した。
AV1 は相当重いコーデックのはずだが、GPU を使用しているからか爆速である。
57.69MB の動画が変換後にはファイルサイズが 42.96MB となった。約 26% の縮小だ。
実際に動画を再生してみても劣化を感じ取れなかったので優秀だなと感じた。
画質に関しては GPU を使用している関係上、搭載しているグラフィックカードに依存する部分があるかと思われる。
筆者は GPU エンコードでは比較的弱いとされている Radeon RX580 (Polaris) を使っているが、それでも画質に関しては大きな問題は無いと思った。
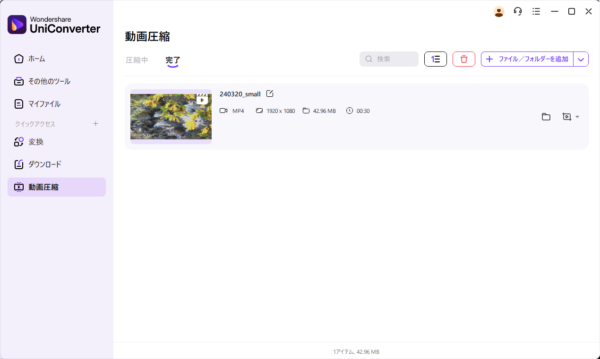
AI 動画補正をつかってみる
動画を補正するということはなかなかに難しく、調整をミスれば逆方向に行ってしまうこともしばしば。
ならばすべて AI に任せてしまえばかなり楽に高画質化を狙えるハズ。
ということで、UniConverter に搭載の AI動画補正 の機能から「動画補正」の AI モデルを使用し、補正を行ってみた。
ホーム画面より「動画補正 AI」をクリックすると以下のようなウィンドウが表示される。
右にある「AI モデル」より「動画補正」を選択しておく。
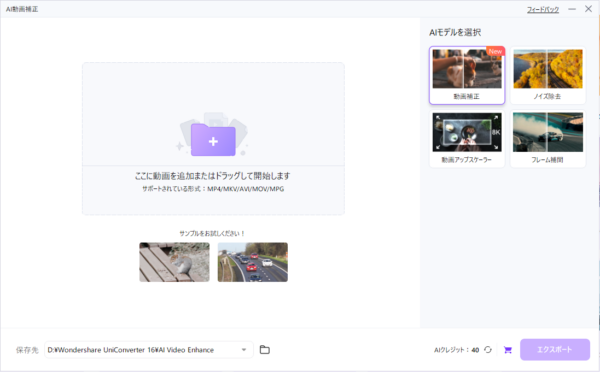
ここに補正したい動画ファイルをドラッグ&ドロップして エクスポート を押してあげると即座に処理が開始される。

補正処理が開始されると先ずは解析から始まる。
今回使用した 30 秒のソースでは 3~4 分ほど待つ事となった。
処理中は右側に表示されている補正後のフレームを見るとサムネイルからですら分かる高画質化の効果に驚くかと思う。鮮鋭で色の狂いも無く、正に高画質という感じだ。
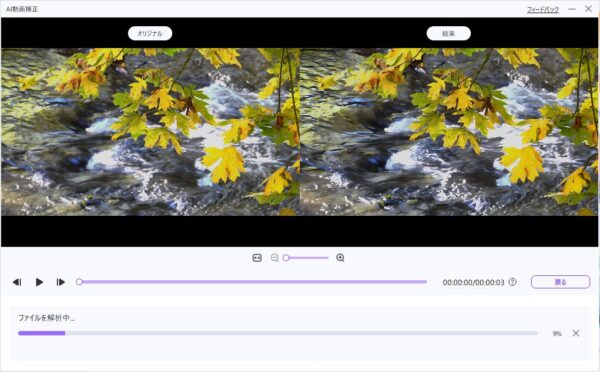
処理が正常に終了するとプログレスメーターが 100% に達し、ウィンドウ左下に 成功 と出ると同時に、処理の完了した動画ファイルの収められているフォルダが開くから実際にプレイヤーで再生して見ることも出来る。

処理された動画ファイルを等倍サイズで再生させてみると、処理前とは明らかに異なるレベルで高画質化されている事を確認出来た。
また、AI クレジットが 20 消費された事も確認できたので、適当に使うと言うよりも編集の完了した最終的なソースに対して用いるべきかなと思われる。
AI 動画補正に関しては以下 4 つの AI モデルが存在するので、目的に応じて使い分けると良い。
何れの処理も難しい設定もなく、最低限の指定のみなので非常に簡単に使用できる。
| 動画補正 | 動画を高画質化し、より鮮明にする。 |
| ノイズ除去 | ノイズを低減し、細部を鮮明にすることで動画を高画質化する。 |
| 動画アップスケーラー | 画質を損なうこと無く明瞭さと細部を保持したまま解像度を 8K までアップスケールする。 |
| フレーム補間 | 低フレームレートの動画を最大 240FPS の高フレームレートに変換し、より滑らかな動画にする。 |
おわりに
やや駆け足気味になってしまったが、Wondershare UniConverter のメインである動画変換、動画圧縮に関しては細かく伝えることができたと思われる。
細かいパラメータを弄ること無く、大雑把に圧縮率を設定することで簡単に動画変換を行うことが出来るのは初心者や中級者にとってはありがたい機能となるだろう。

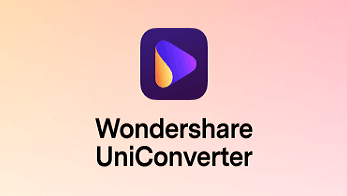


コメント