はじめに
いざ PDF 作成や PDF 編集だ―― と言ったとき、ソフトウェアの選定には結構困ったりする。
今回、Wondershare PDFelement を使用してみた限りでは「これ 1 本だけでも完結できる」という使いやすさだったので、紹介したくなったから記事にしてみる。
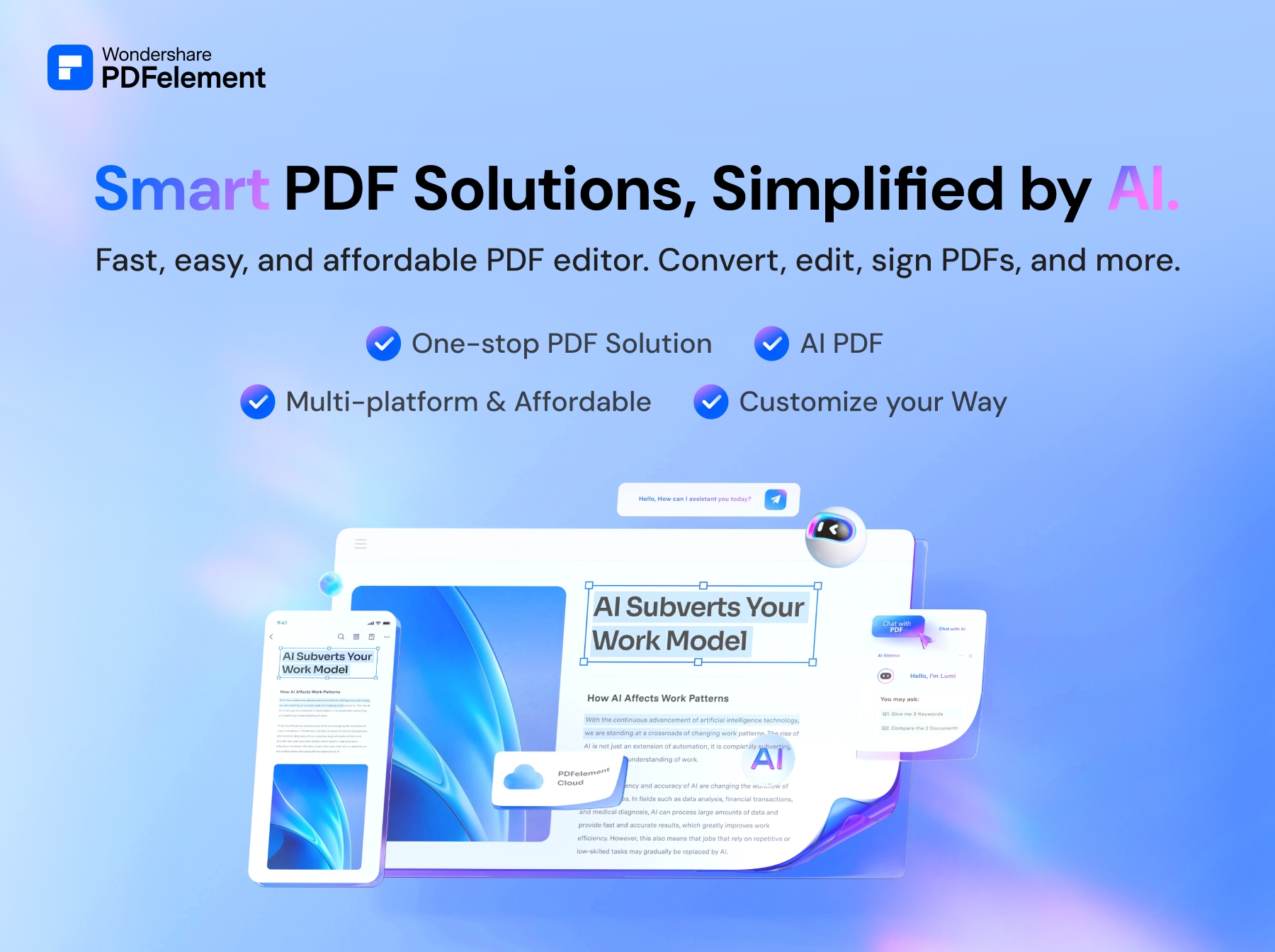
動作要件
Wondershare PDFelement は使用環境をほぼ選ばない動作要件である為、現在使用している PC であれば大体動作するだろう。
| 対応 CPU | Intel® Pentium® 4 以降のプロセッサー |
| 対応 OS | Microsoft Windows Vista/7/8/8.1/10/11 |
| 必要 RAM | 512MB 以上、1GB 以上を推奨 |
| ストレージ空き容量 | 1.5GB 以上 |
料金プラン
Wondershare PDFelement は 7 日間無料トライアルが付いているが、その後は使用料金がかかる。
標準版とプロ版があり、それぞれ買い切りとなる永続ライセンスと 1 年間プランがあるので以下の表を参照。
| エディション | 料金 |
| プロ版 永続ライセンス | 9,980 円 |
| プロ版 1 年間ライセンス | 7,280 円 |
| 標準版 永続ライセンス | 5,980 円 |
| 標準版 1 年間ライセンス | 4,980 円 |
Wondershare PDFelement のダウンロードとインストール
基本的にはインストーラーをダウンロードし、実行するだけで小難しい事も無くインストールが可能だ。
以下にダウンロードからインストールの流れを示す。
Wondershare PDFelement のダウンロード
インストーラーのダウンロードはオフィシャルページを開き、右上にある「無料ダウンロード」をクリックする。

ダウンロードされる実行ファイルは pdfelement-pro_setup_fill5272.exe となっていた。数字の部分はダウンロードする時期によって変わる物と思われる。
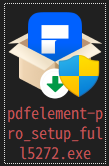
Wondershare PDFelement のインストール
インストーラーを実行するとウィンドウが開くので、指示通りに進めていくだけ。
一番初めにプライバシーポリシーと使用許諾契約書を読んで同意しなければならない。
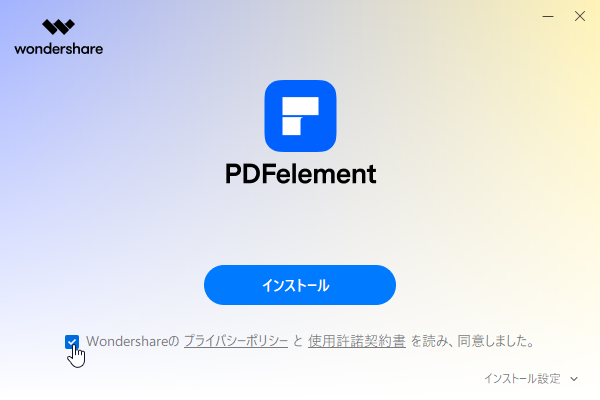
インストールをクリックすると必要ファイルのダウンロード、展開、インストールが実行される。
回線状態やストレージ速度により一概には言えないが、そう長く待つことも無いかなと思う。

インストールが完了すれば「今すぐ開始」をクリックして即使用可能になる。楽ちん。
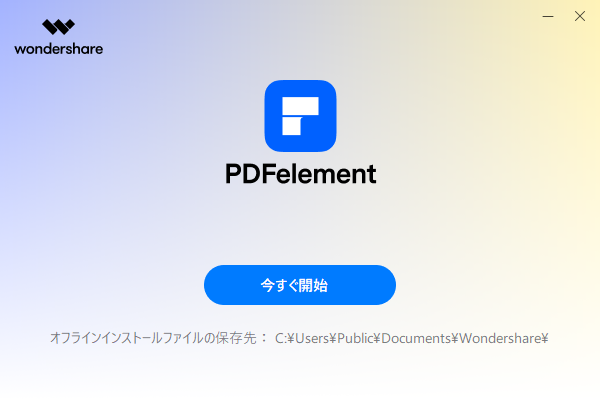
Wondershare PDFelement の初回実行
Wondershare PDFelement が実行されると次の画面になる。
ここで機能紹介があるので、一読しておくと良いだろう。
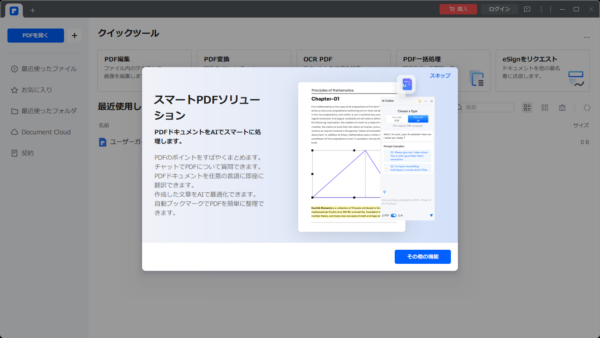
継続した使用には Wondershare ID でログインする必要がある。
これはライセンス確認に必要となるので ID がなければこの段階で作成しておこう。
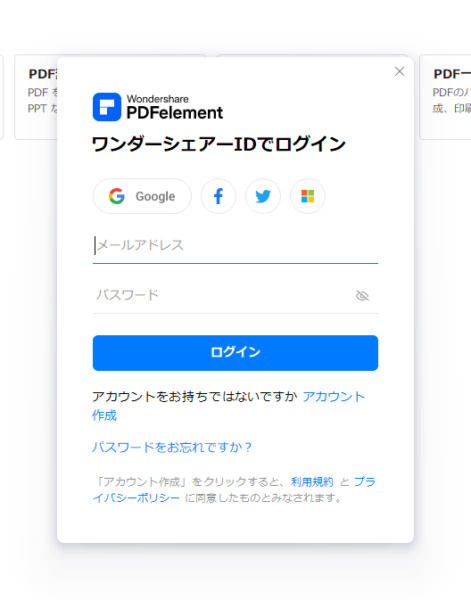
Wondershare PDFelement の機能
出来る主立った機能を使ってみたので、以下に記載していく。
PDF 作成
プリンターデバイスとして PDF 作成
Wondershare PDFelement のメイン機能の 1 つ。PDF 作成が出来なければお話しにならない。
一般的な使い方として、プリンターの出力先を「Wondershare PDFelement」と指定して印刷する方法がある。
以下は LibreOffice Writer で適当な文書を開き、PDF として出力しようとしているスクリーンショット。
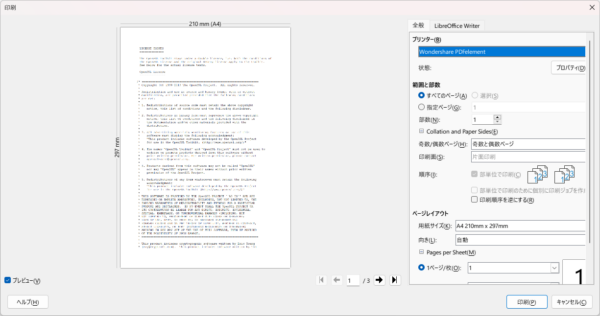
たったこれだけで Wondershare PDFelement が起動して高品位な PDF が出力される。
出力された PDF の内容に問題が無ければそのまま保存、なにかしらやりたいことがあるなら PDF 編集で修正すると良いだろう。
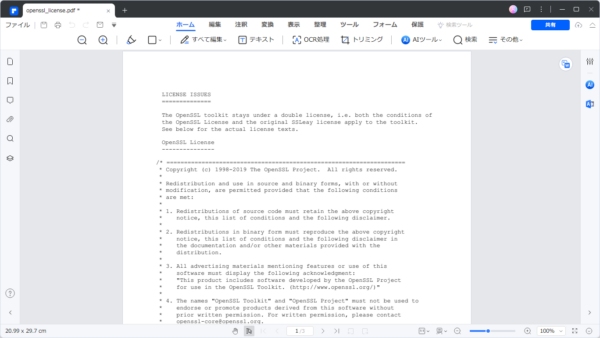
Wondershare PDFelement だけで PDF 作成
Wondershare PDFelement のホーム画面で左上にある + ボタンをクリックすると PDF 作成が可能だ。
プルダウンメニューに書いてあるとおりの作成方法がある。
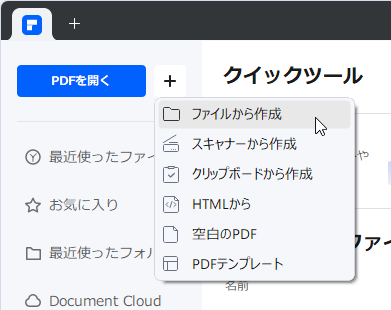
ここでなかなかに強力だなと思ったのは「空白の PDF」が作成できること。
文字通り何もない真っ白な PDF ファイルが作成できるのだが、ワードプロセッサーの用に文字を入力し、装飾などの PDF 編集が出来てしまうから、ちょっとした PDF 作成ならこのソフトウェア 1 本だけで完結できてしまう素晴らしさがある。
PDF 編集
PDF の編集方法もまた PDFelement の醍醐味だ。
今回、「空白の PDF」を作成し、PDF 編集機能で適当な文書を作成してみたので紹介したい。
空白の PDF を作成したら、上部ツールバーより 全て編集 をクリック。
あとはワープロの様にして文字入力からフォントサイズ変更、装飾とおこなっていった。
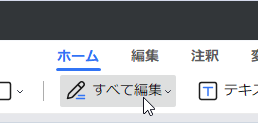
実際に作成した PDF ファイルは以下のとおり。
もちろんこの PDF は Wondershare PDFelement のみで作成したものだ。
PDF 変換
PDF ファイルを Word ファイルや PPT ファイル、画像へと変換することが可能となる。
Wondershare PDFelement 単体よりも専用ソフトで内容を編集したい場合に有用な機能となるだろう。
個人的には PDF 編集機能が強力なので、他ソフトで編集するほどの意味は薄いかなと思ってみたりした。
PDF 結合
文字通りに複数ファイルに分かれた PDF ファイルを 1 つに結合する機能だ。
メニューの ツール 以下にある ファイルを結合 をクリックする。

結合したい ファイルを追加 して 適用 する。
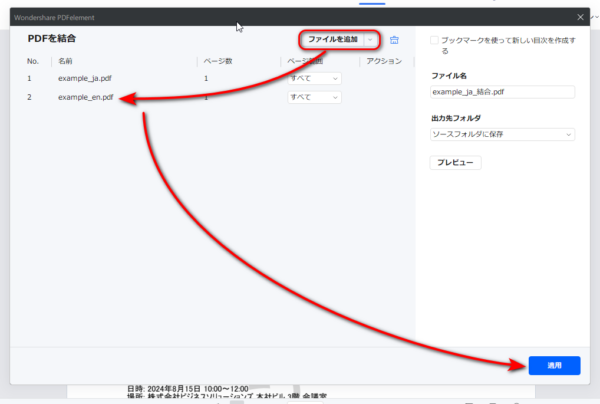
作例として先に作成したサンプル PDF ファイルの英語版を作成し、これを結合したものが以下の PDF になる。
こんな感じに 1 つの PDF ファイルで日英両対応を後から出来たりするのでとても便利。
PDF 圧縮
ファイルサイズが大きくなってしまう場合もあるが、そういったときにはこの圧縮機能が役に立つ。
上記のサンプル PDF 日英版はそのままだと 93.8KB の容量だったが、圧縮機能を適用したあとは 70.8KB まで容量が減った。それでいて PDF ファイルとしては問題無く再編集できる。
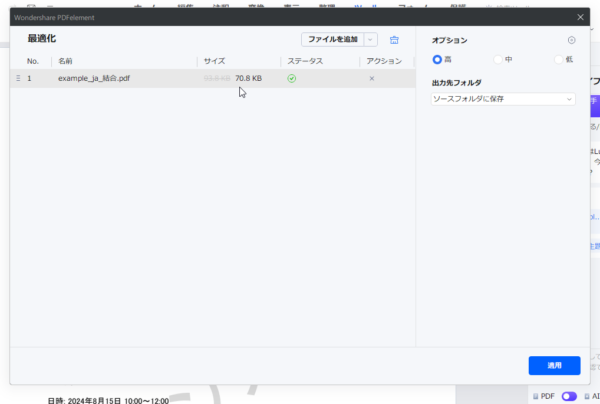
PDF としてファイルが完成した最終段階でこの圧縮をしておけば、頒布しやすいだろう。
PDF への電子署名
PDF ファイルの正当性を証明するために電子署名を行うことも出来る。
また、細かい事は省くが署名に必要な電子署名の作成も簡単にできるので、改竄対策として署名しておくことも有用だろう。
署名した例として以下スクリーンショットを載せてみた。
PDF ファイルの右上に署名が表示され、文書の変更が行われていない旨の表示が出た。
更に編集不能となるようにロックしておくと完璧だろう。
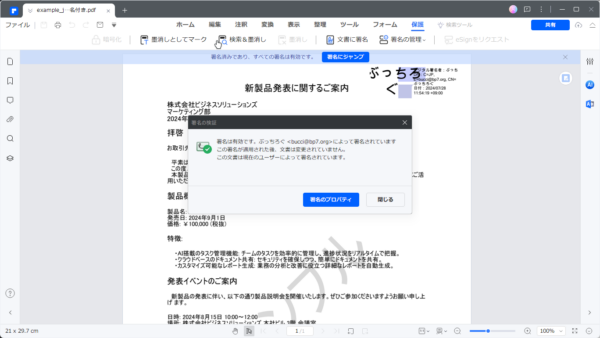
活用事例
仕事に役立つテンプレート
業務効率化
スマホ利用も可能

Wondershare PDFelement を使ってみた感想
特に推したいのは PDF 編集でまっさらな状態から文字を打ち込んで PDF を作成できる編集機能の強力さがある。
今までは PDF を作成したいと思ったらワープロソフトなりで文書を作成してから印刷する方式をとっていたが、これだと微妙な位置ズレや雰囲気がかわってしまったりと、成果物をだすまでに面倒な確認の手間が掛かっていた。
それが Wondershare PDFelement だとワープロソフトなど使わずとも文書レベルであればそのまま直接 PDF として文書を作成できてしまう。これはなんか個人的にもの凄い感動した。
また、通常通りプリンターデバイスとして Wondershare PDFelement を使用するにもかなりイメージ通りに PDF ファイルが出力されるので、面倒臭さというものがないと感じた。
おわりに
PDF 作成や PDF 編集もここまで簡単に出来るようになったのかと思うほどにユーザーエクスペリエンスが素晴らしい。
簡単に PDF 作成が出来ることから、例えば小学生のお子さんがいて、登校班のなんちゃら当番などの当番表を共有したい場合なんかは PDF で共有した方がもの凄く便利。
サクッと作成してみる等々、PDF を有効活用出来るシーンが増えてくると思われる。(これは画像で共有されて印刷しづらく、苦い思いをした実体験からのお話し。)
是非この Wondershare PDFelement を試してみて欲しいと思う。
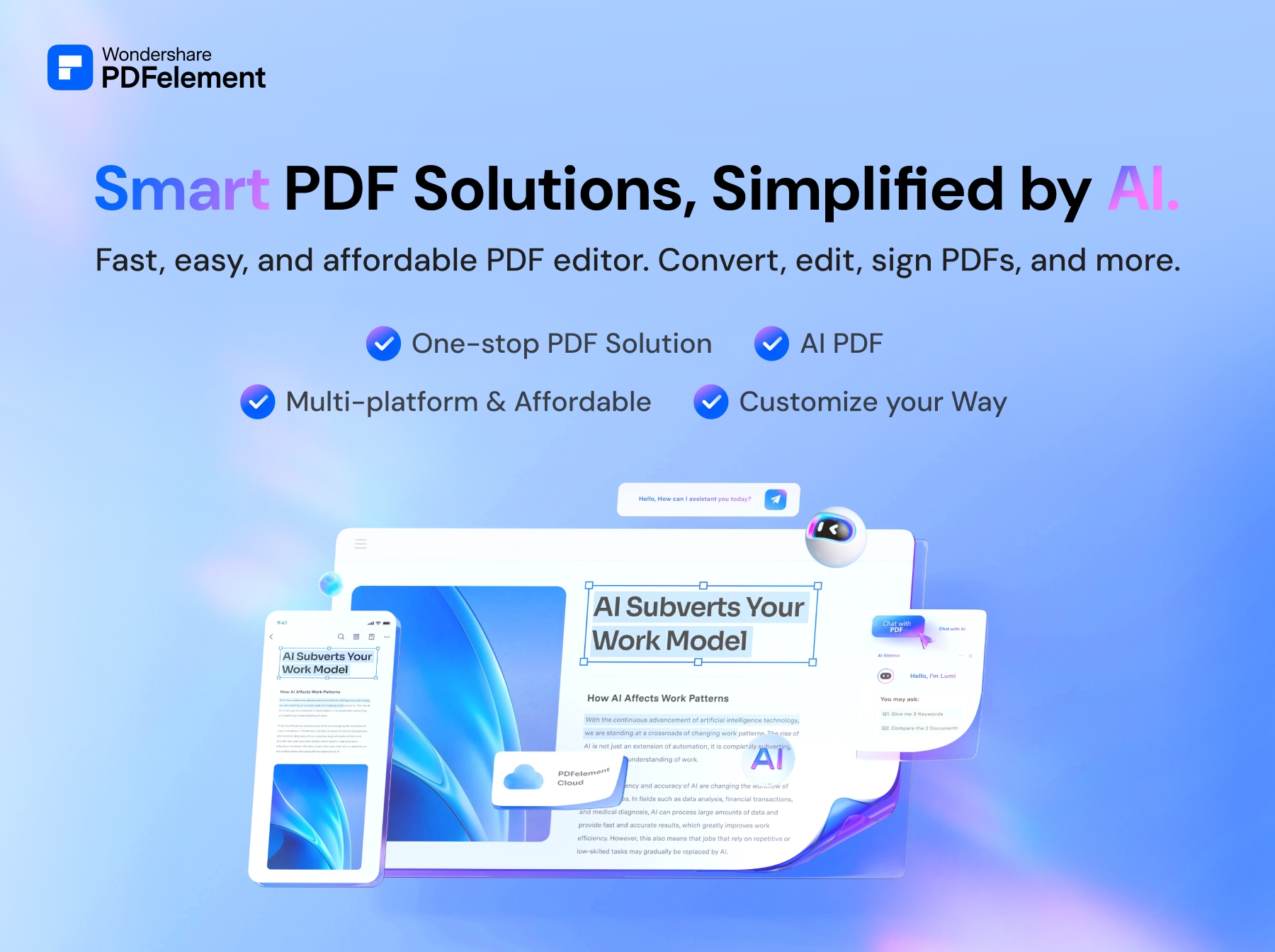

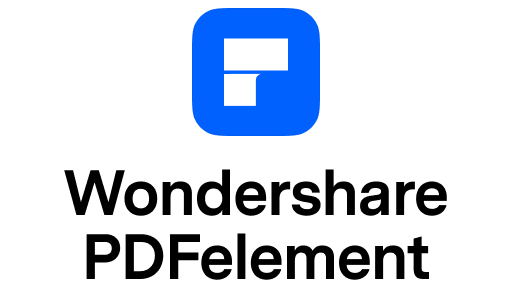


コメント