画像やリンクが無効になっている可能性もあるのでご了承下さい。
はじめに
Windows 10 では rufus というフリーウェアを用いて ISO ファイルから USB インストールメディアを作成してきたが、Windows 11 ではその方法だとストレート且つスムーズな形式にはならなかった。
2021/10/06 現在では Microsoft 謹製の Media Creation Tool を用いた USB インストールメディアの作成が最も無難である為、この方法を紹介してみたい。
Media Creation Tool のダウンロード
上記オフィシャルサイトより「Windows 11 のインストールメディアを作成する」の項にある「今すぐダウンロード」をクリックして MediaCreationToolW11.exe をダウンロードする。
Media Creation Tool でメディアを作成する
ダウンロードした MediaCreationToolW11.exe をダブルクリックして実行する。
エディションが Windows 11 であることを確認して 次へ をクリック。
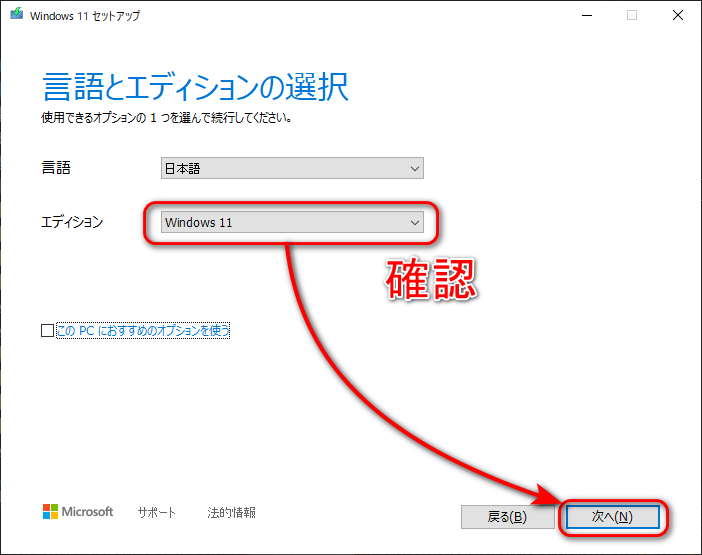
使用するメディアは 8GB 以上の容量を持つ USB フラッシュドライブ として 次へ をクリック。
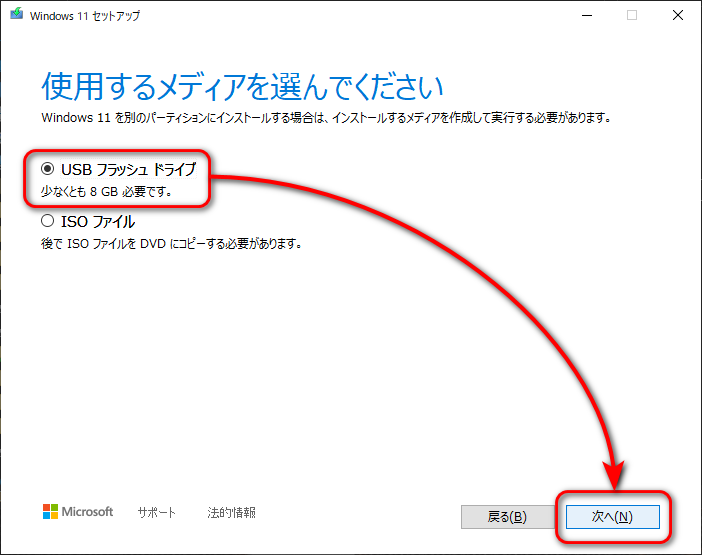
インストールメディアを作成する USB メモリに割り当てられたドライブレターを選択し、間違いが無いことを確認して 次へ をクリック。
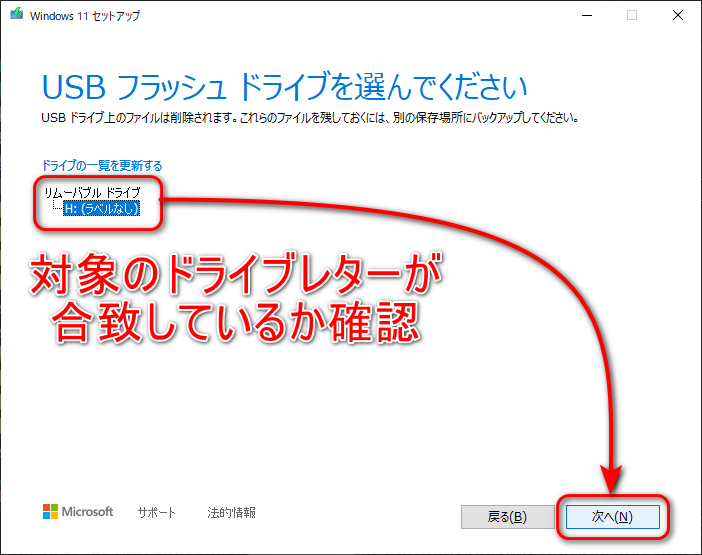
Windows 11 のファイル群がダウンロードされるのを待つ。
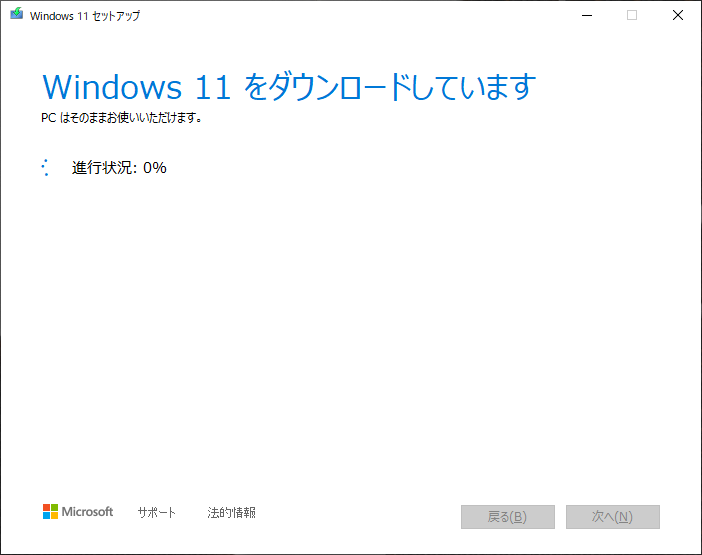
ファイルが揃うとそれらを元にしてメディアの作成が始まるので待つ。

USB インストールメディアの作成が終わったら 完了 をクリックして Media Creation Tool を終了する。

Windows 11 をクリーンインストールする場合
作成した USB インストールメディアを PC に差した状態で PC を起動し、USB メモリからブートするとインストーラーが立ち上がる。
後は指示通りに進めていくだけとなる。
Windows 10 からアップグレードを行う場合
エクスプローラーを開いて作成した USB メモリを開くと setup.exe がルートに存在するので、これをダブルクリックして実行する。
するとアップグレードインストーラが起動するので指示通りに進めていくだけだ。
筆者の場合、この方法でアップグレードを行ってみたが、進捗 70~80% のあいだで 30 分ちょっとも時間が掛かった。
一見なにも行われず止まっているだけに見えても、実はしっかり処理していましたー なんて事だったので辛抱強く待つ事も必要になる。
その為、アップグレード作業を行う場合には時間に余裕を持っておくと良いだろう。
Windows 11 への移行手順
いきなり Windows 11 をクリーンインストールするよりも、先ずはハードウェアやソフトウェアの互換性をある程度見ておいた方がいいので、先ずは Windows 10 からのアップグレードインストールがオススメ。
筆者は次のような手順で Windows 11 に移行する準備をしているところ。
- EaseUS Todo Backup 等を用いて Windows 10 のシステムバックアップをとる。
- Windows 11 へのアップグレードインストールを行う。
- 使用しているソフトウェアやハードウェアの互換性を確認していく。
- OS のカスタマイズの手法を確立しておく。
- EaseUS Todo Backup 等を用いて Windows 11 のシステムバックアップをとる。
- Windows 11 をクリーンインストールする。
現在は 3 と 4 を平行してやっている感じ。
これはバックアップソフトのバックアップイメージファイルを仮想ドライブとしてマウントしても、ユーザのホームディレクトリ以下にあるファイルへのアクセス権に差異がでるとアクセス不能になる事が理由となる。
原因は仮想ドライブは読み込み専用の属性がある為、アクセス権の変更が行えない為だ。
Rufus を用いた USB インストールメディアの作成
Rufus Version 3.17 以降を用いれば TPM 2.0 と Secure Boot 有効でも正常に起動出来る様になっているので、ISO イメージからの Windows 11 インストールメディア作成が容易になる。
Media Creation Tool にて「使用するメディアを選んでください」の場面で「ISO ファイル」を選択する。
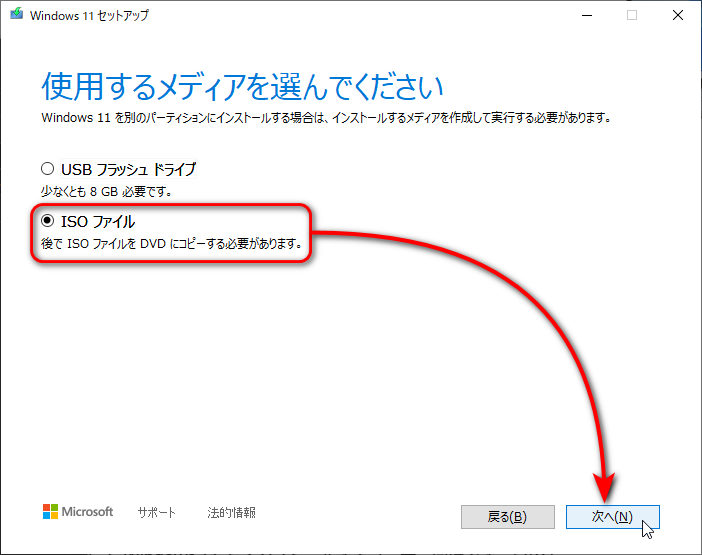
完成した ISO ファイルを Rufus で指定し、以下のようにしてあげるだけで良い。
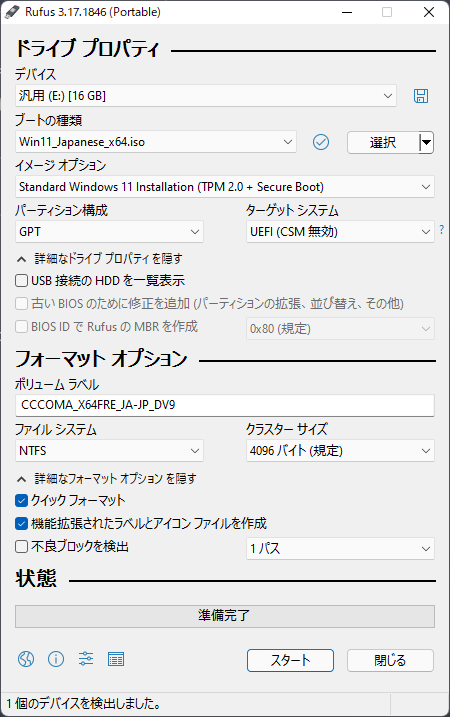
ISO ファイルから Rufus を用いることの利点としては、メディアを再作成する場合に再度 OS のダウンロードが不要となるところだ。
Media Creation Tool で USB インストールメディアを直接作成する場合は、その都度ダウンロードが必要になり時間も掛かってしまう。
おわりに
Windows 11 に関してはダウンロードページに次の様な記載がある。
Windows 10 からアップグレードする場合は、PC のアップグレードの準備ができたことを知らせる Windows Update の通知が表示されるまで待つことをお勧めします。
なので急いでインストールする必要性も無いかなと言ったところだが、もし行うのであれば計画的に行おう。
記事更新履歴
- 2021/10/2518:00Rufus を用いたメディア作成方法を追記した。


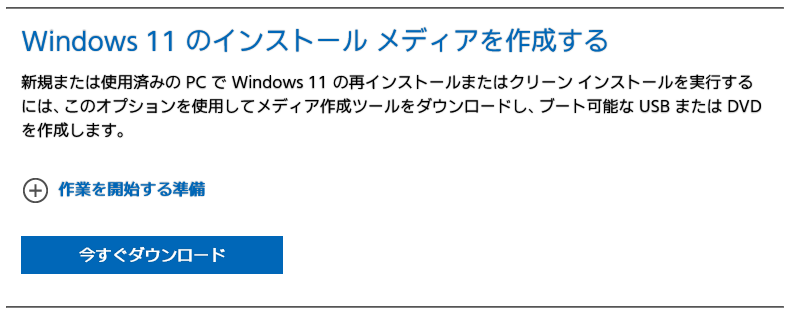



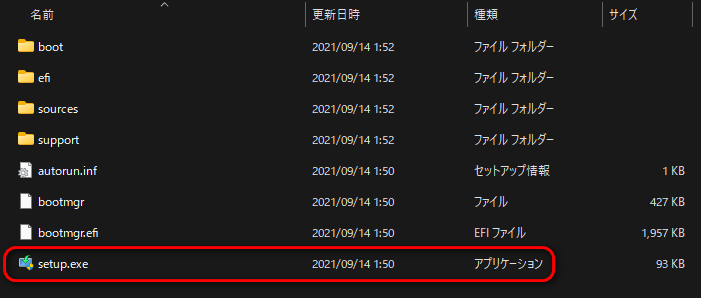


コメント