画像やリンクが無効になっている可能性もあるのでご了承下さい。
はじめに
先日リリースされた Microsoft Windows 11 だが、2021/10/06 に取り敢えず Windows 10 からのアップグレードインストールを行って互換性の確認や、OS 自体の動作・カスタマイズ方法等々を検証していた。
その翌日となる 2021/10/07、少々早い気もするがおおよその問題とその解決方法は調べが付いたのでクリーンインストールをしてしまおうとなった。
実際に行った作業内容をまた将来的にも再利用したいので、メモ代わりの記事とする。
クリーンインストールの下準備
インストールメディアの作成は以下の記事にて行ったので割愛。

そして大事なのはバックアップ。
筆者は EaseUS Todo Backup Free を愛用しているので、これで先ずは OS のバックアップを取ってしまう。
出来上がったシステムバックアップのイメージファイルは、あとから読み取り専用の仮想ドライブとしてマウント出来る為、ソフトウェアの設定ファイルやらを持ってくるのに丁度良い。もし何かあればすぐに元の環境にも戻す事が出来るのでとても大事。
システムバックアップを取ってイメージファイルを仮想ドライブにマウントしても、ユーザーのホーム C:\Users\ 以下にあるファイルにはアクセス出来ないので、個別にエクスプローラー等のファイラーで別ドライブへ手動コピーする事でバックアップを行っておく事。
まとめると
- バックアップソフトでシステムバックアップをとる。
C:\Users\USERNAME\AppData\以下、Roamingに加えてLocal以下の任意のフォルダを手動バックアップする。
面倒であればC:\Users\USERNAME\を丸ごと手動バックアップしても良いかも知れない。- ソフトウェアに設定やプロファイル等のエクスポート機能がある物は優先して処理しておく。
特にレジストリに設定を保存するタイプのソフトウェアには要注意。
この 3 点になる。
Windows 11 のインストール
予め作成しておいた USB インストールメディアから PC を起動させるとインストール画面に移るのでお好みの設定で作業を進めていく。
Windows 11 ではインストール画面も鮮やかな雰囲気に様変わりした様で。
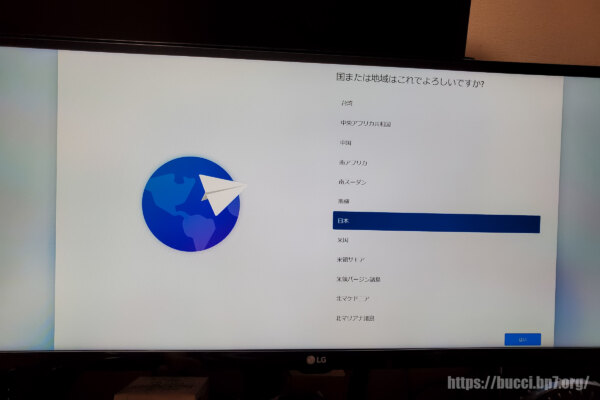
インストール自体は Windows 10 の時とあまり変わらない程度の時間で完了した。
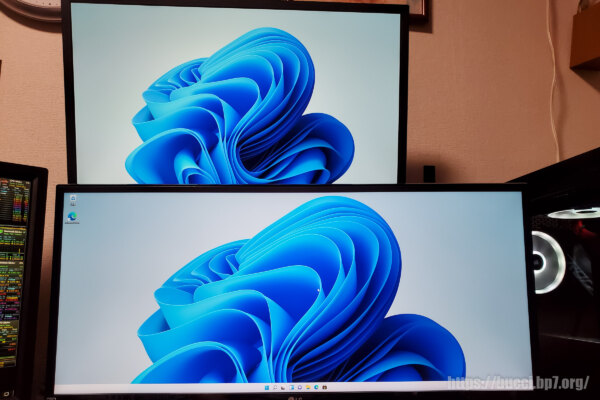
環境構築
ドライバーのインストール
先ずは基盤となるドライバー類をインストールしていく。
- チップセットドライバー
- グラフィックスドライバー
- その他デバイスドライバー
この順序でインストールを行った。
ログオンを自動化する
再起動がとにかく多いので、その度に PIN の入力が面倒になってくるのでログオンを自動化した。
セキュリティ的にはあまり宜しくないので、使用場所が限られ、使用者が 1 人である場合にのみ有効かなと思う。
netplwiz を使用するのだが、デフォルトではパスワードを不要にするオプションが潰されているので、次のレジストリエントリを .reg ファイルとして保存して喰わせる。
Windows Registry Editor Version 5.00
[HKEY_LOCAL_MACHINE\SOFTWARE\Microsoft\Windows NT\CurrentVersion\PasswordLess\Device]
"DevicePasswordLessBuildVersion"=dword:00000000 次にスタートメニューを右クリックして「ファイル名を指定して実行」を開き、netplwiz と入力して Enter。
ユーザーのタブにある「ユーザーがこのコンピューターを使うには~」のチェックボックスからチェックを外す。
OK をクリックするとログオンしているユーザーのパスワードを入力するように求められるので正しく入力する。
再起動を行って自動ログオンが出来ているか確認を行うが、以下のように「このサインイン方法はお使いのアカウントで利用出来ません。別の方法を使用してサインインしてください。」とエラーが出る場合もある。

Microsoft アカウントをパスワードレスアカウントに設定している場合、 Microsoft アカウントのサイトへアクセスして「セキュリティ」以下「高度なセキュリティオプション」からパスワードレスアカウントを無効にし、パスワードを再設定する必要がある。
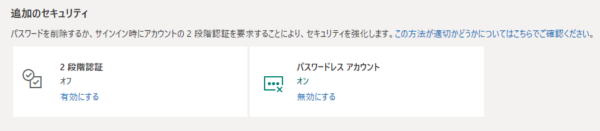
再設定したパスワードを netplwiz でパスワードを不要にした際、入力を求められるパスワードの部分へ入力すること。
再度再起動した時にまたエラーが出た場合はパスワード認証で 1 度ログオンさせておけば次回より自動ログオンが出来る様になっている。
自動ログオンを確認したら再度 Microsoft アカウントへアクセスしてパスワードレスアカウント設定を有効化しても問題は無い。
こういったときはもう 1 度 Microsoft アカウントへアクセスし、パスワードレス設定を無効化 & パスワード再設定した後に設定したパスワードで Windows 11 にログオンすれば良い。
結構面倒なので、問題無いようであればパスワードレスアカウントではなくて 2 段階認証にした方がいいのかな……
ネットワーク設定
Windows 11 をインストールしたコンピューターの名前自体はインストール中に入力する事になっていた為、ワークグループの設定とファイルの共有設定を行った。これによりファイルサーバーや他 PC からファイルをコピーする事が出来るようになる。
また、IP アドレスの設定を手動で行っている場合もここでやってしまう。
以前は IP アドレスを手打ち設定していたが、流石に面倒だった為に Linux サーバーで ISC Kea を用いた DHCP サーバーを立てて IPv4 プライベートアドレスと DNS サーバー、IPv6 ユニークローカルアドレスと IPv6 の DNS サーバー設定を自動化させた。
また、LAN 内の IPv6 化もある程度済ませているので、個人的拘りから IPv6 ユニークローカルアドレス fc00::/7 の Prefix 優先度を IPv4 射影アドレスの 1 つ上に持ってくるような設定も行った。
netsh interface ipv6 set prefixpolicy ::1/128 50 0
netsh interface ipv6 set prefixpolicy ::/0 40 1
netsh interface ipv6 set prefixpolicy fc00::/7 35 13
netsh interface ipv6 set prefixpolicy ::ffff:0:0/96 30 4
netsh interface ipv6 set prefixpolicy 2002::/16 25 2
netsh interface ipv6 set prefixpolicy 2001::/32 5 5デフォルトで定義されていた fec0::/10 と 3ffe::/16 は廃止されているので定義しなかった。
常用ツール類のリカバリと設定
筆者はフリーウェアなど、インストール不要なソフトウェア類を C:\Utils に放り込んでいるので、これをバックアップしていた所から丸っとコピーしてリカバリしてあげる。
各ソフトウェアは各フォルダ以下に設定ファイルを保持している物が殆どだが、一部はユーザーのホームにある AppData 以下に保持している物もある。
その為、手動バックアップしておいた AppData 以下のフォルダを C:\Users\USERNAME\AppData\ 以下にコピーすることでリカバリ。このパスは環境変数 %APPDATA% をエクスプローラーのアドレスバーにコピペすれば一発でアクセス可能。
何年も同じ事をしてリカバリしているとゴミもかなり貯まってくるので、そう言った場合は面倒でもある程度は精査しておこう。
あとは動作確認やファイルの関連付けを済ませていく。
要インストールなソフトウェアのインストールと設定
必要なソフトウェアがインストールしなければいけない物ならどんどんインストールしていく。
設定のバックアップがある物はインポートするなりで済ませていく。
AppData 以下に設定を保持するソフトウェアの場合、1 つ前の作業でバックアップから復元済みの為、インストールした時点で今まで通りスッと動く物もある。
各種 Windows 11 のカスタマイズ
例えばタスクバーの右下あたりに常時表示しておきたいソフトウェアのアイコンを設定してみたり、必要なフォントをインストールしてみたりとか。
一気にやらなくとも日々少しずつ気付いたときに弄っていくのも楽で良い。
互換性に問題のあるソフトウェア
Windows 10 では動作していた物も Windows 11 では動作しない、若しくは動作してもなんかおかしい場合もある。
筆者の場合は以下のソフトウェアがあった。
イコライザーソフト Equalizer APO
出力されるサウンドをイコライザーで調整する為に使用しているソフトウェアだが、バージョン 1.2.1 で Bluetooth ワイヤレスヘッドホンに対するイコライジングが出来ない状態になっている。
サウンドカードから出力されるサウンドに関しては問題無く適用されているのでなんとか大丈夫ではある。
ランチャーソフトの CLaunch (解決済)
設定によりデスクトップをダブルクリックするとランチャーがマウスカーソル位置に表示される。
しかし、現行バージョン 4.02 ではデスクトップをシングルクリックだけでランチャーが表示されてしまい、尚かつデスクトップにあるアイコンをダブルクリックしても無反応になってしまう。
一時的に正常動作するようになることもあったけど、放っておくとまた不具合がおきる為に仕方無くデスクトップコーナーにマウスカーソルを持っていったときにランチャーを表示するように設定変更を行った。
今日 2021/10/09 になって Twitter 検索していたら情報があった。
以下スクリーンショットの通り「クリック判定処理の優先度を上げる」にチェックを入れることで解決した。
2021/11/23 付けで Ver. 4.03 がリリースされ、Windows 11 への正式対応となったので上記のように設定変更せずともデスクトップダブルクリックでランチャーが正常に出るようになった。
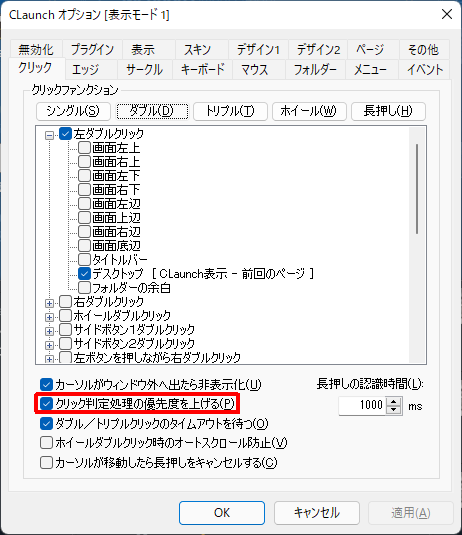
タスクバーの時計を改造する TClock 系
Windows 11 ではタスクバー右端にある時計を改造する事が出来ないそうで、TClock を起動してもエラーが出て表示を変えられない。
また、Windows 11 自体の仕様なのか時計に「秒」を表示させる事も出来ない。
サーバーのログ確認を行う場合や、インターネット上になにか時間通りにアクションを起こしたい場合にかなり厳しい状況になる。
そこで時間合わせに関しては TClock に付属の tcsntp.exe で行い、時計表示は別でググって見つけてきた TVClock を使用する事にした。
先ずは時間合わせ。
tcsntp.exe を実行して NTP サーバーの指定やその他オプションを設定しておく。
次にタスクスケジューラにエントリを 1 つ追加する。
任意の名前で「最上位の特権で実行する」タイプで 1 回動作、繰り返し間隔を指定して継続時間を無期限とする。
実行する操作は「プログラムの開始」で tcsntp.exe をフルパスで指定し、引数は /silent とする。
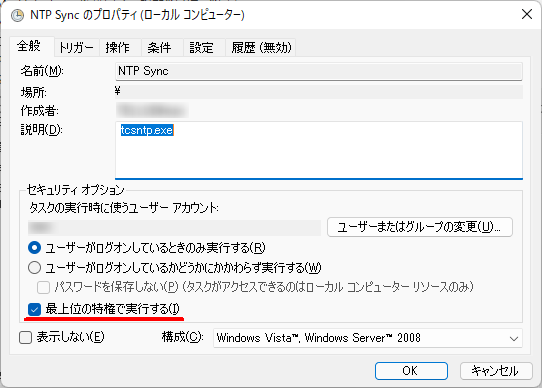
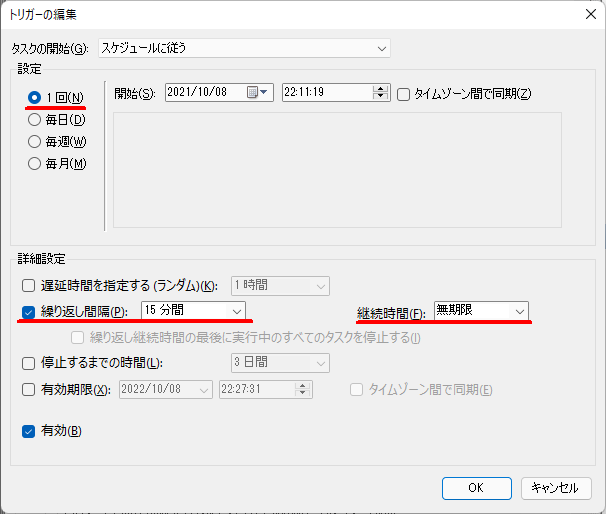
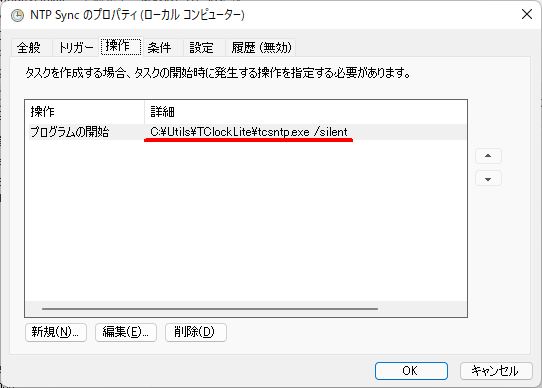
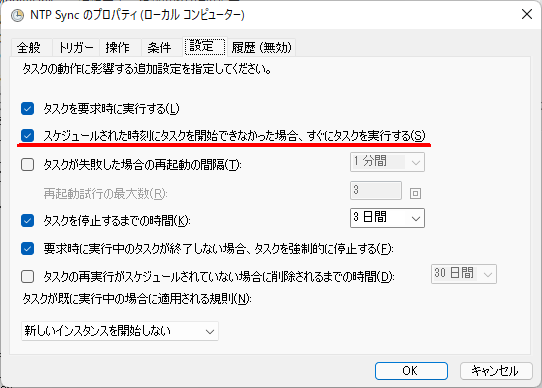
時計表示には TVClock を使用するのでダウンロードしてくる。
作者ページは http のアクセスになるので、今回はリンクを窓の杜としておく。
この TVClock はデスクトップ上の最前面に常時時計を表示してくれる物だが、マウスカーソルが近づくと表示を目立たなくしてくれるので邪魔にならない。
任意のフォントやサイズを指定出来るからカスタマイズ性もあり、表示をカスタマイズすると秒の表示もいける。
以下カスタマイズ例。
デスクトップ右下あたりに透明度を若干設定した感じ。フォントは「源暎エムゴv2 Black」を使用した。
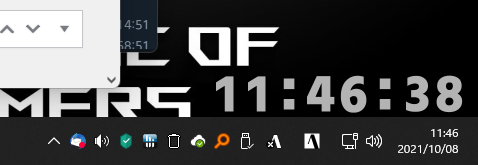
デュアルディスプレイ以上の環境でも時計を表示させるディスプレイを指定可能な所も優秀だ。
これで「時間」に関する問題は解決出来た。
おわりに
Windows 10 から 11 になる事で UI の変化や使用感が多少なり変わってくる。
最初はちょっと面倒だとか不便に思う所でも、ガンガン使っていくうちに良い物へと変わる事もあるから要は「慣れ」だろうと思う。
それと今回は MacType をインストールせずにフォントで誤魔化す感じにしてみたけど、だいぶイイ感じにしあがったので MacType を卒業できるかもしれない。
今後も様子を見つつ、日々カスタマイズで行こうと思う。
記事更新履歴
- 2021/10/0822:40TClock 以下時刻調整に関するタスクスケジューラ設定を修正。スクリーンショットを追加。
- 2021/10/0921:25CLaunch の問題が解決した旨を追記した。
- 2021/10/119:20時刻調整の部分へタスクスケジューラ設定に関する情報を追記。
- 2021/10/139:00「ログオンを自動化する」に自動ログオンに関する追記をした。
「ログイン」を「ログオン」に修正。




コメント
ブログ主様、
ランチャーソフトの CLaunch (解決済)について
claunchを愛用しています。こちらの情報が役に立ったので助かりました。
ありがとうございます^^
お役に立てたようで何よりです!
Windows 11 上の CLaunch で現状大きな問題はないのですが、当方環境では希に操作へ支障が無いレベルのおかしな現象が起きたりするので、当面の間はバージョンアップに期待していたりします。