画像やリンクが無効になっている可能性もあるのでご了承下さい。
バックアップソフトである AOMEI Backupper 等を開発している AOMEI より One Key Recovery の Version 1.5 がリリースされた。
AOMEI One Key Recovery とは
特にノートパソコンに多く見られるメーカー固有のシステムリカバリ領域で工場出荷時に戻す様な物を容易に作成する事が出来るソフトウェアである。
稼働中のシステムバックアップに特化し、OS 起動時に「F11 キー若しくは A」を押すと WindowsPE による復元モードに入る。そこから任意のバックアップイメージを選択することでシステムを復元する事が可能となる仕組みに。
流石に OS ブートドライブが破損してしまえばどうにもならない点には要注意である。
特長
対応 OS は Windows 10/8.1/8/7/XP/Vista となり、サポートされるストレージは「内蔵 SSD/HDD、外部 HDD ドライブ、USB メモリ」と幅広くサポートする。
対応するディスクのシステムとしては旧来よりある MBR に加えて最近、主流になりつつある GPT ((GUID Partition Table の略。2TB 以上のディスクを使用する場合、GPT パーティションにする必要がある)) にも対応するので UEFI ブートで Windows を起動するようなシステムにも対応しているので安心出来る。
ダウンロード及びインストール
AOMEI のオフィシャルサイトよりダウンロードが可能。
インストールはダウンロードした「Onekey.exe」を実行し、「次へ」をクリックしていくだけで問題無く簡単にできる。
One Key Recovery の使い方
起動時の画面
Windows のシステムをバックアップするかリストアするかの 2 つしかない実にシンプルな機能なので、起動時の UI も至ってシンプルになっているから分かりやすい。
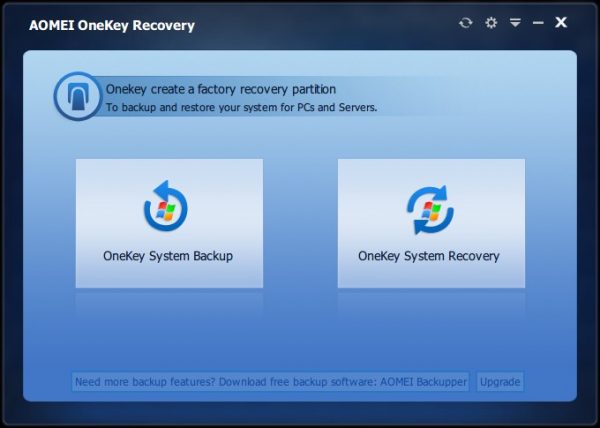
初回バックアップ
初回起動時には先ずバックアップを行うと同時にリカバリーパーティションを作成する必要がある。このリカバリーパーティションを作成は通常、Windows 上からは見る事の出来ない論理パーティションという扱いになっており、バックアップ時に存在しないようであれば、C ドライブの空き容量を削った上でリカバリーパーティションが自動で作成される仕組みになる。
システムのバックアップをリカバリーパーティション内へ取る場合、C ドライブにある程度の空き容量が無ければエラーがでる。その場合「Backup system to other location」を選択し、システムのバックアップイメージを他の HDD や USB メモリーに保存するようにすれば良い。
今回はとりあえず、システムが起動するドライブのリカバリーパーティション内にバックアップを作成する方向で記載していく。
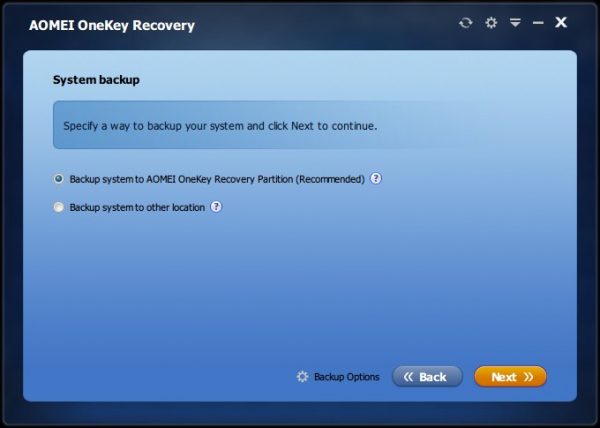
Backup system to other location に関しては有料版の機能になるとの事で無料版では使用出来ないと情報を頂いた。
バックアップオプション
Backup Options をクリックすると新たにウィンドウが表示される。
バックアップイメージファイルを圧縮するときの圧縮率とパスワードを掛けて暗号化する 2 つのオプションが存在する。
必要に応じて設定する。
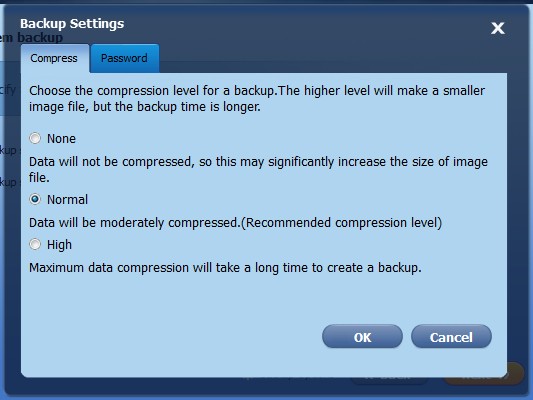
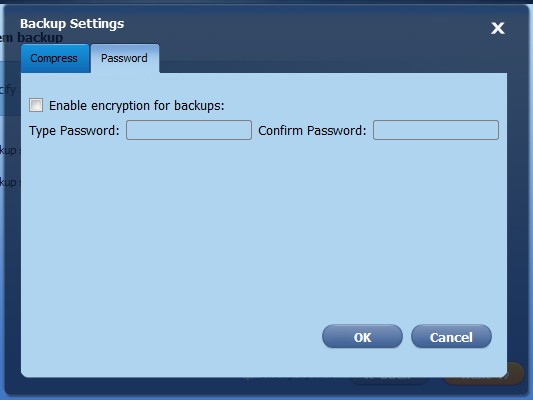
バックアップするパーティションの選択
C ドライブは約 59GB で、そのうち 10.17GB を使用している状態からのバックアップになる。下のスクリーンショットで黄緑色にて表示されている「C:」の部分をクリックすると、C ドライブのバックアップを作成する指定になる。
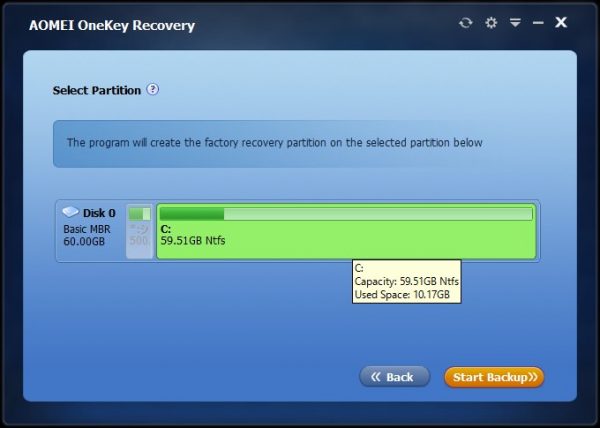
Start Backup をクリックすると「Windows を再起動し、自動で起動される Windows PE にて処理を行う」という旨のメッセージが表示される。Yes をクリックすれば Windows が再起動し、Windows PE というサブシステムが起動した上で AOMEI One Key Recovery が起動する。
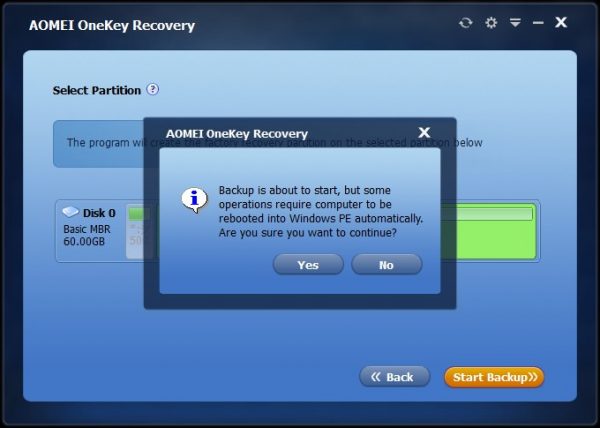
リカバリーパーティションとバックアップ作成
上記 Select Partition の所で Start Backup をクリックし、さらに Yes をクリックすると Windows が再起動する前にリカバリーパーティションを作成する為の情報を生成する。
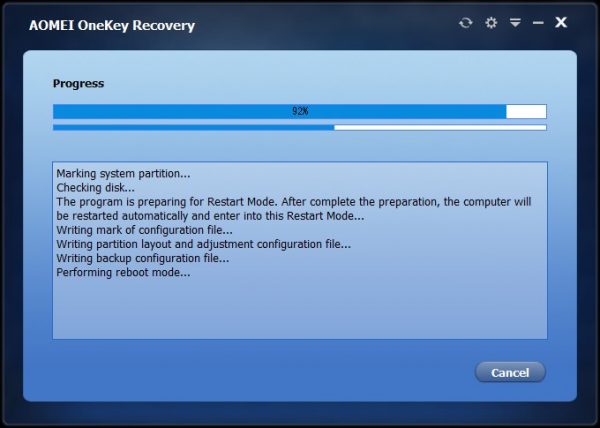
Windows PE 上でバックアップ作成
Windows が再起動し、Windows PE が起動する。その上で One Key Recovery が動作し、バックアップするイメージファイルサイズに合わせたリカバリーパーティションが生成されてバックアップイメージが格納される仕組み。
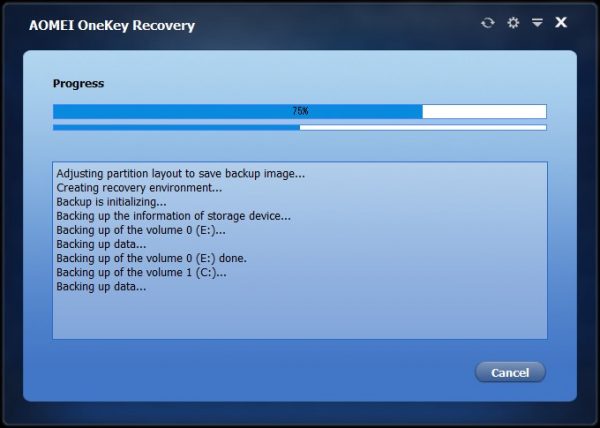
バックアップ完了後の確認
バックアップが完了したらコンピューターを再起動し、Windows を起動する。
実際にどの様なパーティション構成になったのかを確認してみると次の様になっていた。
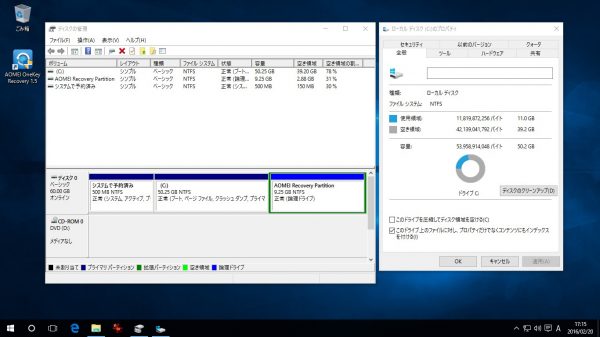
59.5GB あった C ドライブが 50.25GB に縮小され、9.25GB のリカバリーパーティションが作成されていた。このリカバリーパーティションの中に C ドライブのバックアップが作成されている事になる。
また、AOMEI Recovery Partition という分かりやすい名前が付いているので間違って削除することも無いと思われる。
リカバリの方法
Windows を起動するとき、起動画面の直前にデフォルトで 3 秒間次のような表示がある。
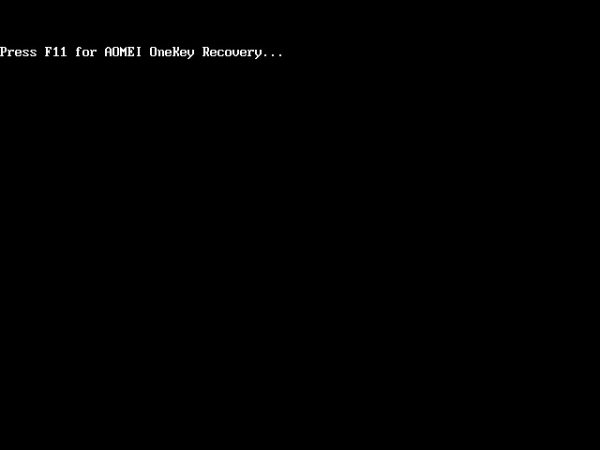
この画面が出ているうちに F11 キーを押すと、Windows PE 上にて AOMEI One Key Recovery が起動するようになっている。
起動画面は Windows 上で起動した物と全く同じ。
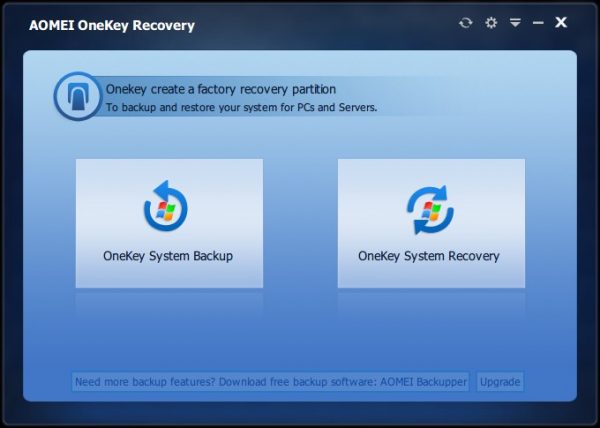
この画面から OneKey System Recovery をクリックし、リカバリーを行うか聞かれるので Yes をクリックする。あとは指示通りで OK。
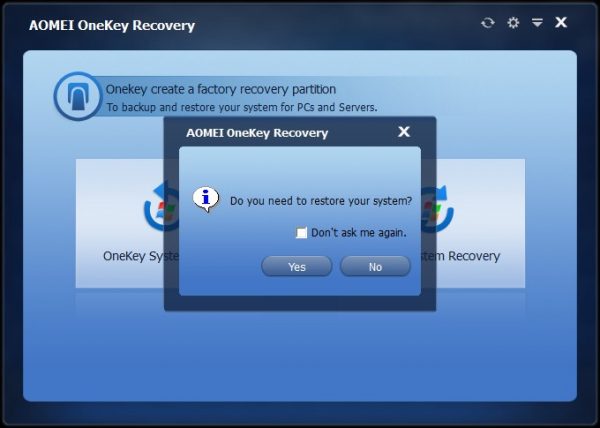
Windows PE 上の One Key Recovery 起動方法設定
デフォルトでは Windows 起動前に F11 を押す必要があるが、これを変更したい場合には一旦 F11 を押して Windows PE 上で One Key Recovery を起動し、ウィンドウ右上にある設定アイコンをクリックすれば良い。
設定出来るのは F11 キーを押すか A を押すかの設定と、Windows 起動前に表示されるキー入力待ち時間の 2 つになる。

おわりに
メーカー製 PC の用に工場出荷時状態へ戻す物と同じ仕組みを手軽に作成できるので、ディスク上のイメージファイルがどこにあるかだとか、どのイメージファイルが最新か等と細かい意識をせずとも自分の気に入った環境をバックアップとして収めておけば、いつでも簡単に復元する事が可能になる。
ソフトやハードウェアの動作検証で頻繁に環境を戻す必要がある場合にも有効に使えそうなソフトだと思われる。
ただ、バックアップする内容が多いほどリカバリーパーティションのサイズが大きくなりそうだから、場合によっては USB 等で HDD を外部に用意し、そちらにバックアップを取っておくのも良いだろう。
追記
2017/01/03 20:10
バックアップ先にて「Backup system to other location」は有料版の機能であるとコメントを頂いたので該当箇所への追記をおこなった。




コメント
「Backup system to other location」は、有料版の機能。
コメントを頂きましてありがとうございました。こちら該当箇所への追記をさせて頂きました。
この項目に関しては使用せず、デフォのままでしたので当方の検証不足です。申し訳ありません。