画像やリンクが無効になっている可能性もあるのでご了承下さい。
他社 B350 チップセット採用マザーボードを購入してから約 2 週間で速攻買い換えた製品がこの MSI X370 GAMING PRO CARBON。
AMD X370 チップセットを採用したミドルクラス (?) のマザーボードの中でも比較的大きな問題を抱えている様子もなく、VRM も 10 フェーズと十分。
外見も作りも良さそうな事と、今まで使ったことのない MSI 製マザーボードにも興味があり予算内に収まる事も相まって本製品をチョイスした。
製品概要
パッケージ
製品名に CARBON と有るとおりカーボン調デザインをアクセントに入れたデザインのパッケージ。
表面は「エンボス加工された紙」で非常に滑りやすいので手元からの落下には注意しよう。
付属品
マニュアルやクイックインストレーションガイド、メモリの取り付け方などの紙類にドライバーディスクが付属。
他、SATA ケーブルに付けることが出来るラベルも付いている。

SATA ケーブル 2 本、SLi ブリッジとバックパネル、LED ストリップライト接続用ケーブルが 2 本付属する。

バックパネルはありふれたペラペラな銀色の物では無く、端子毎に名称を印刷した見やすいタイプだ。裏面はシールドされたクッションになっており、ケースにバックパネルを嵌めた後のマザーボード位置合わせもかなり楽に出来る。

外観
マザーボード – 表
カーボン調のヒートシンクや I/O カバーが先ず目を惹いた。
特に I/O カバーが付くようなグレードのマザーを買ったのは初めてだったので、なんだか見た目にも豪華で良いなと思った。ここは LED 内蔵なので通電時に GAMING PRO の文字が発光し、尚かつソフトウェアで色を制御可能だ。

マザーボード – 裏
表面実装された部品は PCI-E ブリッジらしきものが 5 つ他、IC 1 つに加えて写真左隅の上からと右隅の下側に LED が実装されており、こちらもまた発光色のカスタマイズなどが可能になっている。

LED チップ部分を大きくしてみると次の写真の赤丸で囲った部分がそれになる。

リア I/O
配置としては一般的な並び順になっている。DVI や HDMI 端子が存在するのは APU にも対応する為であり Ryzen を使用した場合では当然使用不可能。
USB は背面 8 ポートあり、黒い端子が USB 2.0、赤い端子が USB 3.1 Gen.1 (5Gbps)、金メッキされた端子が USB 3.1 Gen.2 (10Gbps) の Type-A と Type-C になる。
特に LAN 端子の下 2 つの USB 端子は VR Ready とされており、VR Boost とされるチップを経て信号の安定化が図られる事により VR デバイスの接続に適したポートとなっているようだ。

具体的な I/O のアサインはマニュアルから抜粋すると次の通りとなる。
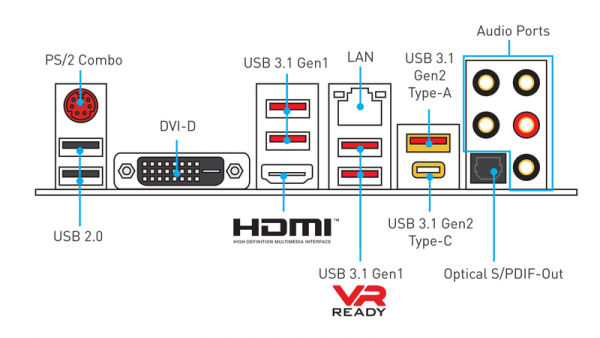
CPU ソケット及び VRM 周り
リテンションは SocketAM4 のリファレンス通りの形状で他に触れたマザーと同等だった。
VRM は合計 10 フェーズ。MOS-FET はヒートシンクの下にあるがペアになっているコイルの数でもフェーズ数は把握可能。
CPU への電源供給を行う EPS12V の端子は 8pin となっているので TDP95W モデルの Ryzen であっても安定した電源供給が可能となるだろう。

メモリスロット
DDR4 メモリスロットも最近流行の PCI-E スロット補強同様に Steel Armor と名の付いた金属製カバーが各スロットに付いている。
Steel Armor は物理的な保護の他、ノイズ対策としても有効なようだ。安定したメモリの動作はありがたいので良い装備だ。

PCI-E スロットと M.2 スロット
本製品は CrossFire や SLi を正式にサポートしている為か PCI-E x16 形状スロットは 2 本ともに金属製カバーにより補強されている。
M.2 スロットは 2 本実装され、M.2 と印刷されたプレートは冷却用ヒートスプレッダとしての利用が可能なので別途冷却用パーツを購入しなくても済む点はとても良いかと思われる。特に発熱によってパフォーマンスが低下する NVMe 接続タイプの M.2 SSD では有りがたい存在だろう。

SATA ポート
SATA ポートは合計 6 ポート。下の写真で青く塗った部分の SATA_3 ポートは M2_2 スロットが SATA モードで動作する場合に排他使用になる。
取り敢えずはポートの並びからして 1-2 と 5-6 から使って行けば良いかなと思う。3-4 は垂直に出ているので若干扱いづらい。

M.2 スロットと SATA ポートの相関は次の様になる。
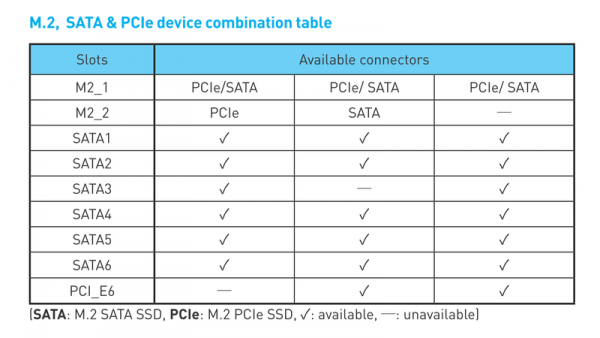
M2_1 (PCI-E 3.0 x4) は他の接続の影響を受けず、M2_2 (PCI-E 2.0 x4 or SATA) に接続したデバイスに左右される。
M2_2 のデバイスが PCI-E 接続の動作となる場合には PCI_E6 スロットが使えなくなり、SATA 接続の場合は SATA_3 が使えなくなる。M2_2 自体未使用であれば SATA_1~6 と PCI_E6 スロットを全て使用可能になる。
サウンドチップ
本製品はオンボードで Realtek ALC1220 を搭載する。恐らく 1 万円以下のサウンドカードなら音質のみを求めた増設の意味は余りないと思える位には良好なスペックを持つ。
周囲に日ケミ製オーディオ用コンデンサを使っているあたりも音質を最適化するためのこだわりを感じる。

その他のチップ
I/O カバーが少し被ったチップが Intel I211AT Gigabit LAN controller、その下の nuvoton と刻印された LSI が SuperI/O チップになる。
VR Boost と刻印されたシールドの中には恐らく USB の信号を安定化させるリピーターの様な機能を有するチップがあると思われる。

ヘッダピン配置
左から順に
- JAUD1 = HD Audio
- JLED1 = LED ストリップライト接続用ケーブル
- SYS_FAN2 = システムファン
- JT1 = 不明
- JPWRLED1 = LED 用電源入力端子 (LED 点灯デモ用)
- DEMOLED1 = LED 点灯デモ用マイクロスイッチ
- JSEL1 = LED 点灯デモ動作モードセレクト用
- JFP2 = 圧電ブザー接続用
- JFP1 = ケースフロントパネル接続用
- JUSB1, JUSB2 = 内部 USB 2.0 用
- JUSB3 = 内部 USB 3.1 Gen.1 用
面白い部分としては LED 点灯デモが可能な点で、PC として組み上げずともマザー単体で LED を点灯出来る点。
JPWRLED1 から電力を供給し、JSEL1 のジャンパー OPEN/CLOSE によって DEMOLED1 のスイッチで変化する点灯状態が変わるという仕組み。主に販売店の展示用機能と思われるので、一般ユーザは先ず使わない部分かとは思う所だが。
ファンコネクタ
マザーボード上に直で接続出来るファンコネクタが豊富。
CPU_FAN は当然として水冷で用いるポンプの制御が行える PUMP_FAN コネクタまで用意されている。
他、SYS_FAN が 1~4 の合計 4 個も接続可能だ。これによりケースフロント 2、リア 1、ボトム 1 等と言った制御がマザーボードで行えてしまう。

筆者は簡易水冷である Corsair H100i を使用しているが、今までなら CPU_FAN に接続していたポンプを PUMP_FAN に接続して正しく使用することが出来た。もっとも簡易水冷のポンプは制御不可で電源用というだけなのだが。
ヒートシンク
簡易水冷などでケーストップにラジエーターをマウントする必要がある場合、次の写真のヒートシンクが場合によっては干渉する可能性もある。
高さは基板表面より実測で約 27mm ある。筆者環境である Corsair 550D では他社マザーで同じ部分のヒートシンクが干渉した為に避けるような工夫が必要だったが、本製品のヒートシンクは何ら工夫を凝らす必要もなくマウントする事が出来た。

UEFI
UEFI は F12 キーでスクリーンショットの撮影が可能なので、殆どの画面を以下に網羅してみる。
ただし、スクリーンショット撮影時の BIOS はバージョンが 1.63 というベータ版であるため、現在正式に公開されている 1.70 とは項目の異なる部分もあるかも知れないのでご了承を。
EZ Mode
EZ Mode という通りに簡易的な設定変更が可能。
直感的で必要な情報も纏まっており見やすい。ただ、マウスで操作することを想定したような UI の配置なので「BIOS/UEFI はキーボード操作が当たり前」な世代としては若干触りづらい。
Advanced Mode
より詳細な設定変更は Advanced Mode より行う。
CPU の OC では Load Line Calibration もあるし SoC 電圧を弄ることも出来る。前使っていたマザーでは出来なかったことなのでこれでやっと Ryzen で満足に遊ぶ事が出来るだろう。
メモリの OC や詳細設定に於いては Main Timing はもちろんとして Sub Timing や Turn Around Timing も全て事細かに設定可能だ。正直メモリは項目が多すぎて大半が意味不明なので筆者は恐らく触れることは無いだろうかと思う。勿体ない話しだが。
使用感
自作マシンの組み立てやすさという点では極普通に配線、接続と行っていく事が出来たので何ら問題も無く良好である。
UEFI の設定項目は細かすぎる位に存在するので正直分からない部分も多い (特にメモリ周り)。よって初心者からパワーユーザーをもカバー出来る程に柔軟な弄り方が出来る。
マシンとして組み立ててしまった後の安定性に関しても問題がなさ過ぎるのが問題なのかなという具合に超ド安定。
巷で聞くような USB 周りの不安定さは微塵もなく、USB デバイスとしては現状「キーボード/マウス/USB メモリ/外付け HDD/Bluetooth アダプタ/USB ハブ/カードリーダー等々」と殆どのポートを埋め尽くしているが、その全てに於いて誤動作などは発生していない。
オーバークロックの安定性
(オーバークロックは事故責任で!)
オーバークロックを行うと Vcore に示される CPU で必要とされる電圧をいじる必要が出てくる場合もあるが、Load Line Calibration の設定で Mode 3 とすると高負荷時の電圧降下を十分相殺出来た。よって安定した動作を得やすいと感じた。
電源周りが弱いと電圧降下分を加味した高めの Vcore 設定が必要だったり Load Line Calibration の設定をより高くして VRM への負荷を増さないと行けないのでこの点は非常に安心が出来た。
室温 26 度の環境下に於いて Ryzen 5 1600 を 3.8GHz 1.350V、LLC Mode 3 として高負荷を与え続けたとき、VRM に装備されたヒートシンクの表面温度は非接触型温度計による実測値で 55 度前後に収まってくれていた。10 フェーズもあれば取り敢えず負荷も上手いこと分散出来て発熱も低く済んでいる物と思われる。
メモリのオーバークロックに関しても現状最新である AGESA 1.0.0.6 を乗せた 1.70 だと CFD W4U2400CM-8G が DDR4-2933 動作までエラー無しで安定した動作が可能となっており、比較的入手性の高いメモリでも遊ぶ事が出来た。ただ DDR4-3200 設定ではエラー多発で常用不可能な為、あまり無理はしない方が良いみたい。
おわりに
未だ全ての機能を使っている状態ではないが、外観的にも機能的にも安定性に於いても全て筆者の満足のいくマザーボードであると思う。
お値段的にも 2 万円を越えてくるのでお手頃とは言えないが、値段なりの安心感は十分得られる。逆に安すぎると「安いなり」の何かがあると実体験してしまったので、OC して遊びたいだとか動作の安定性、温度的な問題を抱えたくないと言う様な不安要素を取り除きたいのであれば本製品クラスのマザーを是非と筆者はオススメしてみる。
記事更新履歴
2017/07/15 0:20
マザーボード上のファンコネクタに関する項を追加した。
MSI X370 GAMING PRO CARBON ATX ゲーミングマザーボード [AMD RYZEN対応 socket AM4] MB3907
- MSI
- 価格¥24,800(2025/04/10 17:23時点)
- 発売日2017/03/11
- 商品ランキング340,546位















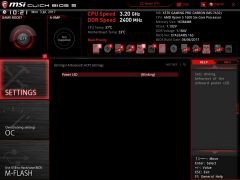

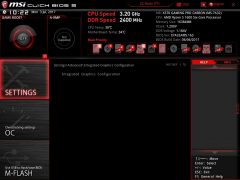

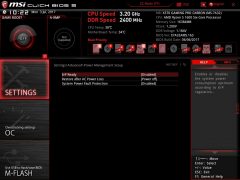
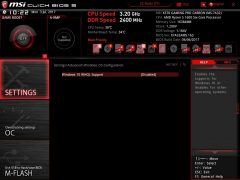



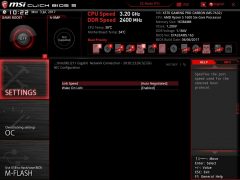


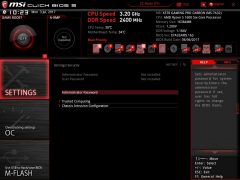
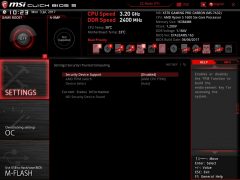
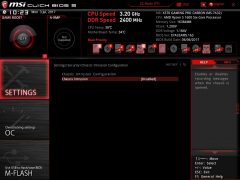











コメント