画像やリンクが無効になっている可能性もあるのでご了承下さい。
昨日やっと CPU とメモリ周りのオーバークロックセッティングが出来上がってきたので、筆者なりに「何を以て安定か」とする設定の詰めこみ作業の様子を書いてみようと思う。
PC スペック
メインマシンのスペックは次の通り。
赤文字にしたところが今回主に関わって来る部分。
| CPU | AMD Ryzen 5 1600 |
|---|---|
| CPU-Cooler | Corsair H100i |
| M/B | MSI X370 GAMING PRO CARBON (BIOS 1.70) |
| Memory | CFD W4U2400CM-8G |
| SSD | CFD CSSD-S6T128NHG6Q (TOSHIBA) |
| SSD | WesternDigital WD Blue SSD (1TB) |
| HDD | WesternDigital WD10EFRX (WD Red 1TB) |
| VGA | Sapphire NITRO+ RX470 4GD5 |
| Sound | OnBoard |
| PSU | Corsair CMPSU-850AX (850W GOLD) |
| Case | Corsair Obsidian 550D |
| OS | Microsoft Windows10 Pro x64 |
簡易水冷である H100i はファンの回転速度をカスタム設定として水温を元にした制御にさせている。高負荷時に於いても 1,000rpm 弱と言う静音志向な使い方にしている為、水冷としては若干高い CPU 温度になる。
GPU の RX470 は OC せず定格運用中。
使用ソフトウェア
オーバークロックにあたっては取り敢えず Windows10 上でクロックと電圧を詰め、CPU に高負荷を与えられるソフトウェアを用いて安定性を求めていく。端的に言えばクロックと電圧を設定して負荷を掛けたときに PC が落ち無いか確認していくという事。
- MSI COMMAND CENTER
X370 GAMING PRO CARBON は AMD RyzenMaster を用いた電圧設定が効かないので MSI 謹製のソフトウェアが必要。 - CPU-Z
複数開いて現状設定確認用。MSI スキン Ver を使用。 - HWiNFO64
各種数値のモニタリング用 - IntelBurnTest
CPU への超高負荷をかけるために使用する LINPACK 系の演算ソフト。OCCT で All Core/AVX 設定でも良いが、こちらの方が消費電力が少し上を示す(=より高負荷という事)。更にメモリへの負荷も大きい為、メモリへの負荷テストも兼ねる。 - Memtest86
DDR4 なメモリのテストには Memtest86+ でなくて Memtest86 の方が良い。USB メモリから UEFI ブートさせて用いる。メモリの動作エラーチェックに必須。
オーバークロックをしていく順番
- CPU
- メモリ
この順番で行っていく。状況に応じて CPU 設定とメモリ設定を行ったり来たりする可能性もある。
CPU は主に動作倍率と Vcore の設定になるが、動作確認後にメモリ動作速度を上げることで CPU 側が不安定になる事があるからだ。これはコア内部や CCX を繋ぐ Infinity-Fabric の動作速度がメモリの動作速度と同期していることが要因だろう。
BIOS/UEFI 側のプリ設定
オーバークロックをして設定を進めていくよりも前に必要な設定がある。
UEFI に入り “Overclocking” 以下 “DigitALL Power” より「CPU Loadline Calibration Control」(以下 LLC) を「Mode 3」とし、同 Overclocking 以下 “Core Performance Boost” を Disable、”CPU Features” から “Cool’n Quiet” を Disable にしておく。
LLC は CPU への高負荷時、電圧「Vcore」が落ち込む事を防いで適切に盛ってくれることで安定性が増す機能でとても重要。
Core Performance Boost や Cool’n Quiet はクロックの変動が発生するので不安定要素になりやすい為、予め切っておく。Windows10 上で AMD Ryzen Balanced プランをそのまま使用していれば下方向へのクロック変動は起きないが一応念のためと言う事で。
CPU のオーバークロック作業
やる事は単純で CPU の動作倍率を適当に決め、負荷テストが完走する Vcore の値を探っていく事となる。
筆者の場合、デフォルトの Vcore 1.2375V で負荷テストを完走出来たのが x36 となる 3.6GHz だったので、クロックを 3.6GHz に決め、更に負荷テストを完走出来る Vcore の下限を探るといった具合だ。
手順としては……
- 動作クロックを適当に決める。
- IntelBurnTest のプリセット Standard が完走する Vcore の下限を探る。
- “2.” が完走したら今度は IntelBurnTest のプリセット VeryHigh を完走出来るかチェック。
- “3.” でマシンがおちたら Vcore を +0.0125V して再度 “3.” を繰り返す。
- おわり
こうなる。
上記 5 ステップの手順に筆者のパターンを当てはめると次の様になる。
- 動作クロックを 3.6GHz をターゲットとした。
- 1.23750V から 0.0125V ずつ落として行って Standard が完走したのは 1.1875V までだった。
- IntelBurnTest プリセット VeryHigh のテスト終了間際にマシンがブラックアウトして落ちた。
- Vcore へ 0.0125V を加えた 1.2000V にしたら完走した。
- 最終的に 3.6GHz 1.2000V という設定に決定。
デフォルトの Vcore で動作可能なクロックの上限を探ったあと、Vcore の下限を探るという事をすると無理な電圧設定になりづらいからオススメ。
気をつけるポイントは負荷テスト中の CPU 温度を示す Tdie なので、これが Tjmax である 75 度を上回らない様に HWiNFO64 のセンサー画面を注視しよう。そうそう壊れるわけではないがサーマルスロットリングによって性能低下するし冷却不足となるのでそこまで OC する意味があまり無くなるかもしれない。
動作クロックをより上げていく場合も手順は同じ様な感じで、設定したクロックに対して負荷テストが完走するまで Vcore を 0.0125V ずつ上げて行く事になる。
筆者の個体の場合では 3.7GHz@1.2500V、3.8GHz@1.3500V といった具合に 3.8GHz までは安定動作させる事が出来た。3.9GHz に関しては 1.4000V 以上を要する雰囲気だったのでやめた。
CPU のオーバークロック設定が決まったらあとは BIOS で同じ設定をしてしまうだけ。Windows10 上で決定した動作倍率、動作電圧そのまま BIOS に設定しても問題無くコールドブート可能だった。
メモリのオーバークロック作業
メモリのオーバークロックは特にメモリモジュールが破損してしまう恐れもあるし、表面上問題無く動いている様に見えて裏ではエラーを吐きまくってファイルが壊れていたりなんて事も実体験としてあるので余り手を付けたくは無いかなと思っていた物。
しかり Ryzen はメモリクロックが上昇すると CPU のパフォーマンスも上昇するのでやってみる価値はあるかなと思ってやってみる事となった。
オーバークロック作業手順としては主に BIOS から行う必要がある。
手順はメモリのとりあえず動作速度を選択するだけ。これでマシンが正常にコールドブートするか否かが第一段階。最悪 CMOS クリアまでしないと復帰しなくなる状態にもなったので、復帰手順が頭に入ってないとパニクる。
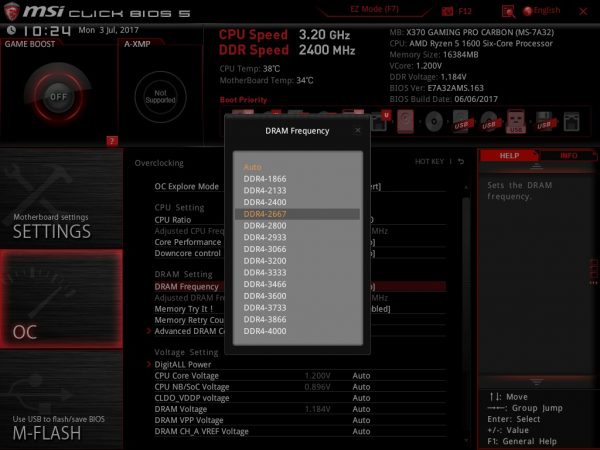
更に必要であれば DRAM Voltage を少し上げても良いが 1.350V あたりを上限とした方が安全。SoC 電圧は Auto のままだとかなり高く設定されてしまう傾向があるので、DDR4-2400 なら 0.900V、DDR4-2666 でも 0.950V、DDR4-2933 なら 1.000V ほどあれば大丈夫かなと言うフィーリングも必要。
メモリの細かいパラメータも多少緩くする等してみたりと設定をする。標準では全て Auto になっており、メモリモジュール上にある SPD チップが持つ JEDEC 準拠のプロファイルから読み取られたタイミングで動作する。
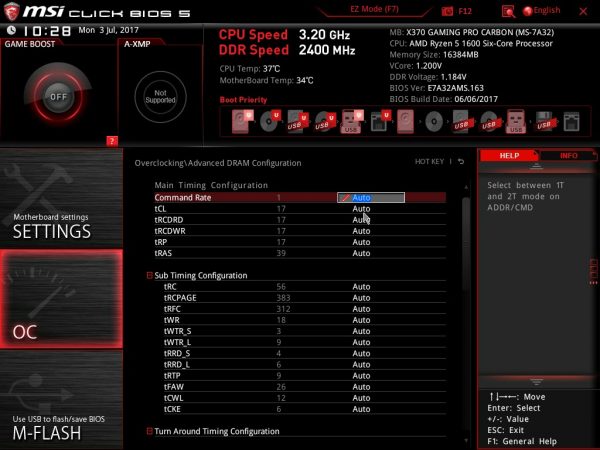
筆者は上記 SPD が持つ設定を参考に tCL, tRCDRD, tRCDWR, tRP, tRAS のみ手動で 18, 18, 18, 18, 39 と緩くし、Sub Timing 以下は全部 Auto と設定。DRAM Voltage を 1.270V、SoC 電圧は 1.100V とした。
この設定でコールドブートする DRAM Frequency の上限は DDR4-2933 となった。DDR4-3066 や 3200 では CMOS クリアが必要になるレベルでマシンが起動不能になった。
メモリモジュールがサポートしている動作速度以上のオーバークロックは余り無理をしない方が賢明だ。
幸いにも筆者が使っている CFD W4U2400CM-8G はメモリのチップがネイティブで DDR4-2400 動作となるので運良く 2933 動作まで出来たのかなと思う。
続いてお約束的に Memtest86 でメモリ全域にかけて正しく書き込めて正しく読み込まれるかのテストを行う。
Memtest86 は Windows10 上でブータブル USB メモリを作成し、UEFI 起動を行うと DDR4 メモリでも正しく情報を得てテストが行える。
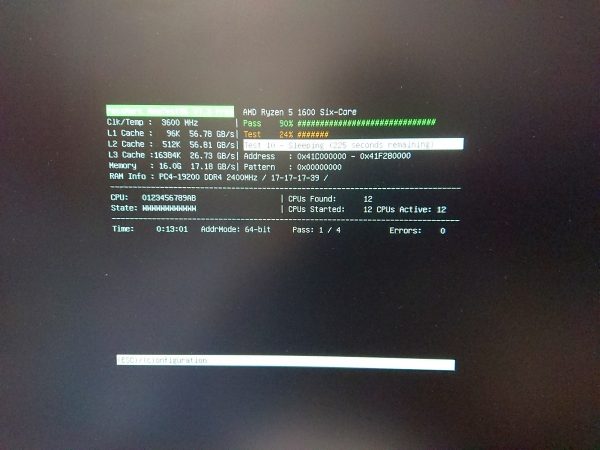
ここでは取り敢えず「Pass: 1 / 4」となっている所が「Pass: 2 / 4」にエラー無しで進めば大丈夫だろうと筆者は判断している。
エラー無しで 1 Pass でもしたら Windows10 を起動して最終的にもう一度 IntelBurnTest で負荷テストを行う。
エラーが出た場合、DRAM Voltage や NB/SoC Voltage を盛って上げるとか、メモリの動作タイミングをもう少し緩めるなどと複数の対応が必要でややこしく面倒になる。素直にメモリの動作速度を 1 段階落としてしまうのも手っ取り早い手となる。
Memtest86 では何周しないとだめとか人それぞれ考え方に違いがあるので、自身が納得できるだけ回してみれば良いと思う。
最終負荷テスト
CPU のオーバークロック設定をしたあとにメモリのオーバークロック設定も行い、Memtest86 もパスをしたら最終負荷テストを行う。
筆者が 3.6GHz@1.2000V DDR4-2933 とした設定例の場合、結果は次の通りに無事完走となった。SoC 電圧を 1.025V としたのは高くするのも嫌だし低くてエラー吐くと面倒だなというヘタレた為だ。
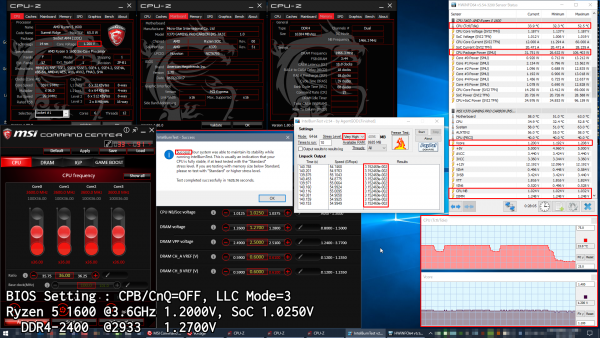
特に目を配っておきたい箇所には赤線で囲っておいた。
CPU では Tdie の温度、Vcore や SoC などの電圧に関してはマザー側のセンサーで見る。更に LLC の効きを視覚的に分かりやすい様に HWiNFO64 で Vcore の項をダブルクリックしてグラフをだしてスケールを合わせておくと GOOD。
今回、簡易水冷でファンの速度をゆるゆるにしていても Max 63.3 度だったので静音性を保ったままでも高クロックで動作出来ると分かった。
IntelBurnTest の Result 欄はメモリにエラーがあれば他と異なる表示になり最終的にはエラーとして報告されるのでメモリ周りの設定をやり直す必要がある。
これは筆者経験上、ストレステスト完走の数ヶ月後に突如低負荷時でも Vcore 不足から来る BSoD が発生する事も極希にあったので。
動作する Vcore 下限ギリギリよりも… という事で。
それと参考程度に気に留めておきたいのは高負荷中の VRM 温度。非接触型温度計をもっているのであれば CPU 側のフェーズに付いているヒートシンク表面温度も見ておくと良いかなと思う。
もちろん VRM に温度センサーが付いていればいいのだが、X370 GAMING PRO CARBON は今のところさっぱり分からないのでこうする他なかった。

表面で最大 53.6 度だったので、MOS-FET 自体はもう少し熱くなっているだろうけどそう大した温度でも無いので一安心出来た。
おわりに
文字主体で複雑な手順をダラダラっと書き殴った感が凄いが、何かしら参考になれば幸い。
Ryzen は CPU のみならずメモリも重要なので遊べる幅が広く楽しい物となった。
既に CPU はクロック毎の電圧を探り終えたし、メモリも安定動作上限一杯で詰めた感じなので以後は 3.6GHz までの OC で常用している状態だ。
x265.exe を用いた HEVC エンコや HandBrakeCLI.exe による H.264 エンコを何本もやっているが、本記事通りの負荷テストクリア後は一度もマシンが落ちた事は無いので、完走さえしてしまえば後は安心感の大きい物だと思われる。
その後 SoC 電圧を少し詰めた
若干ヘタレで SoC 電圧を 1.025V なんてしていたが、時間のあるときに COMMAND CENTER で SoC を 1.00V ジャストにして IntelBurnTest など各種負荷テストを行ったところ、何ら問題無く完走していた。
その為、筆者の現状最終 OC 設定としては次の様になった。
- CPU Ryzen 5 1600
3.6GHz, Vcore 1.200V, SoC 1.00V - M/B MSI X370 GPC ((GPC = Gaming Pro Carbon))
CPB/CnQ OFF, LLC Mode 3 - MEM CFD W4U2400CM-8G
DDR4-2933, 1.27V, CL18-18-18-39
Vcore は無負荷状態で 1.192V に落ちていて負荷が掛かると LLC で 1.200V となるような動作。
SoC 電圧に関しても無負荷状態で 0.992V と少し下降していて高負荷状態になると 1.000V ジャストになる。
メモリの電圧は 1.27V 設定だが実効としては 1.248V となっており 1.25V あたりに合わせたいので落ち込み分を加味した少し上の設定にしてある。
今回の調整で SoC 電圧を 1.025V から 1.000V へと落としたことにより、負荷時の消費電力が 1~2W 程低下した。
CPU-Z の Stress CPU では大きくブレ無い非常に安定した消費電力を示すので目視でも平均化し易いのでそれで目視確認をした。
こうして設定をちまちま詰めていく作業も Ryzen の醍醐味として非常に遊べるポイントだろうかと思う。
記事編集履歴
2017/07/20 5:25
「その後 SoC 電圧を少し詰めた」の項を追記した。


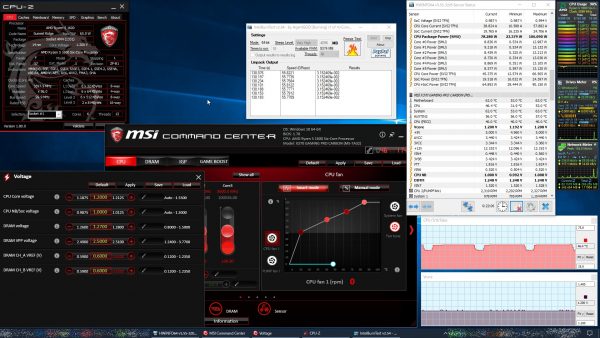


コメント
参考にしました!ありがとうございます。
マザーボードは、MSIのトマホークを使っていますが、同じ設定で安定しました。
私の環境は、空冷(虎徹2)ですが60度前後でした。
数十年ぶりにOCなんてしましたが、だいぶ設定など変わっており難儀しました。笑
記載していただいてる箇所以外がオートで、気持ち悪い感じはしますが、もう少しに詰めてみます。
参考にして頂いてありがとうございます!
一連の設定後にストレステストを完走したあとは安全マージンとして更に Vcore へ +0.0125V ほど盛っておくとグッと安心出来るかと思います。
未だ本記事と同じストレステストを採用していますが、2 ヶ月経過したところでなんてことのない負荷で BSoD が出てしまったので…orz
それにしても 虎徹 のコスパはなんだか凄いですね。簡易水冷は確かに冷えるけど「冷える設定」では騒音レベルに五月蠅いので最近はまた空冷に戻ろうかなーとか考えたりしています (笑
ぶっちさん
早々にコメントありがとうございます。
また、アドバイスありがとうございました。
安全マージンとして、0.0125V 盛ることにしました。
最近の記事でありましたね。笑
純正もそこそこ優秀なのはわかっていたのですが、
冷えますよ。とおすすめされてそのまま買ってしまいました。
そのおかげか、OC してもさほど影響がないレベルで満足です。
FANを全開にすると、更に-5度くらい下がるので優秀かなと思っています。
簡易水冷も気になっていますが、メンテの敷居が高い!めんどくさがりで・・・。
最終的に以下のようになりました。
Ryzen 5 1600
3.6GHz, Vcore 1.2125V, SoC 1.00V
CMK16GX4M2A2666C16/DDR4-2666(XMP)16-18-18-35 / DDR4-2666
1.27V
使用しているメモリモジュールがXMP定格1.200V なので
ここまで盛る必要は無いと思いますが、何分ヘタレで・・・。
前にメモリ弄って表面上エラーは出なかったんですが、
裏でファイルがおかしくなった経験がありました。悲
SoC や DRAM Voltage は、基本的にストレスチェックが通れば
安全マージンとして少し盛ってあげる。っという考えはしなくても
いいものなんでしょうか?
えのき さん フィードバックありがとうございます!
先日頂いたコメントがきっかけで本記事中に +0.0125V 盛っておいた方が―― という一文を付けてみました。
CPU の冷却に関してはリテールでも十分かなと思いますが、それは定格前提としか私は考えてませんので OC するなら別途購入した方が断然安定安心です。
メモリに関しては XMP Profile で 1.35V と書かれている物が永久保証で販売されていたりもするので、そこら辺までなら問題無いはずです。私はヒートシンク無しのメモリモジュールで 1.30V 設定に最近上げてみました。それでも負荷時に表面温度 40℃ 前後と問題となる域には達しません。
SoC と DRAM の電圧はストレステストさえ完走し、その後も問題を認められない様であれば無理に上げる必要はないと思います。しかし問題がでてしまったら多少は盛って更に様子見した方が良いかも知れません。
ちなみに当方では DDR4-2933 1.30V、SoC は 1.00V で何ら問題はおきてません。もし問題が起きたとしたら DRAM 1.35V, SoC 1.05V 位には盛ろうかなー考えて居ます。
メモリは CPU の OC と異なり、裏で狂ってるとファイルが壊れるのでほんと怖いです (笑