画像やリンクが無効になっている可能性もあるのでご了承下さい。
年に 2 回行われる大型アップデート。大型アップデートの度にインストールイメージを用いてクリーンインストールする事が安定動作するには最適ではあるが正直面倒過ぎる。
そこで一旦システムドライブの完全なバックアップを取得した後、起動中の Windows10 からアップデートインストールを行ってみた。
Windows10 Fall Creators Update のダウンロード
Microsoft が用意している MediaCreationTool を用いて OS イメージを作成しておくが吉。
上記サイトへアクセスしてツール (MediaCreationTool.exe) をダウンロードして実行する。
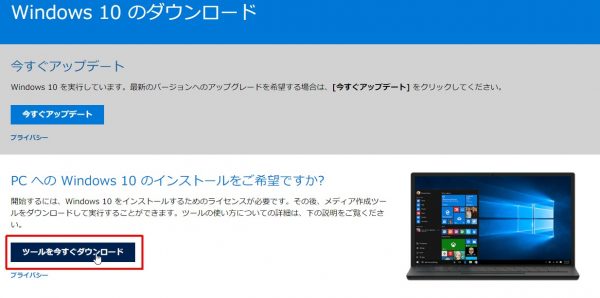
指示通りに進んで最終的には ISO ファイルを作成する。
なぜ筆者は ISO ファイルに拘るのかというと、ISO ファイルであっても rufus を用いた起動用 USB メモリの作成が容易である事と、細かいファイルが大量に作られる事によるフラグメンテーションを抑制したいという 2 つの目的があるからだ。
アップデートの適用
作成しておいた ISO ファイルをダブルクリックして Windows10 標準機能で用意された仮想ドライブにマウントさせる。
マウントされた仮想ドライブにアクセスし、setup.exe を実行するだけで良い。あとは指示通りに進みつつ処理をひたすら待つだけ。
Windows10 Fall Creators Update 適用後
なにか不具合でも出てくれると記事的に面白かったハズなんだけど、問題は何も起こらずあっさりと終了。正常に起動した。
バージョンを確認すると正しく 1709 16299.19 との表示に。
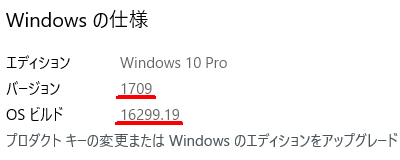
新機能で直ぐ確認してみたのはタスクマネージャから GPU の状態も確認できるという所。
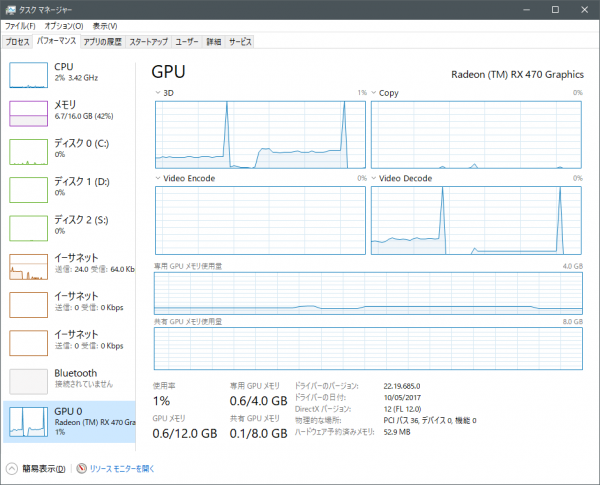
GPU の使用率やメモリ量くらいしか確認できないかと思っていたが、エンコードやデコードと言った細かい所まで見ることが出来る様だ。
上記スクリーンショットでは動画再生をすることで Video Decode のグラフが動く事を確認したあとの物。GPU デコードが効いているかの確認がやりやすいだろう。
補足
フォントを綺麗にレンダリングさせる為に MacType を導入しているが、レジストリモードで使用していたままアップデートを行っても特にアップデート処理で転ける事は無かった。
ただ、起動後には MacType の起動が OFF になっていたので、MacType Wizard から再びレジストリモードで起動するように設定をした。
その後、正常に MacType が適用されて文字が綺麗にレンダリングされるようになった。
環境次第では問題が発生する場合もあるそうなので、そう言った場合にはセーフモードで起動した上で一旦 MacType をアンインストールしてから改めてインストールし直すとかするといいらしい。
おわりに
筆者は特に新機能が楽しみだとかそう言った目的でアップデートするというよりも、今後のセキュリティサポートを安定して受けるための「最新を保つ」という事が目的。
不具合も無くパフォーマンスが落ちるわけでも無いようなので、アップデートをしてはいけない理由がない限り今回のアップデートも適用しておいた方が良いだろう。
何か問題が起きても直ぐに戻せるように EaseUS Todo Backup や AOMEI Backupper などフリーなソフトを用いてシステムドライブの完全なバックアップを取っておくと良いだろう。Windows10 のロールバックで元に戻すのはなんだか不安が残るので。

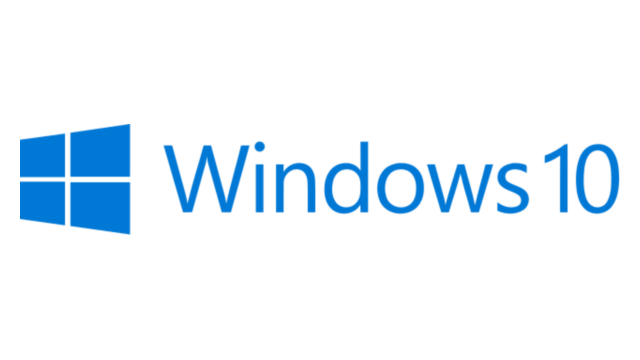


コメント