画像やリンクが無効になっている可能性もあるのでご了承下さい。
Windows Update 経由による Creators Update (以後 RS2) は 2017/04/11 より提供されるそうだが、それに先立ち手動でインストール及びアップデートが可能となる Media Creation Tool が公開された。
早速 Win10 RS2 の UEFI ブート可能な USB メディアを作成し、VMware へのインストールテストを行ってみた。
その手順をスクリーンショットを中心に交えつつ紹介してみる。
準備する物
Windows10 Media Creation Tool
Win10 RS2 のメディア作成ツールとして公開されている。
「ツールを今すぐダウンロード」のボタンをクリックして MediaCreationTool.exe をダウンロードする事。
Rufus
ブータブル USB メディアを楽に作成出来るフリーウェア。日本語対応なので安心して扱える。
Portable 版をダウンロードし、適当なフォルダへ展開して使えば環境を汚さずにすむのでオススメ。
現時点ではバージョン 2.12 となっていた。
5GB 以上の容量を持つ USB メモリ
Rufus を用いたブータブルメディアの作成でフォーマットされる為、Windows10 インストールメディア専用とした方がいいだろう。
筆者は 8GB の USB 3.0 対応メモリを Windows10 インストール専用にしているので新たに作成し直しという事になった。
今回使用した USB 3.0 対応の USB メモリは次の Silicon-Power 製 8GB とした。5 年前に買った物だが未だ現役。
Windows10 RS2 の ISO イメージを作成
ダウンロードしておいた MediaCreationTool.exe を実行すると、USB メディアか ISO イメージの何れかを作成するか選ぶ事が出来る。
以前の記憶だとこのツールで USB メディアを作成しても UEFI ブートが出来なかった様な感じだった為、ISO ディスクイメージの作成とし、後に Rufus を用いて UEFI ブート可能な USB ブートメディア作成を行う。
MediaCreationTool.exe の実行
ダウンロードしたファイルを実行し、指示通りに進めていく。
先ずは同意する。
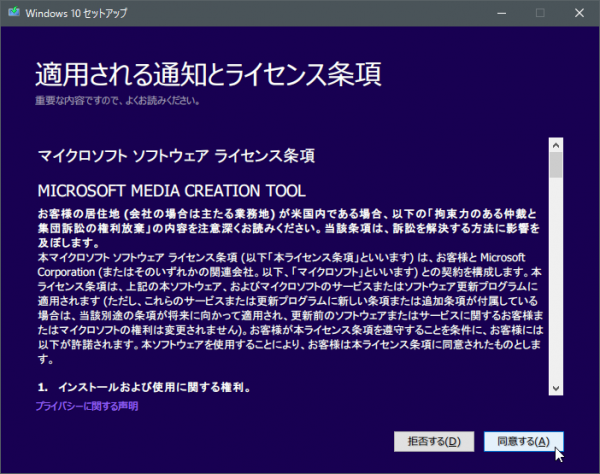
「別の PC のインストールメディアを作成する」を選んで次へ。
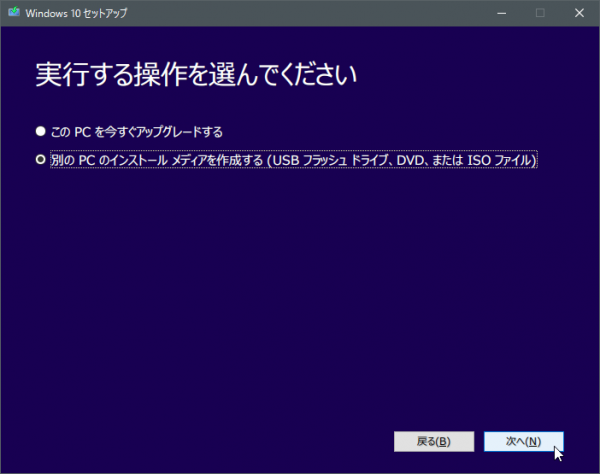
「この PC におすすめのオプションを使う」を外しておくと、Pro / Home 両エディション共通のインストールメディアとなるのでこうしておく。
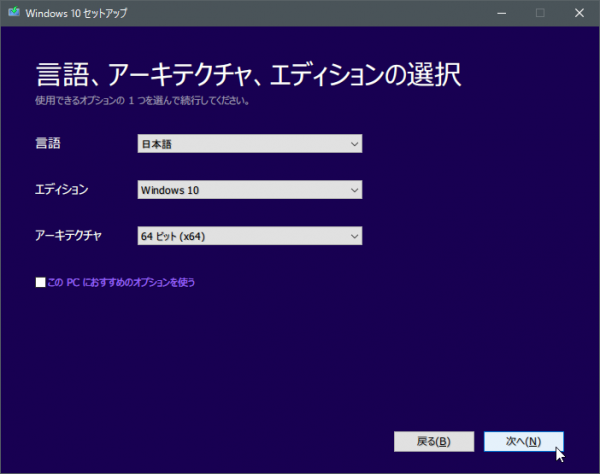
ただし、アップデートするには既にアクティベートされた同一エディションに限る。別エディションの場合には別途プロダクトキーを購入しなくてはいけない。
新規インストールの場合は OS インストール時に購入したエディションを選択してインストールすれば良い。
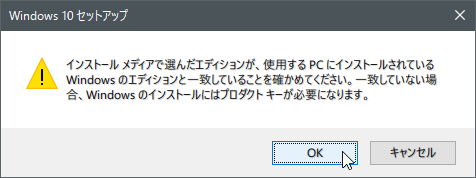
ISO ファイルの保存先を聞かれるので、4GB 以上の空きがあるドライブを適当に選択する。
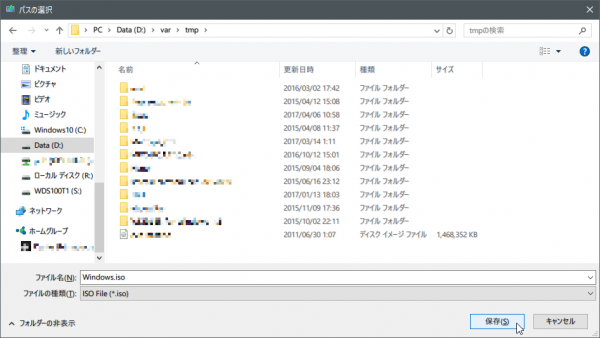
あとは ISO イメージ作成に必要なファイル群がダウンロードされるので暫し待つ。
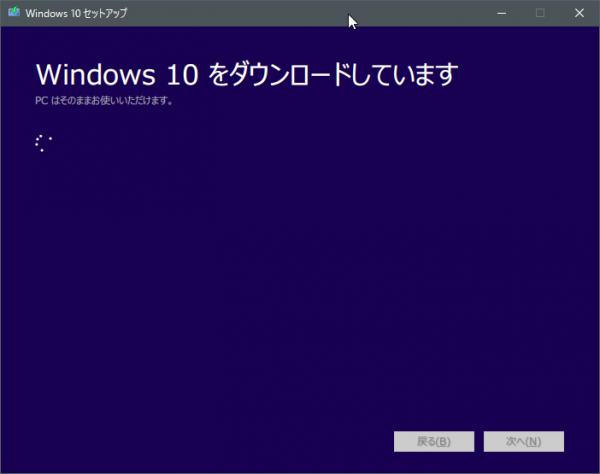
ファイルのダウンロードが完了すると ISO イメージが作成されるのでもう少し待つ。
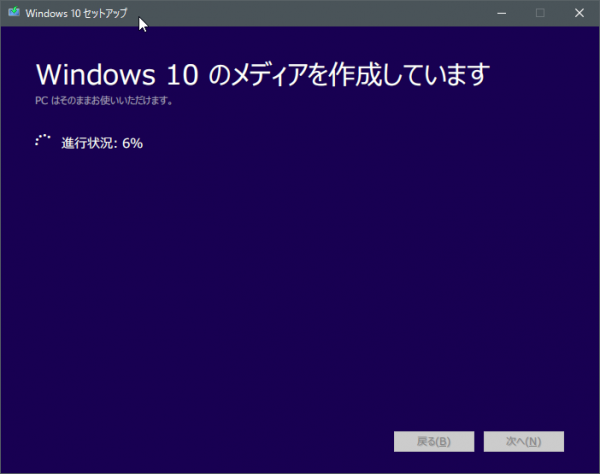
ISO イメージの作成完了。
ここで作成された ISO イメージを用いて次の USB メモリ作成へとうつる。

UEFI ブート対応 USB ブータブルメディアの作成
Rufus を起動して「デバイス」から使用する USB メモリのドライブを正しく選択する。
先ず「パーティション構成とターゲットシステムの種類」の項を「GPT UEFI コンピュータ用~」にする。
「フォーマット設定」以下は次のスクリーンショットと同じ様にチェックを入れる。「ISO イメージ」右のアイコンをクリックして先程作成した Windows.iso を指定する。
そしたら「スタート」をクリックして UEFI ブート対応 USB ブータブルメディアの作成開始。
USB メモリはフォーマットされるので一応警告が出る。ドライブレターが正しいか今一度確認を。
緑色のプログレスバーが右端まで到達し、ステータスが「準備完了」と表示されていたら正常に作成完了となるので Rufus は閉じてしまう。
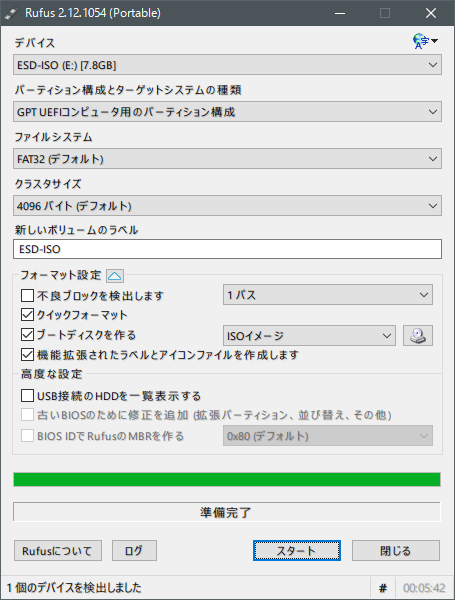
完成した USB メモリをエクスプローラーから開くと次の様になる。
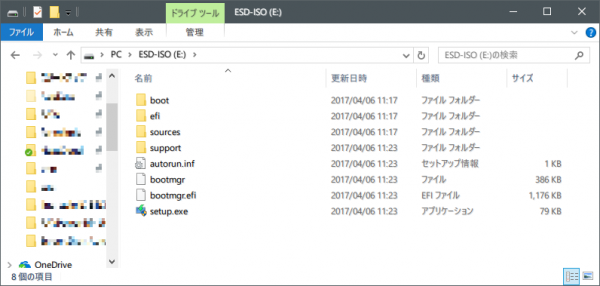
VMware Player で動作確認
作成だけしても動作が正しく出来なければ意味が無いので、取り敢えず手っ取り早く確認が出来る VMware Player を用いて動作確認を行った。
EFI ブートさせた VMware で正しくインストーラーが起動した。
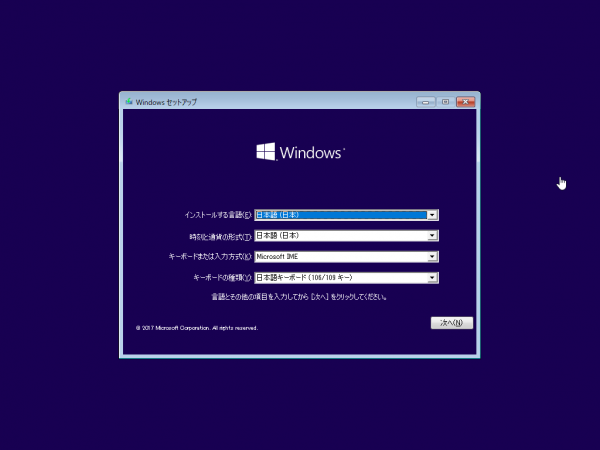
インストールを行う場合にはエディションの指定が出来る。この時、手元にあるプロダクトキーに合ったエディションを選ぶようにすること。
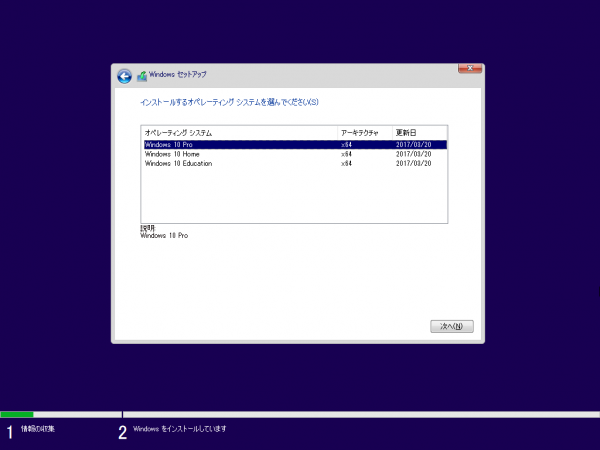
新規インストール若しくは Windows8.1 等の古い OS からのアップデートなのかはこの画面から選ぶ。
下の「新規」を選ぶと新規若しくはクリーンインストールになるので選択は間違わないようにしなければならない。
また、USB ブートからでは Windows10 RS1 以前からのアップデートはサポートされておらずエラーが発生する。RS1 以前からのアップデートは、USB メモリ内の setup.exe を Windows10 上で実行する必要がある。
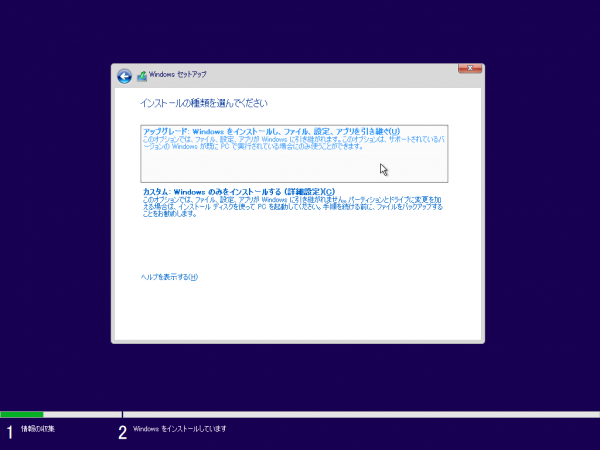
今回は VMWare 上でライセンス認証をせずにインストールが完了するかどうかのテストであるため、新規インストールとした。
処理が進んでいくと、Cortana さんが突然しゃべり出したりも。
声を出さないようにするには画面右下のボリュームアイコンでなんとかする。
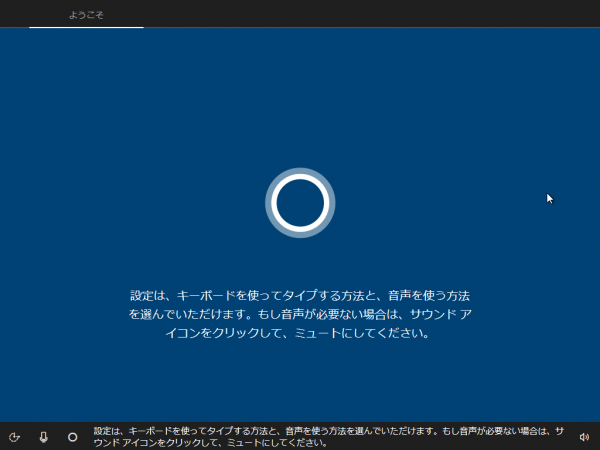
Microsoft アカウントでサインインを促されるが、嫌な場合は左下にある「オフラインアカウント」から進めば良い。
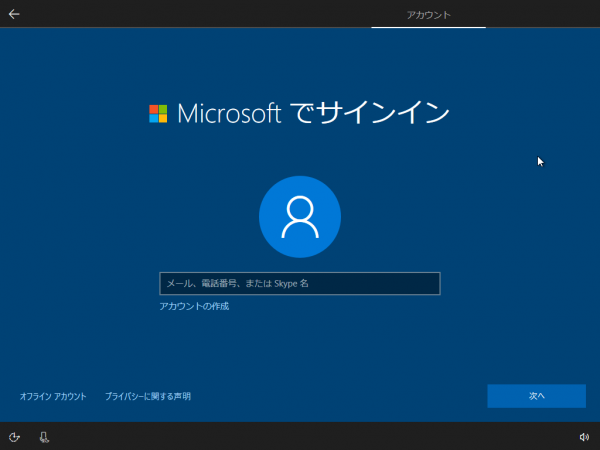
そしてインストールも無事に完了してバージョンを確認。
バージョンは 1703、OS ビルドバージョンは 15063.0 となっていた。
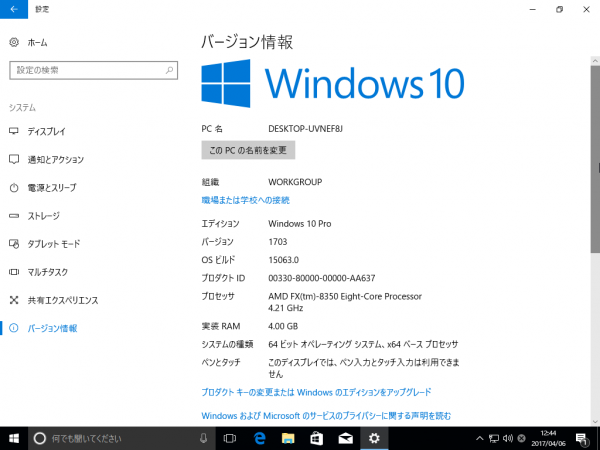
最後に正しく UEFI ブートによる GPT パーティションとなっているかの確認。
パーティションシステムが GPT、その GPT パーティションの中に EFI システムパーティションがあるのでこれで UEFI ブートされていると確認出来た。めでたしめでたし。
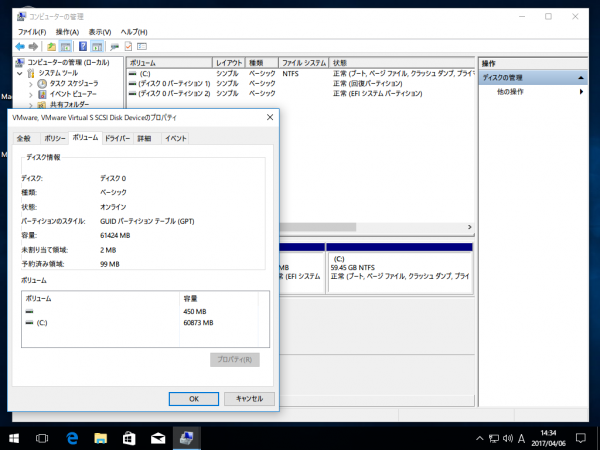
Windows10 RS1 以前のバージョンからアップデートする場合
UEFI ブートによる USB メモリからの起動では RS2 へのアップデートがサポートされない。
よって Windows10 を起動した状態から USB メモリにある setup.exe を実行し、アップデート作業を行おう。
アップデート作業の途中では規定のブラウザなどを Edge やその他 Microsoft 社製ソフトウェアに切り替えられてしまう部分がある為、確認の後に手動で置き換わらないようにしておこう。あとで結構面倒になると思われる為だ。
おわりに
毎回 Windows10 がメジャーアップデートされる度にこの様な USB ブータブルメディアを作成しておくとクリーンインストールが楽に手早く出来るし、複数のマシンでエディション問わず USB メモリの使い回しも出来る。
スクリーンショットや文面で見てしまうと若干面倒かと思われるが、実際に手を動かしてみると大したステップ数ではないから機会があれば是非作っておきたい物である。

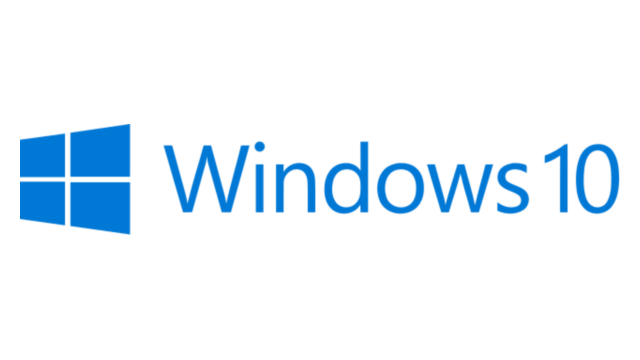
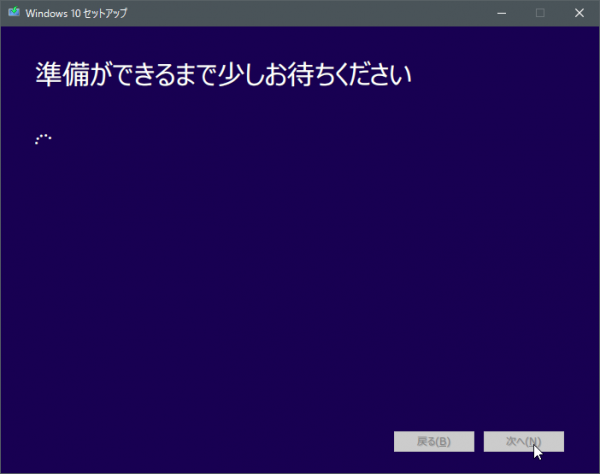
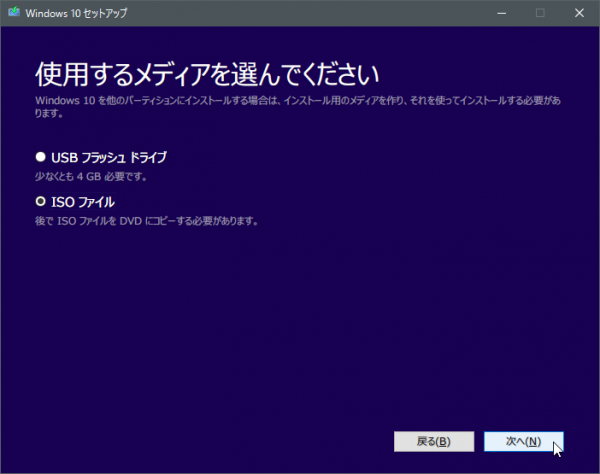

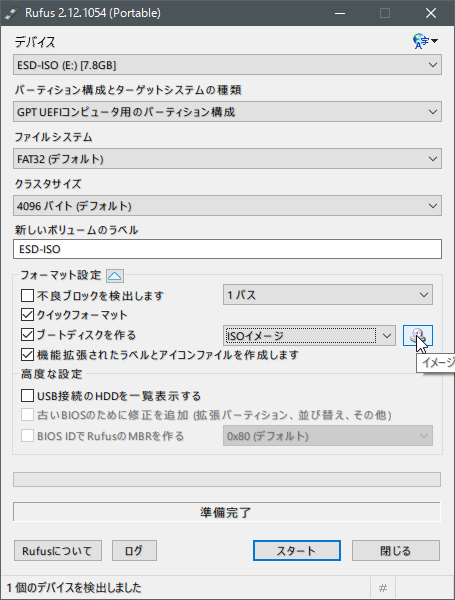
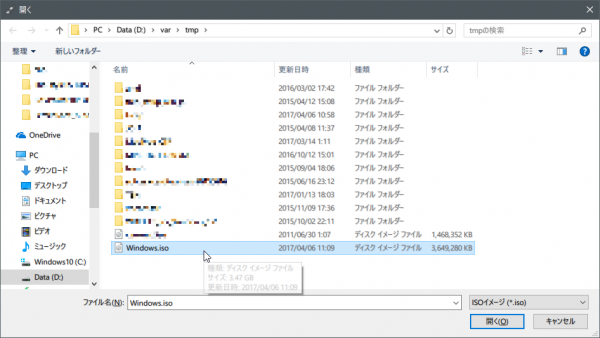
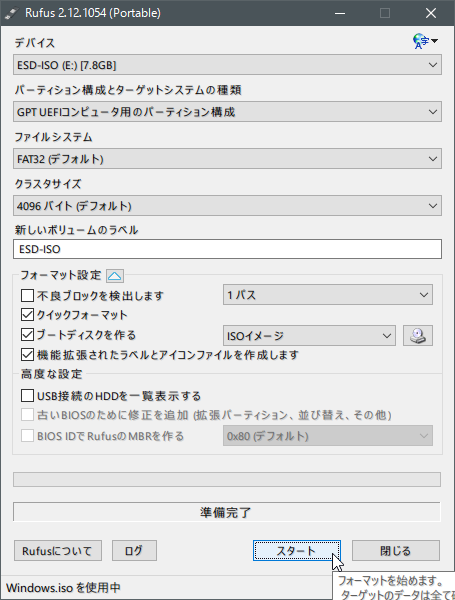

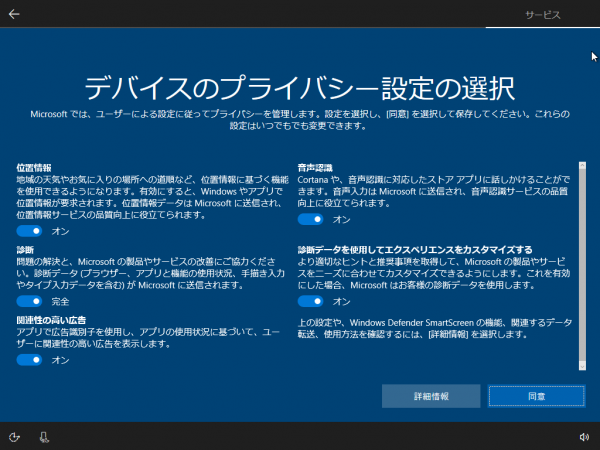

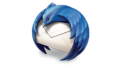
コメント