画像やリンクが無効になっている可能性もあるのでご了承下さい。
バックアップソフトウェアである EaseUS Todo Backup がバージョン 11.0 へとメジャーアップデートを果たしたので今回、改めてその使い方から使用感まで紹介したいと思う。
EaseUS Todo Backup は数あるフリーでも使えるバックアップソフトウェアの中ではとても有名。2009 年に最初のリリースがされて、既に 9 年の実績があるので安心して使うことができるだろう。
今回は Free Edition ではなく有料版の Home Edition を用いた解説を進めていくが、基本的なバックアップやリストアに関しては当然多少の差別化こそされてはいる物の、使い方としては同じなので問題は無いだろうと思われる。
EaseUS Todo Backup の Edition 比較
Edition の違いが機能的にもどう変わってくるのかオフィシャルサイトの情報を元にして表にまとめた。
Free Edition では出来なくて Home Edition では出来る機能、いわゆるアドバンテージとして特に目を惹く箇所は太字で示した。
| 機能 | Free Edition | Home Edition |
|---|---|---|
| バックアップ/リカバリー速度 | 普通 | 速い |
| Outlook のバックアップ&リカバリー | × | ○ |
| E-Mail 通知 | × | ○ |
| プレ・ポストコマンド | × | ○ |
| オフサイトコピー | × | ○ |
| イベントトリガースケジュールバックアップ | × | ○ |
| 一部のファイルを除外したバックアップ | × | ○ |
| 永久保証技術サポート | × | ○ |
| 異なる PC へのシステム移行 | × | ○ |
| 完全/増分/差分スケジュールバックアップ | ○ | ○ |
| WinPE ブータブルディスクサポート | ○ | ○ |
| システム/パーティション/ファイルバックアップ&リカバリー | ○ | ○ |
| ディスク/パーティションクローン、SSD/HDD 間移行 | ○ | ○ |
| MBR/GPTディスク、ハードウェア RAID、UEFI/EFI ブート対応 | ○ | ○ |
先述の通りに基本的なバックアップとリストアは両 Edition でも実行が可能であり、使えると更に便利な機能は Home Edition にのみ存在する。
特にシステムバックアップではテンポラリファイルと言ったバックアップに含めてもあまり意味の無い所を除外出来たり、場合によってはオフサイトコピー機能でバックアップファイルを FTP 経由にて物理的に異なるマシンに保存しておく事も安全性を高める意味にで有用だ。
EaseUS Todo Backup のダウンロード
オフィシャルサイトより EaseUS Todo Backup Free Edition である tb_free.exe (71.2MB) をダウンロードするとライセンス認証をしなければ Free Edition として、認証すれば Home Edition として使用も出来るので便利だ。
インストール開始時に「Home 体験版を試す」のボタンを押すと 30 日間全機能を制限無く使用可能な体験版として試用する事も可能だ。

尚、最初から Home Edition の購入及び体験版を使いたい場合は次の Home Edition のページからインストーラーをダウンロードする事も可能。

EaseUS Todo Backup のインストール
今回はダウンロードした Free Edition のインストーラーである tb_free.exe を実行してインストールを行った。
インストール方法自体は特に悩む事も無く進めていくだけで良いが、バックアップイメージの保存先を指定する場面が出てくるので、容量に余裕のあるドライブを選択してあげる必要があるので注意が必要だ。
インストール作業の様子を動画に収めておいたので気になるのであれば参考にされたい。
Home Edition としての使用
初回起動時や制限された機能にアクセスした場合、ライセンス認証を促すウィンドウが表示される。
本レビューでは Home Edition を用いるのでここで認証を行った。
認証を行わなければ Free Edition としての利用が可能だが便利な機能には制限が掛かる。
ブータブルディスクの作成
Windows が起動不能に陥った場合などのリカバリーにはブータブルディスクを作成しておかなければならないので、先ずはこのリカバリーメディアの作成も初回に求められてくる。
後から作成する事も可能だが、忘れずにこの初回起動で作っておくことをお勧めする。
作成 をクリックすると次のようなウィンドウが表示される。
基本的には「WinPE ブータブルディスクの作成」のままで USB メモリに直接作成するか ISO ファイルを作成しておくと良いだろう。
筆者環境では使用する USB メモリ次第ではブータブルディスクの作成に失敗する事があったので、万全を期すのであれば ISO ファイルを作成した後に rufus と言ったブータブル USB メモリを作成するフリーウェアを用いると良いだろう。

筆者は ISO ファイル作成から rufus で当ブログ参考記事通り UEFI ブート可能なブータブルディスクの作成を行い、正常にブート出来る事を確認済みだ。ISO ファイルは 534MB になったので用意する USB メモリは 1GB 以上となるだろう。
機能説明
メイン UI は次の通り。EaseUS Todo Backup Home 11.0 からは UI が刷新された。
左上のメニュー展開ボタンをクリックすると左に表示されているアイコンに対応した文字も表示されて分かりやすくなる。
メイン機能
各項目の機能を簡単に説明すると次の通りになる。
- システム移行
別の PC へシステムを移行する事が出来る。予めバックアップイメージが必要。 -
ディスク/パーティションバックアップ
ディスク及びパーティション単位のバックアップを行う。 -
システムバックアップ
検出された OS を指定する事で簡単にバックアップが行える。 -
ファイルバックアップ
任意のフォルダ/ファイルを指定してバックアップを行う。 -
スマートバックアップ
指定したフォルダ/ファイルの変更を検知して自動でバックアップする。 -
メールバックアップ
Outlook のメールデータをバックアップする。 -
クローン
ディスクのクローンを作成する。 -
システムクローン
システムのクローンを作成する。
ツール機能
- イメージをチェック
作成したバックアップイメージファイルの正常性を確認する。 -
ブータブルディスクの作成
ブータブル USB メモリや ISO ファイルの作成が行える。 -
データを消去
ディスクのデータを削除する。 -
iSCSI イニシエーター
iSCSI 接続設定を行う。 -
PreOS を有効化
Windows 起動の前段階で WinPE ベースで Todo Backup を起動するか選択出来るようになる。 -
マウント/アンマウント
バックアップイメージファイルを仮想ドライブとして Windows へマウントしたりアンマウント出来る。 -
ログ
EaseUS Todo Backup の動作結果が記録される。 -
ディスクリフレッシュ
Windwos に接続されたディスクを再認識する。
ツールの中では特に「マウント/アンマウント」が便利。バックアップイメージファイルを仮想ドライブにマウントできると言う事は OS をクリーンインストールなどした後にシステムから必要なファイルを後からも取り出せるという事になる。
Todo Backup でバックアップさえしておけばファイル単位でさえ後からどうとでも復帰出来る点が素晴らしい。
システムバックアップを行う
多くの場合、Windows のインストールされたドライブのバックアップを取得しておく事が目的となるかと思われる。
手っ取り早く「システムバックアップ」の機能を用いれば、インストールされている OS を検出して必要なディスクパーティションをバックアップしてくれるのでとても簡単かつ便利である。
今回はこのシステムバックアップによるバックアップイメージ作成を行うこととする。
メインウィンドウより「システムバックアップ」をクリックする事でバックアップイメージの作成が可能。
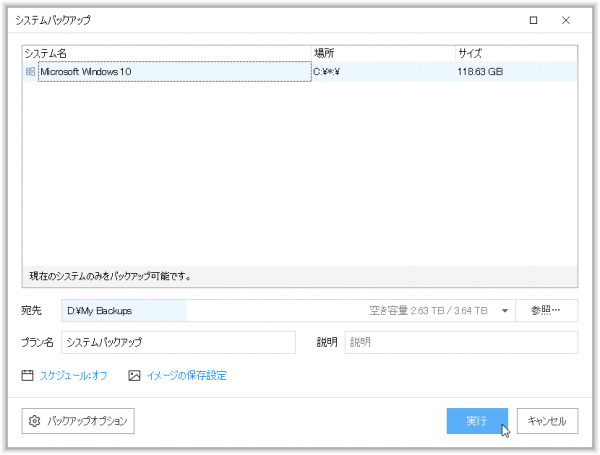
この様に Windows10 がインストールされている事を検出してリストに表示する。目的の OS は表示された Windows10 その物である為、クリックして選択した後に「スケジュール設定」や「バックアップオプション」と言った設定を適時行ってバックアップタスクを作成する。
スケジュール設定
継続して定期的にバックアップを取得していく場合、スケジュール設定を行えば自動で実行可能だ。
この設定はシステムバックアップのウィンドウ左下にある「スケジュール : オフ」と表示されている文字をクリックすると開く事が出来る。
表記としては素直に「スケジュール設定」と書いてその横にスケジュール内容を簡易表示してくれる等とすればより分かりやすいかなと思う。更に言うなればスケジュール設定ウィンドウのタイトルが「バックアップ方法」となっていて色々紛らわしいので修正して欲しいと感じた。
初期状態ではワンタイムバックアップが選択され、タスクが作成された時の一度だけフルバックアップが作成されるようになっている。
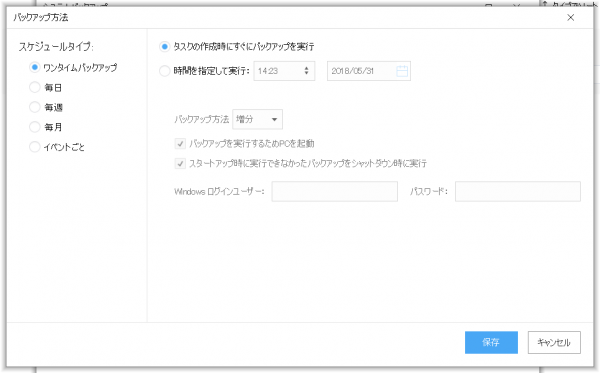
今回行った筆者の設定では毎週日曜日 05:00 に増分バックアップを行うように設定。設定時間に PC が起動していない等でバックアップタスクを実行出来なかった場合には、設定時間以降初回の PC シャットダウン時にバックアップタスクを実行するように設定した。これで PC が指定時間に起動していなかったとしても漏れなくバックアップが可能というわけだ。
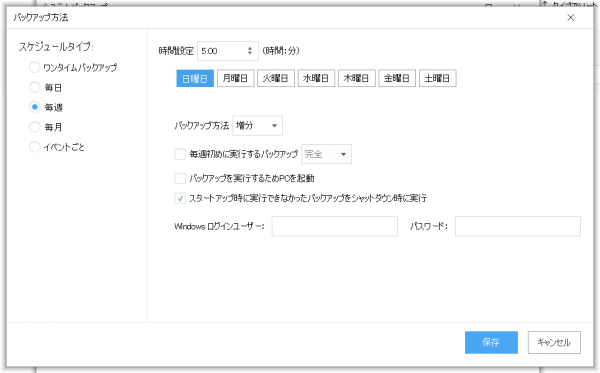
完全バックアップ
ディスク上に存在する全てのデータをバックアップする。
増分バックアップ
前回取ったバックアップと差異のあるデータのみをバックアップする。
増分バックアップイメージのファイルサイズは小さく済む一方、世代を追ってリカバリーするので速度面で若干劣る。
差分バックアップ
初回に取得した完全バックアップと異なる部分のみバックアップする。
完全バックアップとの差が大きくなるほどバックアップイメージファイルも大きくなってしまう。リカバリー速度は最新の差分イメージと完全バックアップイメージの 2 つのみ用いるので増分バックアップよりも速度面で優位となる。
バックアップスケジュール設定の「イベント時」は Home Edition 固有の設定となり Free Edition ではグレーアウトしており使用不可能。
イベントトリガーのスケジュール設定ではシステム起動時やシャットダウン時、ログオン/ログオフ時などと細かな制御が効くようになっている。
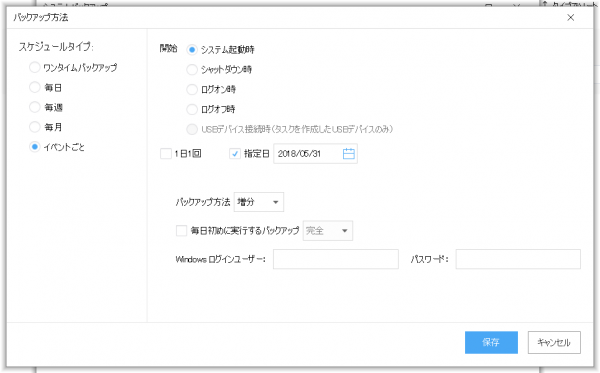
バックアップオプション
バックアップオプションではより細かい設定が可能となる。
例えば「サイズ」の項からはバックアップイメージファイルの圧縮率を調整することで、時間は掛かるけどバックアップイメージファイルサイズを極力小さく出来たり等。
特に目に付くポイントとしては「除外ファイル」がある。
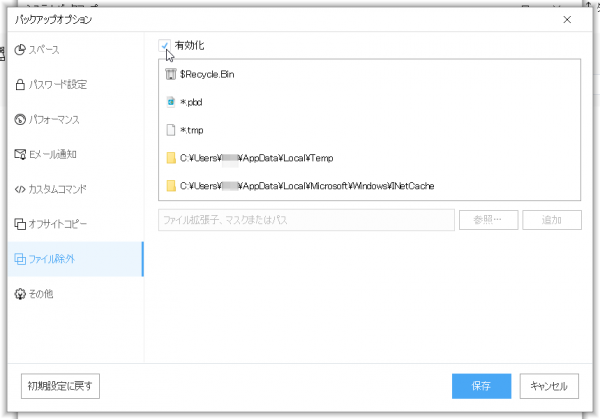
バックアップイメージに含めても殆ど意味の無いテンポラリファイルやキャッシュファイルといった細かなファイルもそれなりにあるのが実情だが、それを予め除外したバックアップ処理を設定出来るのがこの項目。
チェックを入れて有効化するだけでもデフォルトでゴミ箱の中身と Todo Backup のバックアップイメージファイル、テンポラリファイル、ユーザーアカウントデータに存在するテンポラリフォルダと Internet Explorer のキャッシュフォルダがバックアップから除外されるようになる。
更に任意で予めバックアップには不要と分かっているファイルやフォルダを登録しておけば、バックアップイメージの縮小と処理速度の向上を見込むことが出来るようになる。
尚、バックアップタスク作成時にのみ除外ファイルのカスタマイズが可能だが、一度バックアップを取った後から再度カスタマイズしようとしても変更不可なので除外したいファイルはタスク作成時に吟味しておいた方が良いだろうと思う。
イメージの保存設定
デフォルトでは無効とされているが、バックアップイメージファイルの世代管理が出来るようになるのでバックアップ先ドライブの使用容量を効率的にする為にも設定しておくと良いだろう。
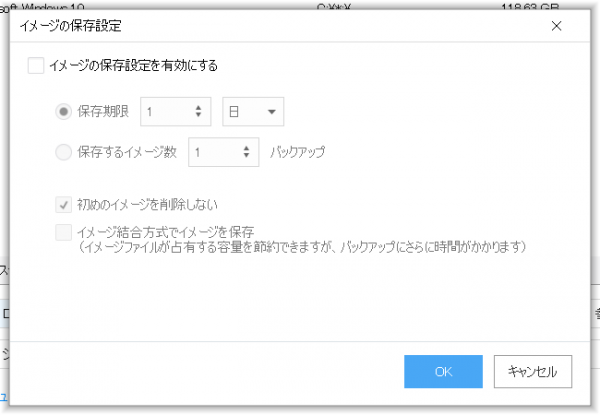
オススメとしては保存期間を設定するよりも保存するイメージ数を 2~3 個にしつつ「初めのイメージを削除しない」にチェックを忘れない事。これで 2~3 世代のみバックアップイメージを保持し古い物は削除してくれる。これによりバックアップ先ドライブがバックアップイメージファイルで満タンになってしまった―― なんて事を防ぐことが出来る。
バックアップタスクの確認と実行
バックアップタスクの設定が完了するとメインウィンドウに作成されたタスクが表示されるので「バックアップ」をクリックするとシステムの完全バックアップが実行される。
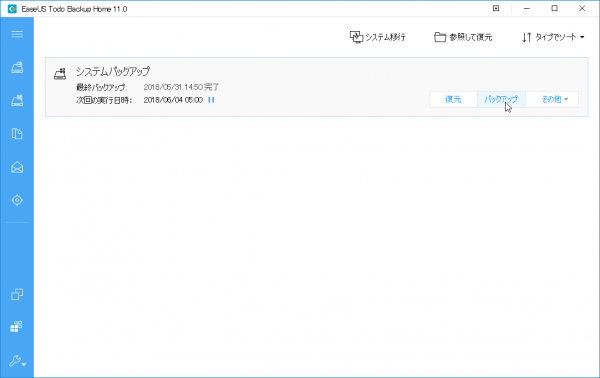
もしスケジュールで指定した以外のタイミングで増分バックアップを行いたい場合、バックアップタスクにマウスカーソルを合わせて右クリック。表示されるコンテキストメニューよりバックアップ以下増分バックアップをクリックすれば良い。
EaseUS Todo Backup 10.0 までであれば右クリックしてコンテキストメニューを出さずともプルダウンメニューで出来たので、ここは若干操作に手間が掛かるようになったかなと感じた。
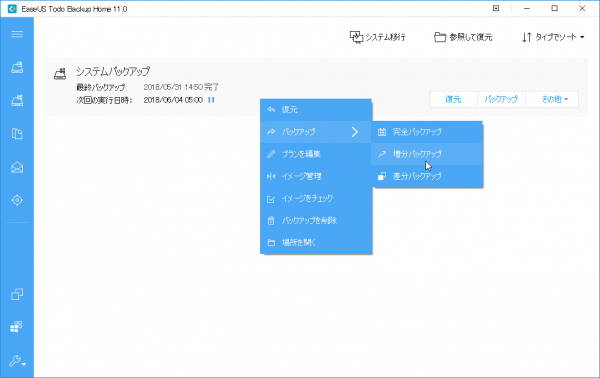
バックアップ実行中は右上の ▼ をクリックすると詳細な情報が表示される。
システムドライブの解析が行われ、問題がなければバックアップが進行していく。

システムバックアップの結果
使用容量が 41.8GB の C ドライブに加え EFI パーティションや回復パーティションを含めたバックアップイメージファイルは 23.0GB まで圧縮されてコンパクトになっていた。
システムディスクの使用容量 = バックアップイメージファイルという訳では無いので安心だ。
加えて筆者は増分バックアップでスケジュールしているので、毎週バックアップが実行されていってもバックアップ先ディスクの空き容量を大きく削るような事も無く安心して任せておくことが出来る。
ブータブルディスクからの起動
万が一 OS が起動しなくなるといった大きな問題が発生した場合、先に作成しておいたブータブルディスクを用いれば Todo Backup を起動することが可能だ。
ここから予め取得しておいたバックアップイメージファイルからシステムのリストアを行えば直ぐに復帰できるようになる。
起動は WinPE ベースなので UI は Windows その物。しかし言語設定は英語のみなようで Todo Backup は全て英語表記になっている。
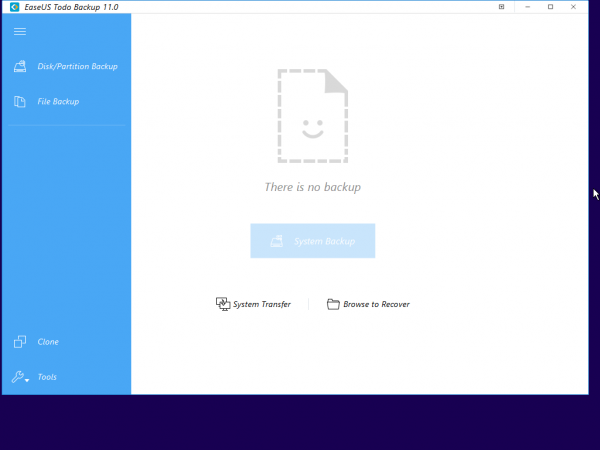
システムのリストアを行う場合は Browse to Recover をクリックし、取得しておいたバックアップイメージファイルを指定するだけで良い。
尚、ブータブルディスク起動の Todo Backup ではシステムバックアップという物は存在しないので、もしこの状況でのバックアップを行いたい場合は Disk/Partition Backup を用いる必要があるだろう。
もっとも、システムバックアップという機能はシステムの検知を行ってより簡単にシステムディスクの選択をしてバックアップをする物なので、実際のバックアップ処理自体は Disk/Partition Backup と同じだ。
おわりに
今回、EaseUS Todo Backup Home Edition の簡単な機能紹介、並びに最も使われるであろうシステムバックアップの使い方を紹介してみたが如何だっただろうか。
細かな設定を入れても簡単にシステムバックアップを行うことができると分かって頂ければこれ幸い。
現行の Windows 最新版である Windows10 では年に 2 度のメジャーアップデートが WindowsUpdate 経由で降ってくる。無条件で更新をしてしまいトラブルが発生した―― なんて事も多く目にする。
そういったとき EaseUS Todo Backup で事前に正常稼働していた Windows10 のバックアップイメージを取っておけば、後に何があって直ぐに原状復帰が出来るという安心感がメリットとして得られる。
常日頃から定期的なシステムバックアップを行っておけば各種トラブルに見舞われても簡単に復帰できる手段を持っておくことは PC を使っていく上でも欠かせない事だと筆者は思う。
Windows でのバックアップソリューションとして EaseUS Todo Backup を是非活用してみて頂ければと思う。


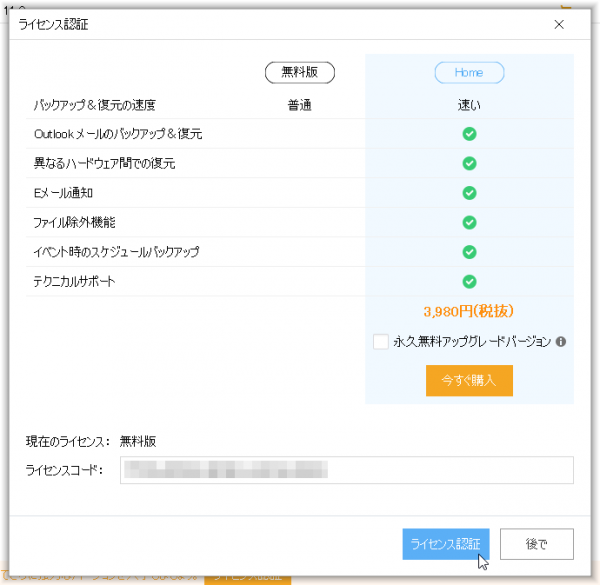
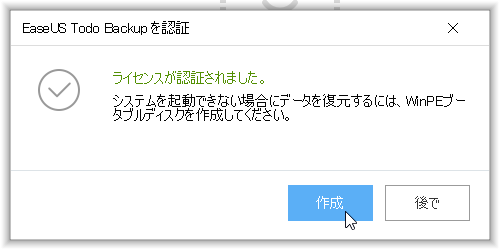
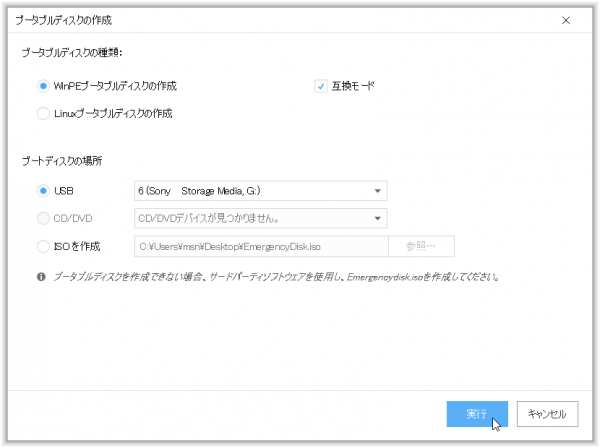
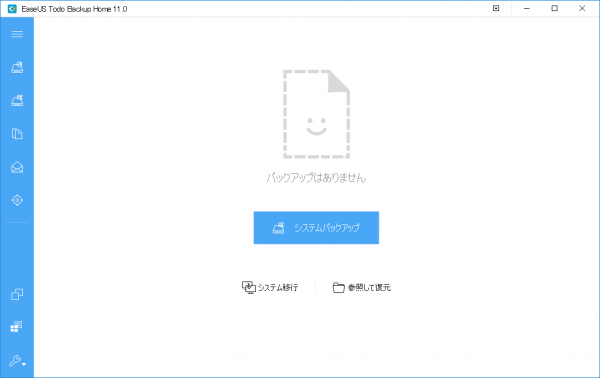
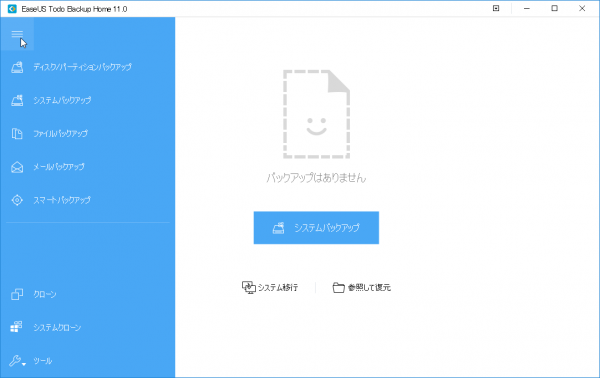

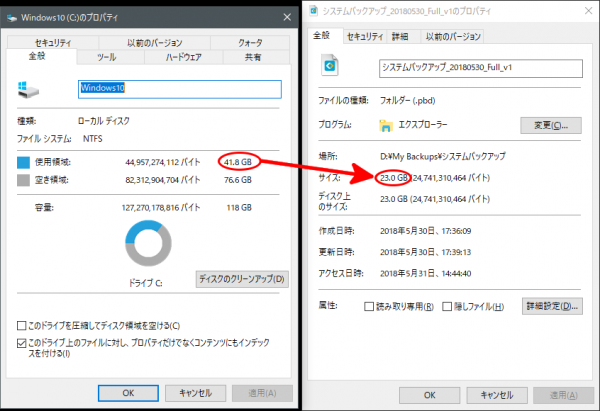


コメント