画像やリンクが無効になっている可能性もあるのでご了承下さい。
はじめに

上の記事で作成した ISO ファイルを用いてそのまま流れで Windows10 1909 へのアップデートを行ったのでその手順を簡単に紹介したい。
あくまでこう言った手順もあるんだよー程度の参考にして頂ければと。
アップデートの下準備
既存の WindowsUpdate の適用
予め「設定」の「更新とセキュリティ」より Windows10 1909 以外のアップデートを適用した状態にしておく。
バックアップ
何かあったらヤバいので、念には念を入れてシステムバックアップをとっておいた。
具体的には EaseUS Todo Backup Free でシステムバックアップを取得。
更に万が一、バックアップソフトが転けた際に備えて C ドライブルートに入れてあるフリーウェアを詰めこんだフォルダを別ドライブにコピー。%APPDATA% (( C:\Users\ユーザ名\AppData\Roaming のこと )) 以下のデータも丸っとコピーしておいた。
バックアップは大事。
ISO ファイルを用いたアップデート手順
予め作成しておいた ISO ファイルをダブルクリックすると Windows の機能で仮想ドライブにまるっとマウントされる。
そのまま表示される仮想ドライブ内にある setup.exe を実行するだけ。
Windows10 のインストールと表示されるので 次へ をクリック。
ライセンス条項に 同意する
インストール準備完了となったら インストール をクリックで長い処理が開始される。
あとはひたすら待つのみ。
サブマシンも同時進行でアップデートした
メインマシンで ISO ファイルを作成しておいたので、ネットワーク経由でサブマシンに ISO ファイルをコピーして全く同じ手順を踏み、無事にアップデートが完了となった。
LAN の帯域が気にならない環境であればこうした手順の方が手っ取り早い。
おわりに
アップデートにはメインマシンでも 20 分位かかったような感じなので、多少時間の確保出来るときにサクッとやっておくといいかも。
ただ、毎度のようになにかしら不具合が起こる可能性もあるので、不安であれば暫く情報が出揃うまで様子見するのも手だと思う。

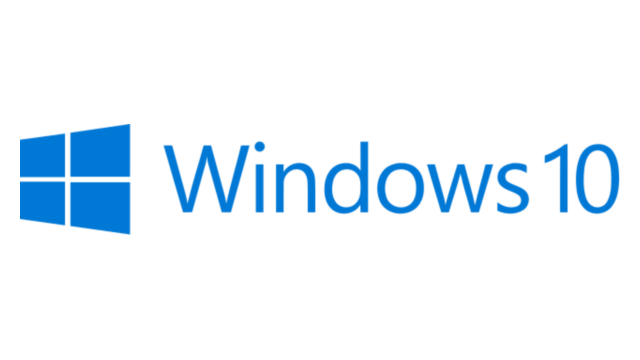
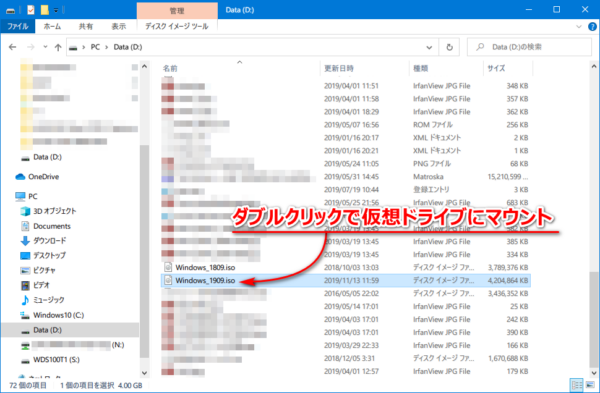
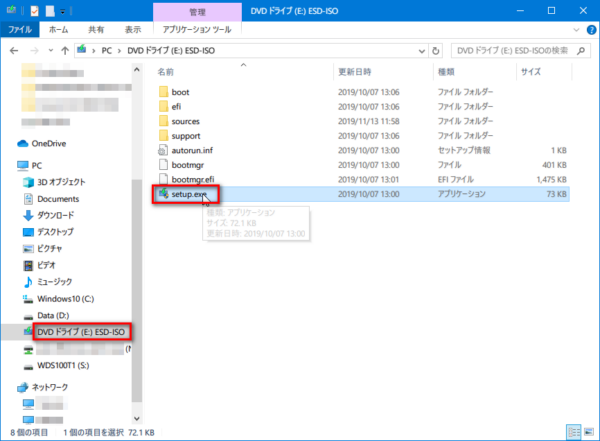


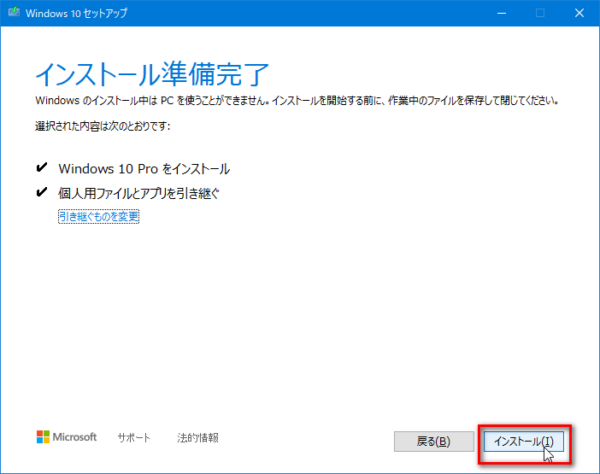
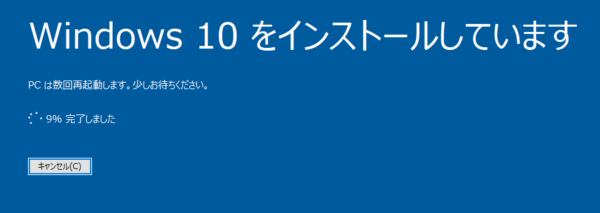


コメント