画像やリンクが無効になっている可能性もあるのでご了承下さい。
Llano までの K10 系アーキテクチャであれば k10stat という便利なツールが存在したが、Trinity や Richland は K15 アーキテクチャなので使用不可能である。それ故、State 毎のチューニングが出来ずに居たが PSCheck を用いれば同等の事は出来る。とは言え、PSCheck をインストールする時になにやらデバイスドライバーがインストールされたりといまいちスマートじゃないなーと毛嫌いしていたのだが、今はこの手段しか無いので好き嫌いも言っていられずに導入する事とした。
環境
以前から変わらずの環境だが念のため大雑把に記載。
APU : A10-6800K
MEM : ADATA A3U2133XW4G10 (DDR3-2133 4GBx2)
M/B : Gigabyte GA-F2A85X-UP4
OS : Windows8 Pro x64
1. PSCheck を探してくる
先ずは PSCheck を探してくる。「PSCheck Download」とかでググればあちこちに転がっているようなので、適当に拾ってくる。アーカイブを展開してインストーラー形式の物が出てくるのでそのままインストールを行う。
2. PSCheck 設定
スタートメニュー若しくはデスクトップ上のショートカットから PSCheck を起動すると次の様な物が起動する。
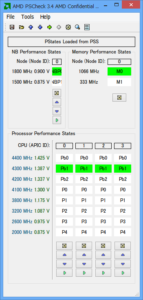
この場合、A10-6800K の P-State がずらっと表示されている。P0~P4 は通常時に移行する State で、Pb0~Pb2 は CPB が有効であるとき且つ、TDP に余裕があるときにのみ移行する State である。
| Pb0 | Pb1 | Pb2 | P0 | P1 | P2 | P3 | P4 | |
| CLK (MHz) | 4400 | 4300 | 4200 | 4100 | 3800 | 3200 | 2600 | 2000 |
| CpuVid (V) | 1.425 | 1.387 | 1.337 | 1.300 | 1.212 | 1.100 | 0.988 | 0.887 |
この State 毎の CpuVid は固体や環境によって多少上下するので要注意。
おおよそ私の使用方法だと、P0 から Pb1 や Pb2 に滞在する事が多いのでここの CpuVid (いわゆる Vcore)を押さえることが出来れば省電力性が増す事となる。
2-1. PSCheck 自体の設定
PSCheck の動作に関する所の設定を先ず行っておく。
メニュー「Tools」より「Restore PState Registers on Exit」をクリックしてチェックを “外す”。
メニュー「File」より「Settings…」をクリック。「General」のタブにて「Enable Logging」のチェックを “外す”。
2-2. APU の State 毎の Vid を調整する
メニュー「File」より「Settings…」をクリック。「CPU Settings」のタブへ移る。
次の画像のように Core と書かれている下の「All」にチェックを入れる。
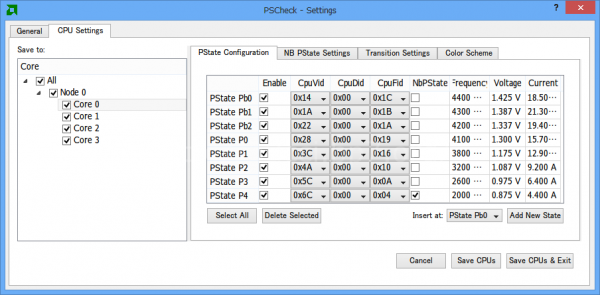
各 State の「CpuVid」を弄ると、「Voltage の行」で電圧を見ることが出来る。かけ離れた設定を行うと強制的に PC がリセットされたり不安定になるので要注意。
私は過去に OC に関する記事を書いた際、P0 State を 4400MHz として Vcore 1.300V の動作を確認していたので、これを元にしつつ多少のマージンを持たせた設定を行った。マージンを持たせたのは単に LoadLineCaribration を触りたく無い為で BIOS 標準のままにしてあるから。
各 Vid を詰めていく作業は「仮設定」を行い、「State を固定しながら Prime95 をぶん回す」というのを順番に行ったのみ。電圧を落としすぎて State を切り替えた瞬間に PC が強制リブートされたりもあった。基本は 1~2Step ずつ落として Prime95 がエラー吐いたり PC が落ち無くなる手前くらいにすると良い。
調整後の各 Vid は次の様になった。
| Pb0 | Pb1 | Pb2 | P0 | P1 | P2 | P3 | P4 | |
| CLK (MHz) | 4400 | 4300 | 4200 | 4100 | 3800 | 3200 | 2600 | 2000 |
| CpuVid (V) Default | 1.425 | 1.387 | 1.337 | 1.300 | 1.212 | 1.100 | 0.988 | 0.887 |
| CpuVid (V) 調整後 | 1.337 | 1.325 | 1.312 | 1.288 | 1.175 | 1.087 | 0.975 | 0.875 |
Prime95 を用いた高負荷状態に於ける消費電力は標準の CpuVid で 126W 前後。調整後の CpuVid では 121W 前後になった。
数値だけを見れば大差が無いのだが、Vid を下げた方が TDP 枠内に収まる状態で CPB が有効に効いてくるのでパフォーマンス自体も上がる。実際、標準の CpuVid では電圧が高いので CPB も効きづらく Pb0~2 の State に滞在する時間が短く安定しないが、Vid を下げた状態だと Pb1 か 2 に張り付いている状態が殆どだった。
2-3. 設定内容の保存
2-1~2 で行った設定が完了したら設定状況をファイルに保存する。「Ctrl+A」を押すと名前を付けて保存出来るので、分かりやすい所へ名前を付けて保存する。今回は 6800k.pcx というファイル名にして保存をした。
3. PSCheck の自動起動設定
毎回 PSCheck を起動させて設定ファイルを読ませるのは面倒なので、OS が起動したら自動で有効にしたい所。やや手順が面倒なのでググったりして見つけたサイトを参考にさせて頂いた。
参考サイト : 安くて速いPCを。: AMD PSCheckの使い方
例にならって作業をし、タスクスケジューラへ登録を終えると以後は OS が起動する度に自動的に PSCheck が起動され、設定をレジスタに書き込んだ後、自動的に終了してくれる。
この時、私の環境では「could not select maximum performance power scheme.」と書かれた Warning が出てしまっていた。色々弄って居た所、解消出来たので次の通りに作業をする。
1. コントロールパネルより「電源オプション」を開く
2. 電源プランを一旦「高パフォーマンス」にする。
3. 「プラン設定の変更」をクリックする。
4. 「詳細な電源設定の変更」をクリックする。
5. 「プロセッサの電源管理」を W クリックして展開
6. 「最小のプロセッサの状態」を W クリックして展開。「設定」を 100% にする。
7. 「最大のプロセッサの状態」を W クリックして展開。「設定」を 100% にする。
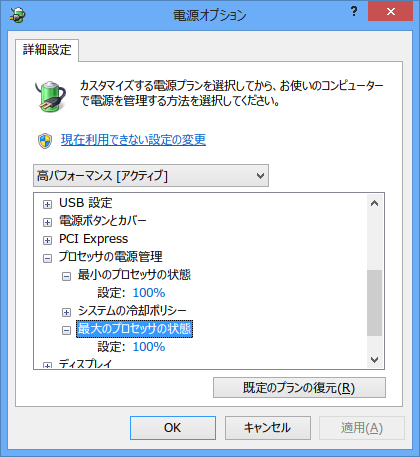
8. OK をクリックして閉じる。
9. 電源プランを元に戻す。私の場合は「バランス」にした。
以上の設定を行っておくと、PSCheck 自動起動時に Warning が出なくなる。
PSCheck は起動時に一旦電源プランを高パフォーマンスにしてくる。抜け無く設定をしていれば PSCheck 終了時に自動で元のバランスへと戻るので問題は無い。設定をミスっていたら高パフォーマンス状態のままになってしまうので要注意。
おわりに
更なる省電力化なんてタイトルで記事を書いてしまったが、CpuVid が下がる影響で高 State でも TDP 枠内に収まりやすくパフォーマンスが「多少」上がる感じの効果の方が大きいところかなと思う所。P0~P4 State の Vid も下げてはいるのでそれぞれ 0.5~2W 程度の省電力化にはなっている。
高負荷時、更に電力を落としたいのであればパフォーマンスを「若干」殺して CPB を無効化する他ないと思われる。


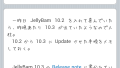
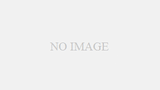
コメント