画像やリンクが無効になっている可能性もあるのでご了承下さい。
OwnCloud も気がつけば Version が 8 になってきたりと、結構活発な動きがあって安定性も良い。自サバに構築出来るから容量もさほど気にせずスマホで撮った写真を同期しまくっている。
写真の同期には OwnCloud 公式のアプリを有料ではあるがインストールして使っていた。しかしこれ、インスタントアップロードという「撮ったその場でアップロード」な機能は写真が保存される DCIM ディレクトリ以下にしか効き目が無い。それ以外のファイルに対しては明示的な指定が必要で煩わしい。
そこで、指定した特定のディレクトリに対してインスタントアップロードの機能を持つアプリケーションが無い物かと調べたら FolderSync と言う便利な物を見つけることが出来た。
今回はこのアプリを用いた写真以外のファイルをインスタントアップロード機能を用いてアップロードを行うお話しとなる。
FolderSync は有料版の FolderSync と無料版の FolderSync Lite の 2 つがあり、無料版では無駄に広告が表示され、機能的にも「The lite version only allows two accounts and has no sync filters or Tasker support.」と書かれている通り作成出来るアカウントが 2 つまでで、同期フィルターや Tasker のサポートが無い。
アカウントが 1 つのみだとかフィルターを使用しないのと広告が我慢出来るのであれば無料版でも充分だろう。機能的に気に入れば有料版を購入した方が OwnCloud のみならず Dropbox や Google Drive, OneDrive その他大勢のクラウドサービスを使用出来るのでオススメだ。自分は気に入ったのもあるし、たまたま Google Play のクレジットが 400 円ちょいあったので購入をした。
実際に設定をしてみる。目的としては「取得したスクリーンショットを OwnCloud のアカウントへアップロードする事」となる。某パズルゲームのスクリーンショットを取得して PC で加工する事が多いので、インスタントアップロードをして PC からは WebDav でマウントを行って簡単にアクセスしたい所。
FolderSync では同期するフォルダを任意に設定する事が可能なので、Android 4.4 系で自動的に保存されるパスを指定しつつインスタントアップロードを有効にすることで撮影したその場からアップロードを行える。ネットワークへの接続は Wi-Fi 時のみに限定することで通信料も抑えられる。
ぱぱっと設定した物を画像ではってみる。
先ずはアカウントの設定。追加する種別で OwnCloud を選び、使用して居るサーバーアドレスを入力する。https から始まるホスト名のみで良い。ログイン項目にはユーザー名とパスワードを指定。TEST をタップして接続出来る事を確認したら、保存をする。
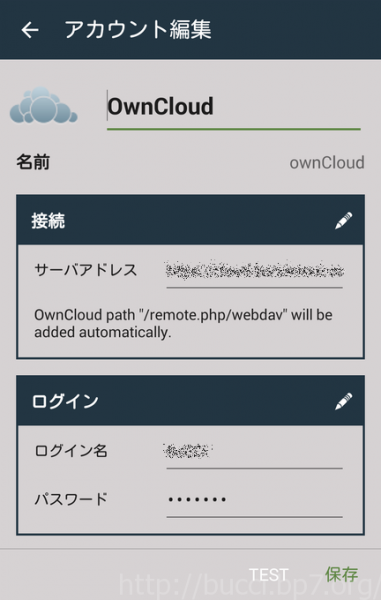
次にメニューから同期フォルダをタップして、同期したいフォルダを追加設定する。
同期するアカウントに先程設定したアカウントを合わせ、同期タイプをリモートフォルダに。リモートフォルダは任意だけど今回は分かりやすく ScreenShot とした。
ローカルフォルダはうちの端末だと「/storage/emulated/0/Pictures/ScreenShots」にあったからこれを指定。
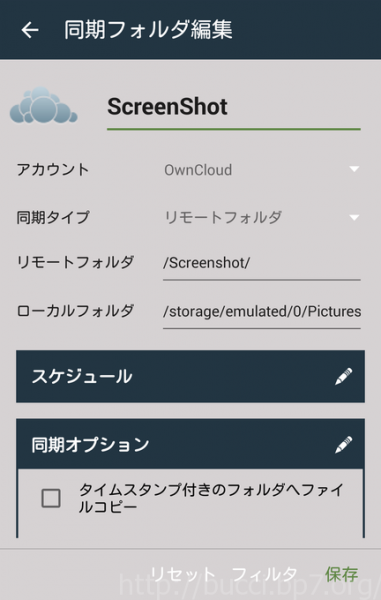
更に更に同期オプションからは「インスタント同期」にチェックを入れる。重要なのはその下の方にある「古いファイルを上書き」とある所と「競合した場合の動作」にある。ここが適切に設定されていないと、同じファイルが OwnCloud 上にあった場合にそこでアップロード自体がエラーで停止してしまう。
なので古いファイルを~ となっている所は「決して」にする。英語であれば Never だとおもうので否定系だろう。また、その場合の動作としては「ローカルファイルを使用する」にしているが現状問題無し。
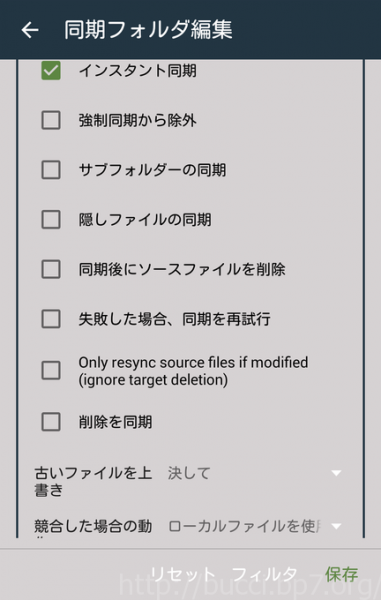
接続の項目では Wi-Fi を使用とする事で、Wi-Fi 以外でデータ通信を行っているときにはアップロードを行わないようにする。比較的データ量も多くなりがちなので、通信料を抑える目的となる。

アップロードがいつ行われ、その結果がどうであったかも知りたいから通知もさせるようにした。
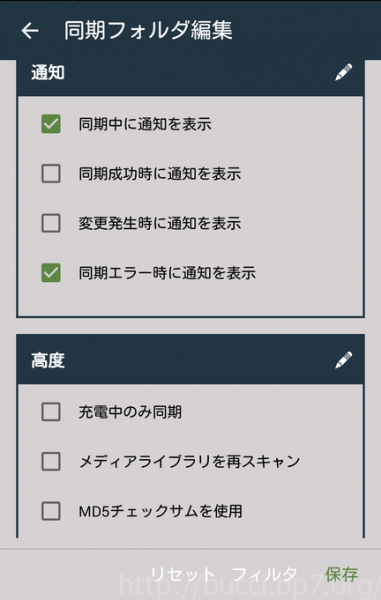
この様な設定を行った後、端末でスクリーンショットを取得したら Wi-Fi 接続環境下では直ぐにアップロードが開始した。また、Wi-Fi 以外ではアップロードが行われない事を確認したが、ON にした瞬間にアップロードされる事も無かった。ここは別途調査しておこうと思う。
アップロードに関するステータスは同期フォルダの項目から見ることが出来る。視覚的に分かりやすく、正常であれば「OK」と緑色のボタンが表示され、何か問題があれば「エラー」と赤色のボタンで表示される。ボタンをタップすれば内容を確認することも可能。

ここまでで概ね望む動作をしてくれている。「写真は Dropbox で。ScreenShot は自前 OwnCloud」などと割り振りをしてしまえばオンラインサービスのクラウド系は容量を抑える事も出来るし、あれこれとアプリケーションをいれなくとも FolderSync 1 本で済みそうな所も高評価かな。
これを機に Google Drive 等にも分散させた管理をしようかなとも考えたが、そもそもこの記事は OwnCloud を使用する上でやっていた事だから突っ込んだ内容はまた別の機会にでもしようかなと思う。


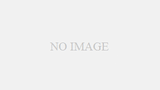

コメント