この記事は最終更新日より 1 年以上経過しています。
画像やリンクが無効になっている可能性もあるのでご了承下さい。
画像やリンクが無効になっている可能性もあるのでご了承下さい。
Windows 上で扱いたいアプリケーションの中には手動で OS の起動時に自動起動させたい物も出てくる。そういった場合、手っ取り早く「スタートアップ」にアプリケーションのショートカットを設置すれば解決する。
しかし、Windows10 にしてからはスタートメニューにスタートアップが出てこないもんだから暫し悩んだ。幸い、「スタートアップ」で検索したらフォルダ位置が出てきたので、よりアクセスし易いように工夫を行った。
まず、スタートアップの位置は次の通り。
%APPDATA%\Microsoft\Windows\Start Menu\Programs\Startup 環境変数 %APPDATA% はデフォルトであれば「C:\Users\”ユーザー名”\AppData\Roaming」に等価であるので、これをそのままエクスプローラーのアドレスバーにペーストして上げるだけで良い。
この様にペーストする
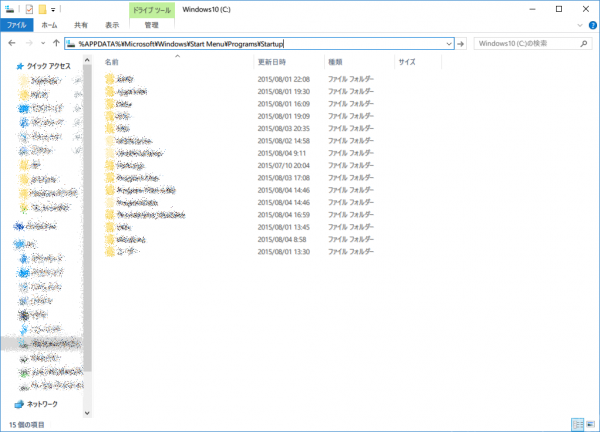
エンターを押すと環境変数が展開され、スタートアップに辿り着く。

ここで一工夫。1 階層上に戻って「スタートアップ」のフォルダを右クリックし「スタート画面にピン留めをする」をクリックする。
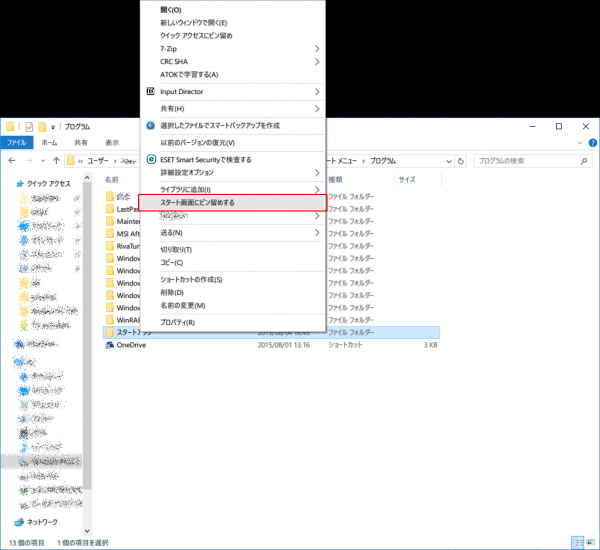
すると、スタートメニューのタイルに「スタートアップ」が現れる。以後はここからアクセスをし、自動起動させたいアプリケーションのショートカットを放り込めば良い。
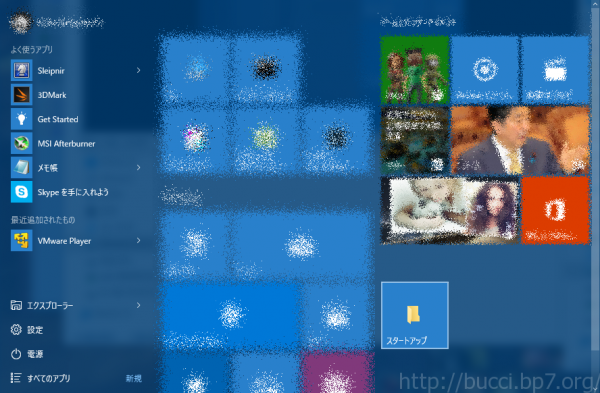
これで今まで通りのカスタマイズが出来るようになった。もっとも、偶に起動しないアプリケーションにぶち当たることもあるから、そういった場合にはタスクスケジューラーを用いた方が良い。面倒なんだけどね……

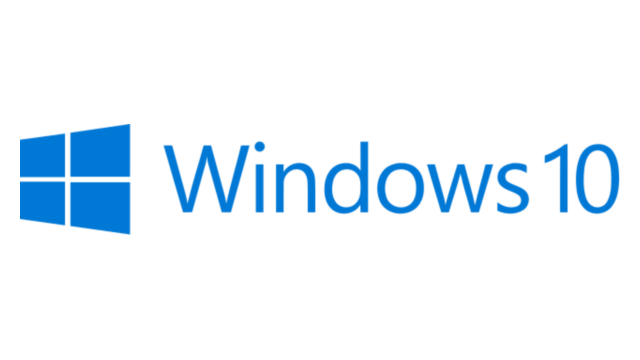


コメント