画像やリンクが無効になっている可能性もあるのでご了承下さい。
実は dGPU として Radeon を使用するのは初めてだったりする。本格的に自作を始めて使っていたのは GeForce 2MX 辺りからだから、14~5 年程 GeForce を使い続けて来た事に。
そろそろ Radeon を使って見ようかなと思っていた矢先、AMD のブロガーコンテストで「準優勝」となり、賞品としてこの「MSI R7 370 GAMING 4G」を頂いたので、CPU と GPU 共に AMD となる日がやってきたのである。ちなみにサブマシンは A10-7870K であるから、クライアントマシンは全て AMD 一色に染まった事にもなる。
メインマシンの仕様変更は久しぶり。dGPU は GeForce GTX670 からのダウングレードなので性能面に於いては妥協が必要だったが、付加機能に於いては充分満足出来る物であった。
写真や各種ベンチマークを絡めつつレビューを行っていく。
MSI R7 370 GAMING 4G のスペック
R7 370 GAMING 4G はリファレンスモデルとは異なり、コアクロックやメモリクロックが上がっているオーバークロックモデルになっている。以下のスペックはあくまで MSI R7 370 GAMING 4G の物である事にご注意願いたい。
また、スペックは MSI オフィシャル製品ページより抜粋という形にした。
- GPU
AMD Radeon R7 370 - メモリ
GDDR5 4,096MB (バス幅 256bits) - コアクロック
Base 925MHz / Turbo 975MHz (Silent Mode)
Base 980MHz / Turbo 1030MHz (Gaming Mode)
Base 1020MHz / Turbo 1070MHz (OC Mode) - メモリクロック
Silent/Gaming Mode 時 5600MHz, OC Mode 時 5700MHz - TDP
110W - 対応スロット
PCI Express x16 Gen3.0 - 出力端子
DVI x2 (DVI-I, DVI-D)
HDMI 1.4a x1
DisplayPort 1.2 x1 - 最大出力解像度
DVI 出力時 2560x1600 60Hz
HDMI 1.4a 出力時 4096x2160 24Hz, HDMI 2.0 出力時 3840x2160 60Hz
DisplayPort 出力時 4096x2160 60Hz - 接続可能ディスプレイ数
3 - カードサイズ
258 x 132 x 37 mm - 重量
632g
MSI R7 370 GAMING 4G の写真
MSI の GAMING モデルは外観が非常に良く、個人的には好みである。カード上部にある MSI GAMING ロゴは通電すると光る上、アプリケーションで光かたを数種類から選んでカスタマイズする事が可能になっている。
このカードは PCI-E の電源はコネクタが 6pin ひとつである事から、その省電力性を目視出来る。仕様上の TDP は 110W なので PCI-Express スロットから 75W、6pin から 75W の合計 150W も供給できるから多少の余力もあるし充分だ。
- パッケージ
- パッケージ背面
- 付属品
- カード本体
- 出力端子
- TORX ファン
- カード上部
- 電源は 6pin x1 のみ
- 通電時のロゴ
使用感
つい最近、Windows10 がリリースされた事もあり Windows8.1 Pro からアップグレードした状態にて使用していたが、R7 370 へ交換するのを機に Windows10 Pro のクリーンインストールを行った。
Windows10 Pro のクリーンインストール完了後の初回起動から Catalyst が自動でインストールされ、別途ドライバをインストールせずとも使い続ける事が出来るようになっていた。GeForce の時は 8.1 からのアップグレード時、一旦ドライバが削除されてしまって別途対応バージョンを入れなくてはダメだったから、Radeon の Win10 との相性は良い物であると感じ取れる。と言うか Microsoft の汎用ではなく、ベンダーの公式ドライバが導入される事に驚いた。
ただやはり、自動でインストールされる Catalyst は最新の物ではなかったから別途 Catalyst 15.7.1 のインストールを行った。この点は「ドライバは常時最新に」という個人的なこだわりである。
MSI R7 370 GAMING 4G は動作モードが 3 つ用意されては居るが、モードの切り替えには別途「MSI Gaming APP」というアプリケーションを用いなくては行けない。
MSI Gaming APP で出来る事は OC/ゲーミング/サイレントから選ぶ「動作モード」の切り替えや「MSI ロゴ点灯パターン変更」、「ファンの強制回転」や「コントラスト」を切り替える事となる。
PC を再起動するとモードがデフォルトであるゲーミングモードに戻ってしまう事から、毎回弄るのはかなり面倒であると感じた。
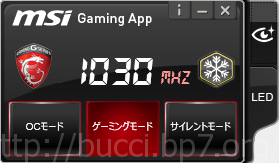
より詳細に OC を行うのであれば別途 MSI Afterburner を用いる方が好ましい。OC セッティングをプロファイルに保存しつつ適時呼び出す事も出来るので、MSI Gaming App よりも柔軟性が高いし、状態監視もグラフ化され視覚的に分かりやすいからオススメである。

オーバークロックに関して
MSI Afterburner では細かくクロックを弄ることが出来るが、変更しているクロックは「ターボモード時」のクロックなのでベースクロックに影響は無い。逆を言えばターボモードに移行しないのであればベースクロックでしか動作しないので、あまり意味を成さない。
実際にベンチマークとして 3DMark を実行してみたが、どう頑張っても GPU クロックが 925MHz 以上に上がらなかったので、OC モードだろうがゲーミングモードでも、サイレントモードですらスコアが誤差レベルにしかならず頭を抱えてみたりした。
グラフィックカードの OC は経験も浅く、知識も無いからこの点を理解するまでに日数を要してしまった。
ターボモードというのは、TDP の枠内に余力があれば移行するモードなので MSI Afterburner にある項目「Power Limit」を上限の「+20%」まであげてやるとターボモードに移行しやすくなるし、滞在する時間も長くなる。ただし、消費電力は増加する。
3DMark 以外のベンチマークソフトは想定通りの結果が得られ、Afterburner のグラフを見る限りベンチマーク実行中はずっとターボモードのクロックで動作していたのだが、3DMark だけはそれでも尚 925MHz でしか動いておらず、解決策も見いだせなかった。
Benchmark
ここでは実際にベンチマークを行うことが出来るソフトウェアを用いて、R7 370 GAMING 4G の性能をざっと見ていこう。
今回用いたのは定番の 3DMark に加え、FinalFantasy XIV Heavensward Benchmark、ドラゴンクエスト X ベンチマークソフト、PSO2 キャラクタークリエイト体験版の合計 5 つとした。ドラゴンクエストと言った軽量な物から若干重めの FF XIV までを評価すれば大体の性能は見て取れるだろうという判断だ。3DMark も加えればそれで充分とも思っている。
ベンチマークを行った PC 構成は次の通り。
| CPU | AMD FX-8350 (4.3GHz に OC) |
|---|---|
| M/B | ASUS SABERTOOTH 990FX R2.0 (BIOS 2301) |
| MEM | DDR3-1866 4GBx4 (16GB) |
| GPU | MSI R7 370 GAMING 4G |
| SSD | TOSHIBA THNSNJ128GCSU (128GB) |
| PSU | Corsair CMPSU-850AX (850W 80PLUS GOLD) |
| OS | Microsoft Windows10 Pro x64 |
3DMark
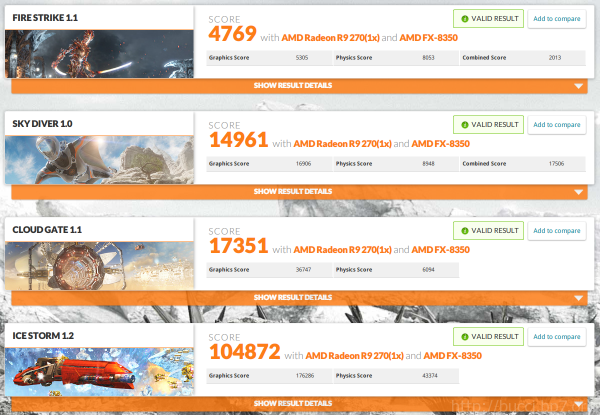
個人的にグラフィック性能周りの指標としているのが 3DMark。スコアを見る限り、ICE STORM が 10 万ポイントを越えてきているから DirectX 9 を採用する一般的な MMORPG では 1080p 最高設定で遊ぶにも充分と感じる。
DirectX 11 をフルに扱うようなタイトルでは Fire Strike のスコアが標準的な物であることから 1080p 最高設定では少々きつい物があるだろう。故に設定を落としてやる必要が出てくるだろうが、そうなると Sky Diver のスコアを参考にした方が良いだろう。Sky Diver は DirectX 11 の中でも軽量な API を用いた描写を行うパートだからだ。
3DMark に関しては先述の通り、OC 設定を変更してもコアクロックが 925MHz からどうしても上がらず、スコアも変わらない為に結果はこの一点のみとする。
FinalFantasy XIV Heavensward Benchmark
両者共に「1080p 最高設定」とし、それぞれ DirectX 9 と 11 にしている。DirectX 9 であれば「非常に快適」との結果であるが、DirectX 11 にするとワンランク落ちる「快適」になる。後者である 11 の方がグラフィックスが綺麗ではあるがその分、負荷も大きいと良く分かる。故に R7 370 で FF XIV を 1080p で快適に遊ぶのであれば DirectX 9 を選ぶ方が得策だろう。
尚、MSI Afterburner で Power Limit を +20% としてあげるだけでブーストし易くなる分、消費電力は増えるが FF XIV Benchmark のスコアも微増する事が確認出来た。
ドラゴンクエスト X ベンチマークソフト
ドラゴンクエスト X はかなり軽量なゲームである事から、1080p フルスクリーン設定ならばどれもが「すごく快適」という結果が出た。なんら問題無く遊ぶことが出来るだろう。
PSO2 キャラクタークリエイト体験版
GPU 性能がそのままスコアに出やすいと思われる PSO2 のベンチマーク。設定が細かく出来てしまうからどの様に行うか悩んだが、1080p フルスクリーンをベースとして簡易的な設定が出来るスライダーを 3 と 5 の二種でとってみた。
PSO2 ベンチはスコアが 5,000 以上で「快適動作」とされる物だから、どちらの結果も問題の無い物だと思われる。実際にプレイした事もないし、普段は使わないベンチマークだからこのスコアが良いのか悪いのかは良く分からず。
消費電力
結構気になったポイントである消費電力。カード自体の TDP が 110W である事から、GTX670 からのダウングレードでもっと減ってくれることを期待した。
結果としては 3DMark のベンチ中がもっとも消費電力が高く、Sky Diver の Combined テスト中に記録した 316W がピークだった。同条件にて GTX670 だと 382W の消費であった事から、66W 減とする事が出来た。
MSI のユーティリティである KomBustor を用いて GPU をフルロードすると、およそ 260W 前後で推移した。IDLE 時は 120W であることからフルロードで 140W の消費になる計算である。これは PCI-E スロットと 6pin x1 で供給可能な容量である 150W に近い数値である事からそれなりに信頼出来る数値だろう。
尚、FX-8350 を OC させている事もありシステム全体としては高めの消費電力になっている事には注意だ。Prime95 を用いて CPU をフルロードするとそれだけで 290W 程いってしまうから、GPU と合わせた場合のシステム全体の最大消費電力は 430W 前後となるだろう。
MSI R7 370 GAMING 4G の冷却性能
このモデルは冷却機構として TwinFrozr V を搭載している。負荷の低い時には完全にファンの回転が停止するので静音性にも優れている。
MSI KomBustor にて GPU のフルロードを行ったまま暫く放置をしても、室温 27 度にて GPU 温度が 70 度を超えることは無かった。IDLE 時にはファンが完全に停止してしまうので、高負荷を与えた後の温度低下は緩やかになる。無負荷で暫く放置した際にはファンレス状態でも 39 度まで下がってくれた。

静音性と冷却性を兼ね持つ高性能な冷却機構であると感じた。個人的には全くファンの回らない状態というのも逆に不安になるのだが、これも時代の流れなのだろうかと思うばかりなので慣れるほか無いかなと。
GPU 温度が 60 度を超える辺りまで本当にファンが回らないので静かである。
付加機能
Radeon R7 370 をメインマシンで使うにあたっては性能よりも付加機能に期待しての事だった。
主に Fluid Motion と VSR (Virtual Super Resolution) の 2 つが目的である。
まずは Fluid Motion の動作検証を行った。用いたのは MPC-BE に BlueskyFRC というフィルターを追加したもので、DXVA 経由でも Fluid Motion が有効になる優れもの。
BlueskyFRC の設定としてモード 1 とモード 2 の 2 つがあるが、共に正常動作してフレームを補完してくれた。モード 2 は dGPU でなくては動作しない事を APU で確認しているので、モード 1 よりも補間フレームを多く生成する所をこの目で見てみたかったのである。
見た感じとしてはモード 1 の補完で「ぬるぬる」と感じるが、モード 2 の補完は「もっとヌルヌル」となった。ただ、補完フレームが多い分、偶にフレームが破綻して見える事も多くなったから、バランスを求めるならモード 1 で運用した方が良いかもしれない。
次に VSR。これは APU でも使用可能な機能であり、既に経験した物ではあるが dGPU で扱えればより快適に使えると思った。今使用して居る液晶ディスプレイは最大解像度が 1920x1080 なので、R7 370 で適用可能な仮想解像度は最大で 3200x1800 になるハズであるが、実際には 2560x1440 となる WQHD までだった。これは後に確認した事だが、接続には DVI ケーブルを用いており良く見ると「DVI-D のシングルリンクケーブル」だった為だろうと思うほか無い。近い内に HDMI ケーブルに切り替えた方が良いかなと思った。
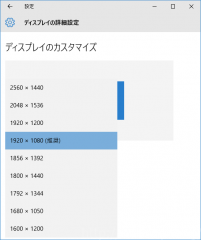
また、VSR で 4K 解像度を使いたいとは思って居たがそれには R9 380 以上のクラスでないと扱えないようだ。少々残念ではあるが R7 370 クラスではちょっと厳しい物があるのだろうと思われる。
その他の付加機能としては、Catalyst で調整可能なビデオ画質には目を見張る物があるので、合わせて使用したい所である。映像が引き締まって綺麗に見えるから、今ではもう自分にとって欠かせない物である。
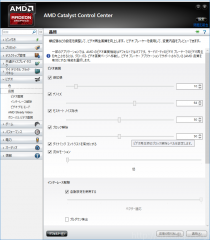
おわりに
ここ数日をかけて弄ったことを網羅する形の記事となったが、大体これで MSI R7 370 GAMING 4G の性能やらをお伝えする事が出来たと思う。もっとも、初 Radeon となったので弄り方に慣れていないせいか苦労する事が多くて、上手く伝わるかは謎であるが……
Radeon の素晴らしいと思うポイントは「動画再生に於ける画質が凄く良い」事と「やはり Fluid Motion はどのマシンにも欲しい」といった感じだろうか。
残念と思う所も勿論あって、Radeon 系は代理店の値段設定がえらく高い点。今後は買い換えるにしても Radeon で行きたいと思うのでもう少し買いやすい値段設定をしてくれるとありがたいなと思う所。流石に海を越えてきたら 5,000~20,000 円上昇するとかは厳しい。
これから長期的に使って行き、また何か記事を書けたらと思う。


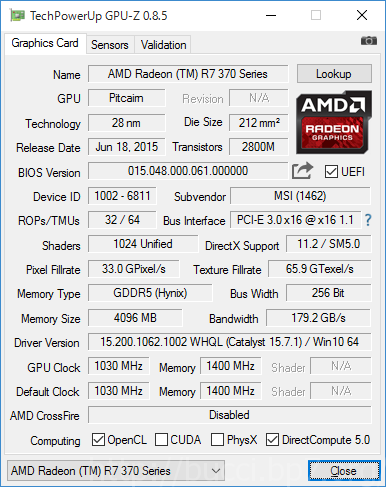









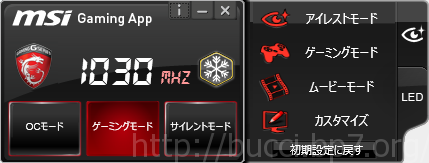
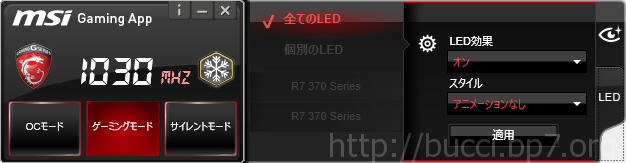











コメント