画像やリンクが無効になっている可能性もあるのでご了承下さい。
LINE は非常に便利なツールではあるが、時にイライラする事も多い。
例えば集中して作業している時に LINE の通知音が鳴ったとする。気になるから一旦手を止めてスマートフォンを手に取り、ロックを解除して LINE の通知を見る。返信が必要な物であればポチポチと文字列を打ち込んで返信をする。
さて、返信したから作業再開。なんて思ったら直ぐに返信がまた来てスマホを手に取り…… とループする。別に LINE なんて気にしないで後から見るとか出来る人なら良いんだけど、生憎自分は気になる人なのでこう言った手間を解消すべく Windows 版 LINE をインストールして使って見ることにした。
スマホで行う設定
先ずはスマートフォンの LINE アプリ側で設定が必要になる。
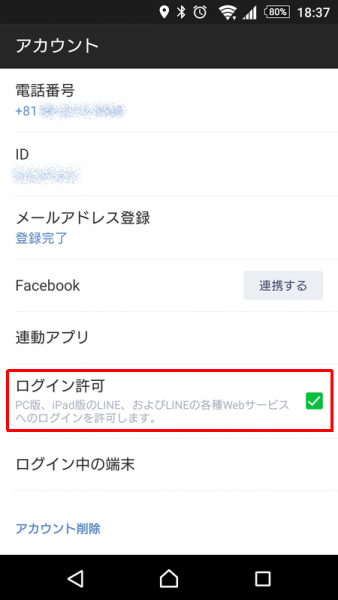
スマートフォン以外のクライアントからログインの許可を行わなければならない。LINE の設定からアカウントの順にタップすれば OK。
Windows 用クライアントのダウンロードとインストール
LINE のオフィシャルサイトへアクセスしてダウンロードを行う。
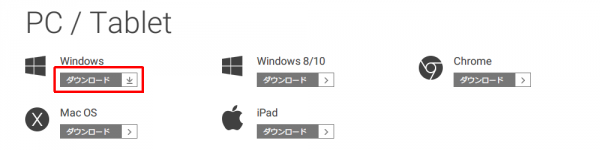
Windows 8/10 のダウンロードリンクは Windows アプリを使用することになるので避ける。これは個人的な問題で Windows アプリはなんとなく嫌いだから。
LINE クライアントのインストールはダウンロードした LineInst.exe を実行して指示通りポチポチしていくだけで良い。特別難しい事は無いはず。
Windows から LINE へログインする
インストールが完了したらクライアントを起動する。
初回は LINE へログインする為に、登録しているメールアドレスとパスワードが必要になる。
もし、メールアドレスが分からない、パスワードが分からないとなったら、スマートフォンの LINE で設定からアカウントと進み、メールアドレス登録をタップすれば確認出来るしパスワードの再登録も可能だから覚えておくといいかも。
ログインすると次のようなウィンドウが表示される。スマートフォンでみる UI にネイティブな感じだ。

トークも普通に出来る。PC からでもスタンプの利用は可能だった。
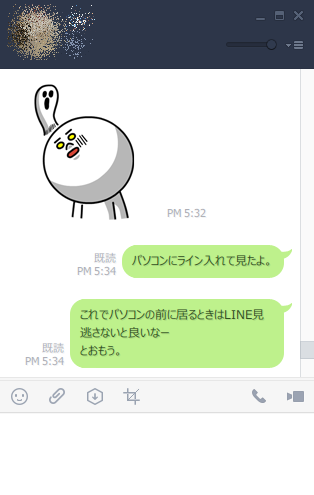
Windows 用クライアントでやっておくと良い設定
通知領域にある LINE アイコンを右クリックするとメニューが出てくるので、設定をクリックすればクライアントの設定を行うことが出来る。
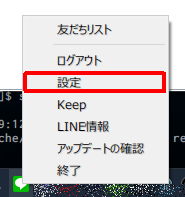
LINE のクライアントは自動起動してログインもしてくれると楽だから基本設定でチェックしておく。ただ、自分以外の誰かが PC に触れられる可能性がある環境では止めた方が無難であると思う。離席時にしっかりとパスワードでロックしておくのなら良いが。
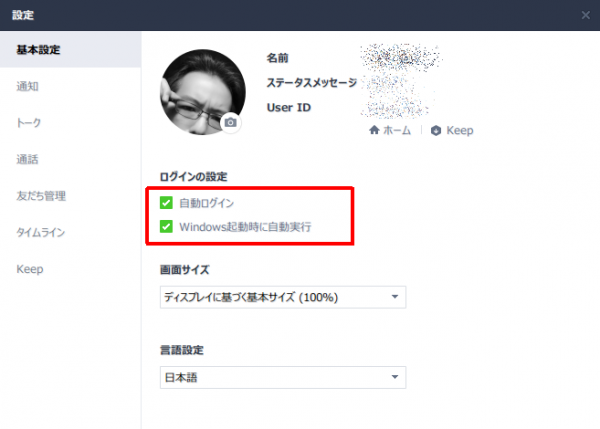
もう一つ。特に今回は通知に関する設定に注目した。
一番下の「PC 版利用時にはスマートフォン側に通知が行かないようにする」のチェックを外す事。PC でログインしたまま放置していても 3 分以上放置するとスマートフォンでも通知が鳴るようだが、何を以て放置と判断されるか分かったもんじゃないからスマートフォンへの通知は常時行って貰う事にしている。
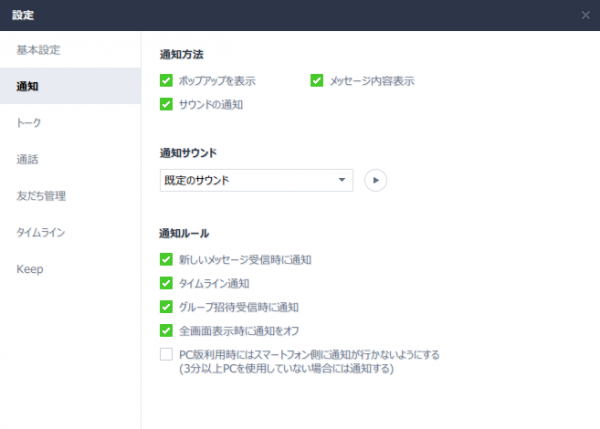
おわりに
今一 LINE というツールに縛られている感がもの凄いけど、便利だから仕方無いかなと思うばかり。
自分は PC の前に居ることの方が長い人間だから、Windows 用クライアントは入れておいた方が何かと楽が出来る。いちいちスマートフォンを手にとって操作をする必要が無くなる分、やるべき作業に集中しやすくなるしキーボードから手も離れなくなる上、キーボードから打ち込むので文字入力が非常に楽になる。良い事ばかりなので Windows でも LINE を使って行こうと思う。

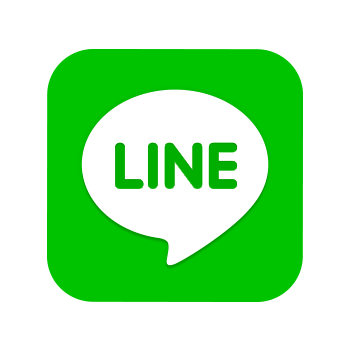

コメント