Windows10 Anniversary Update 後には TClock Lite が使用出来なくなるそうな。そこで T-Clock Redux というソフトウェアが乗り換え先として情報が上がっていたから試してみた。
今まで通り NTP て時刻の同期を行いたい所だが、現状見つけた手法では 1 時間に 1 回の同期は出来る様だ。その方法をちょっと紹介してみようかと思う。
T-Clock Redux のダウンロードと実行
上記サイトへアクセスし、少しスクロールさせると Downloads の項目があるので、T-Clock.7z 若しくは T-Clock.zip の何れか展開しやすい方を選んでダウンロードしよう。
任意のフォルダへ展開した上で Clock64.exe を管理者権限で実行させるようにする。
NTP 周りの設定
T-Clock を実行する事により表示の変わった時計で右クリックを行い、コンテキストメニューを次の様に追って「Time Sync (SNTP) options」をクリックする。
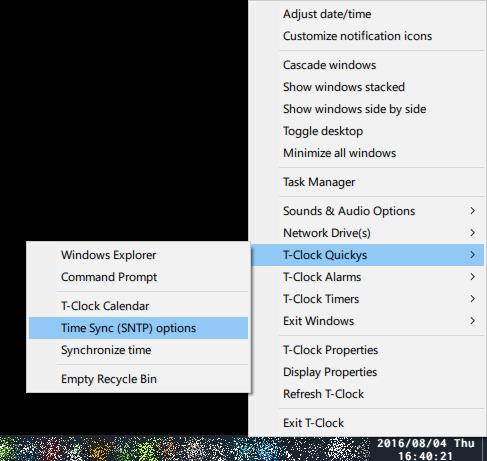
Configure SNTP Client のウィンドウが開くので、Time Server の部分を任意に選ぶなり手入力すると良いだろう。例では筆者自前で立てているローカル専用な NTP のホスト名を入れている。
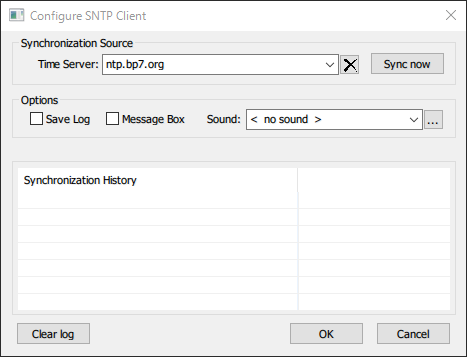
NTP への自動同期設定
NTP 周りの設定と同様に、T-Clock 上で右クリックを行い、コンテキストメニューから「T-Clock Options」をクリックし、表示されたウィンドウより Alarm のタブを開く。

スクリーンショットの通り、「Hourly Chime」にチェックを入れて Action には Clock64.exe のフルパスを記述し、オプションとして「/sync」を付けてあげる。
これによって毎時 0 分に設定した NTP サーバーと時刻の同期が行われる。
この時、先程の Configure SNTP Client のウィンドウを出しつつ、T-Clock Options のウィンドウにて Hourly Chime 欄にある Test ボタンをポチポチすると、Configure SNTP Client 側の Log に同期情報が出力されるので動作確認としておくのも良いだろうと思う。
上手く動かないときはしっかり T-Clock Redux が管理者権限で実行されているかも確認しよう。
駄目押し
Windows が起動した時間が例えば 19:01 とする。すると次の同期まで 59 分かかるので時間のズレが大きい可能性もある。
こう言った場合は Windows のスタートアップに次のバッチファイルを放り込んでおけば良い。
@ECHO OFF
"C:\PATH\TO\Clock64.exe" /syncWindows 起動と当時にコマンドプロンプトが一瞬開いて時刻が同期され、終了すれば自動で閉じてくれる。
他に何か
出来ればもっと細かい時間で同期を行いたいので、なんか良い方法が無いか今後も情報収集してみようかとおもう。
一般公開されている NTP に対してそんな同期しまくるのは良くないが、自前でローカルに用意した NTP に対してなら誰にも迷惑かけないから問題は無い。

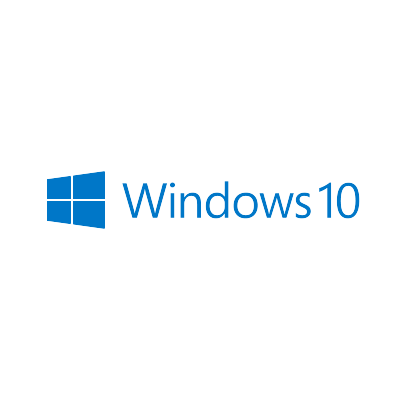


コメント
タイトルがT-Clock Deduxになってますよ
ご指摘ありがとうございます!
修正しておきました。