画像やリンクが無効になっている可能性もあるのでご了承下さい。
今回、10.0 へメジャーバージョンアップされた EaseUS Todo Backup の Home Edition を試してみる事となった。
EaseUS Todo Backup はバックアップソフトウェアとして御三家の一つに数えられる物である。2009 年に 1.0 がリリースされ、信頼と実績を積み重ねてきた。
Home Edition なのでホームユースを想定した機能や、バージョンアップによって搭載された新機能や改善点も一緒に紹介してみようかと思う。
Todo Backup の機能比較
Edition 毎で具体的にどの様な差異があるのかを表に纏めた。元はオフィシャルサイトの情報通りだが少し崩して書き直した部分もある。
Home Edition を使用する上で筆者が特にメリットを感じた箇所は太字で表した。
| 機能 | Free Edition | Home Edition |
|---|---|---|
| バックアップ&リカバリー速度 | 普通 | 速い |
| 一部のファイルを除外したバックアップ | × | ○ |
| 無料技術サポート | × | ○ |
| Outlook のバックアップ&リカバリー | × | ○ |
| E-Mail 通知 | × | ○ |
| プレ・ポストコマンド | × | ○ |
| オフサイトコピー | × | ○ |
| イベントベーススケジュールバックアップ | × | ○ |
| 異なる PC へのシステム移行 | × | ○ |
| クラウドバックアップ | ○ | ○ |
| 完全/増分/差分スケジュールバックアップ | ○ | ○ |
| WinPE ブータブルディスクサポート | ○ | ○ |
| システム/パーティション/ファイルバックアップ&リカバリー | ○ | ○ |
| ディスク/パーティションクローン、SSD/HDD 間移行 | ○ | ○ |
| MBR/GPTディスク、ハードウェア RAID、UEFI/EFI ブート対応 | ○ | ○ |
| Windows 10/8.1/8/7/Vista/XP 対応 | ○ | ○ |
| 対応ハードディスク容量 | 16TB | 16TB |
| ライセンス | Free | PC 1 台用 |
基本的なバックアップ&リカバリーに関しては Free と Home でも実行可能だ。しかし、処理速度やテンポラリファイル等の不要なファイルの除外や、その他の便利な機能は Home Edition のみの機能となる。
各々の機能詳細に関しては後述とする。
Todo Backup Home のダウンロード
EaseUS のオフィシャルサイトよりトライアル版がダウンロード可能となっている。
ライセンス未登録の状態でも 30 日間は試用可能となっているので、自身がライセンスを購入するに値するか十分に検討出来るハズ。

今回ダウンロードした Todo Backup Home 10.0 のファイル名は tbh_trial.exe でファイルサイズは 114MB。
トライアルと入っているが、ライセンス登録をするとそのまま製品版になる。
インストールする
ダウンロードした tbh_trial.exe をダブルクリックするとインストーラーが起動するので、指示通りに進んで行くだけとなる。
途中、バックアップイメージの保存先を入力するポイントがあるが、恐らく空き容量の多い別ドライブを自動で選んでいる物と思われる為、任意で自身の望むドライブを選択すると良いだろう。
インストール作業の進行に関しては動画を用意したので必要であれば参照頂ければと。
ライセンス登録
Todo Backup Home は初回起動時にライセンス未登録の状態である場合、ライセンスコードの入力を求めてくる。
既にライセンスを所持している場合はコピペなどで登録をしても良い。試用する場合はキャンセルをすると 30 日間は Home Edition の機能を堪能出来るので自身でライセンスを購入するに値するか十分吟味しよう。
ブータブルディスクの作成
Windows が起動不能に陥った場合のリカバリーにはブータブルディスクを作成しておかなければならないので、先ずはこのリカバリーメディアの作成も初回に求められてくる。後から作成する事も可能だが、忘れずにこの初回起動で作っておくことをお勧めする。
ブータブルディスクの種類に関しては良く分からない場合には WinPE を選ぶと Windows ベースで動作してくれるので種類の変更は不要。逆に Linux ベースで動作する方が望ましいと明確な目的があるなら Linux ベースとしても良いだろう。
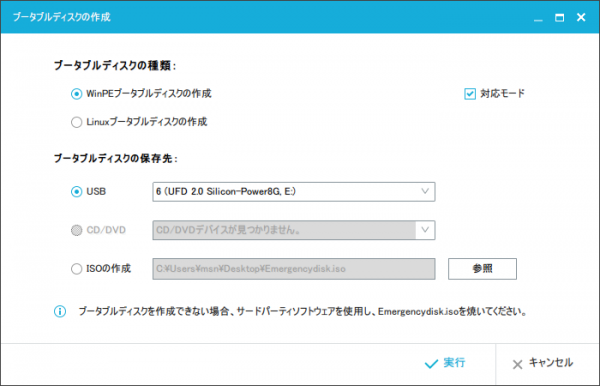
ISO イメージを作成して CD-R や DVD-R に焼いても良いが、余った USB メモリーがあるならそれが一番お手軽になる。
「対応モード」にチェックを入れることで動作に必要なファイル群を自動的に取得してイメージを作成してくれるので外さずにしておこう。
実際に作成した WinPE ブータブルな USB メモリーは使用領域が 434MB だったので、512MB 以上の USB メモリであれば問題無く作成できる。
機能説明
メインウィンドウは次の様になる。基本的には全てここから操作を行う事となる。
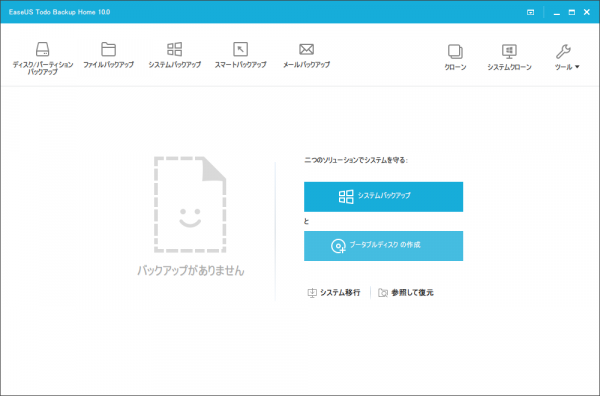
各機能は次の通り
| アイコン | 機能 |
|---|---|
| ディスク及びパーティション単位のバックアップを行う。 | |
| 任意のフォルダ/ファイルを指定してバックアップを行う。 | |
| 検出された OS を指定して簡単にバックアップを行える。 | |
| 指定したフォルダ/ファイルの変更を検知して自動でバックアップする。 | |
| Outlook のメールデータをバックアップする。 | |
| ディスクのクローンを作成する。 | |
| システムのクローンを作成する。 | |
| 以下の各機能にアクセスを行う。 |
ツールに含まれる機能は次の通り
- ログ : Todo Backup の操作結果が記録される。
- ブータブルディスクの作成 : 任意のタイミングで作成したい場合や再作成する場合はここから作成可能。
- データ消去 : ディスクのデータを全て削除する。削除後の復元は不能。
- イメージをチェック : 作成したバックアップイメージの正常性を確認する。
- PreOS を有効化 : Windows 起動の前段階で WinPE ベースで Todo Backup を起動するか選択出来るようになる。
- iSCSI イニシエーター : iSCSI へクライアントとしての接続設定を行う。
- マウント/アンマウント : 作成済みのバックアップイメージを仮想ドライブへマウント及びアンマウントする事が出来る。
PreOS 機能はディスク全体の破損さえしていなければブータブルディスクから起動する物と同じ Todo Backup Home を単体起動出来るメニューが表示されるようになる。デフォルトでは 30 秒経過すると自動的に Windows が起動するようになっているが、この時間は設定変更可能だ。
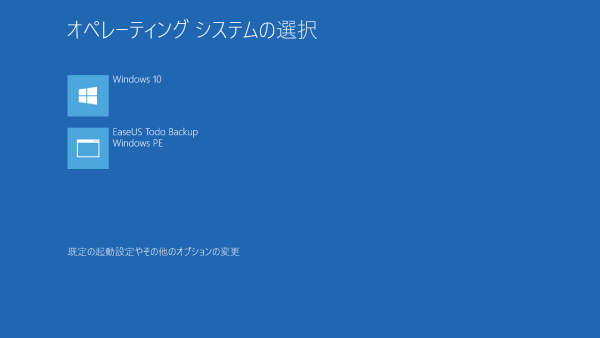
マウント/アンマウントは作成済みのバックアップイメージを仮想ドライブにマウントする事が出来るので、うっかり消してしまったファイルを復元したい時などにとても便利な機能になる。もっとも新しいバックアップイメージをマウントして必要なファイルをコピーすればシステム全体を復元させる手間も掛からずに済むからだ。
システムバックアップをとる
多くの場合、Windows のインストールされたドライブのバックアップを取得しておく事が目的となるかと思われる。
手っ取り早く「システムバックアップ」の機能を用いれば、インストールされている OS を検出して必要なディスクパーティションをバックアップしてくれるのでとても簡単かつ便利である。
今回はこのシステムバックアップによるバックアップイメージ作成を行うこととする。
メインウィンドウより「システムバックアップ」をクリックする事でバックアップイメージの作成が可能。
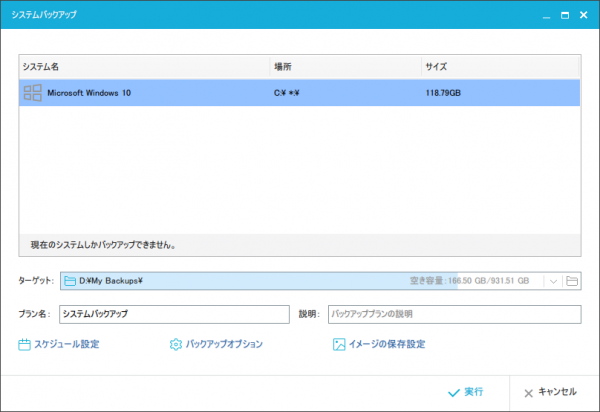
この様に Windows10 がインストールされている事を検出してリストに表示する。目的の OS は表示された Windows10 その物である為、クリックして選択した後に「スケジュール設定」や「バックアップオプション」と言った設定を適時行ってバックアップタスクを作成する。
スケジュール設定
継続して定期的にバックアップを取得していく場合、スケジュール設定を行えば自動で実行可能だ。
初期状態ではワンタイムバックアップが選択され、タスクが作成された時の一度だけフルバックアップが作成されるようになっている。
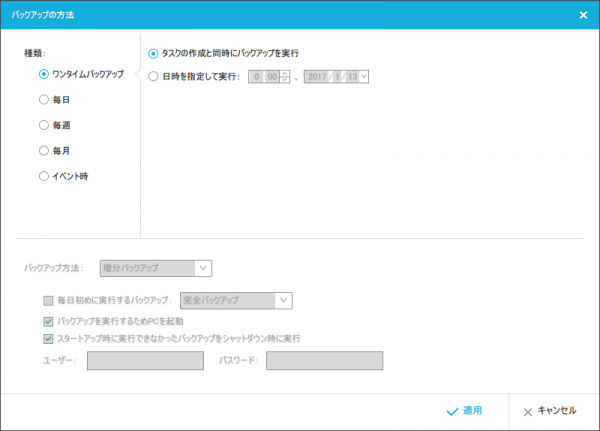
今回行った筆者の設定では毎週日曜日 05:00 に増分バックアップを行うように設定。設定時間に PC が起動していない等でバックアップタスクを実行出来なかった場合には、設定時間以降初回の PC シャットダウン時にバックアップタスクを実行するように設定した。
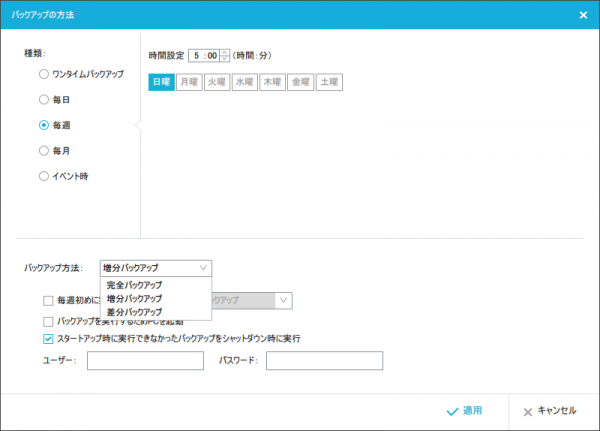
設定時間になったら PC を起動させて自動でバックアップする為の「バックアップを実行するため PC を起動」というオプションもあるが、個人的に自動起動は好まないのでチェックを外している。
完全バックアップ
その名の通りディスク上に存在するデータ全てのバックアップを取る。
増分バックアップ
前回取ったバックアップと差異のあるデータのみをバックアップする。
増分バックアップイメージのファイルサイズは小さく済む一方、世代を追ってリカバリーするので速度面で若干劣る。
差分バックアップ
初回に取得した完全バックアップと異なる部分のみバックアップする。
完全バックアップとの差が大きくなるほど差分バックアップイメージも大きくなってしまう。リカバリー速度は最新の差分イメージと完全バックアップイメージの 2 つのみ用いるので増分バックアップよりも速度面で優位となる。
バックアップスケジュール設定の「イベント時」は Home Edition 固有の設定となり、システム起動時やシャットダウン時、ログオン/ログオフ時などと細かな制御が効くようになっている。
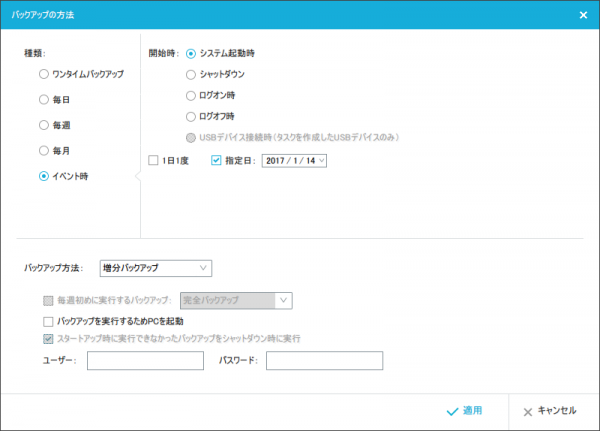
バックアップオプション
バックアップタスクのオプションではバックアップイメージの圧縮率を変更したりパスワードで保護したりと、より細かな設定も可能となっている。
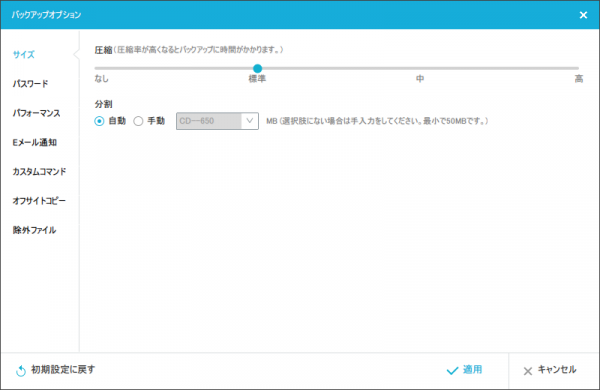
特にこのオプションでは「除外ファイル」に着目したい。
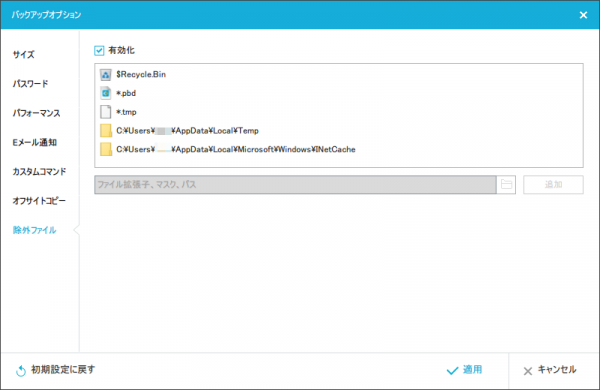
バックアップイメージに含めても殆ど意味の無いテンポラリファイルやキャッシュファイルといった細かなファイルもそれなりにあるのが実情だが、それを予め除外したバックアップ処理を設定出来るのがこの項目。
有効化するだけでも標準でゴミ箱の中身と Todo Backup のバックアップイメージファイル、テンポラリファイル、ユーザーアカウントデータに存在するテンポラリフォルダと Internet Explorer のキャッシュフォルダがバックアップから除外されるようになる。
更に任意で予めバックアップには不要と分かっているファイルやフォルダを登録しておけば、バックアップイメージの縮小と処理速度の向上を見込むことが出来るようになる。
その他で目を惹くカスタムコマンドはバックアップ処理前後で任意にコマンドやプログラムの実行を可能で、オフサイトコピーはバックアップイメージを FTP で遠隔地にコピーする事も可能になる。この機能も Home Edition 固有となる。
イメージの保存設定
標準では無効になっている設定だが、バックアップイメージの世代管理に関わる設定が出来る。
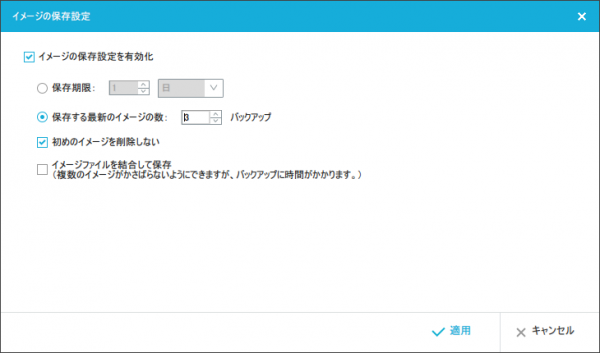
保持するバックアップイメージを 3 世代とし、初回完全バックアップイメージは削除しない設定としている。増分バックアップの場合、「イメージファイルを結合して保存」を有効としておけばイメージファイルを単一に纏め、リカバリー時の速度を速くする事も出来るが、バックアップタスクを実行する度に結合処理が入る為にバックアップ速度が劇的に遅くなる為に要注意である。
バックアップタスクの確認と実行
バックアップタスクの設定が終わるとメインウィンドウに作成したタスクが表示される。

バックアップボタンをクリックすれば手動でも各種バックアップが可能。今回は初回バックアップになるので完全バックアップを取ることとする。
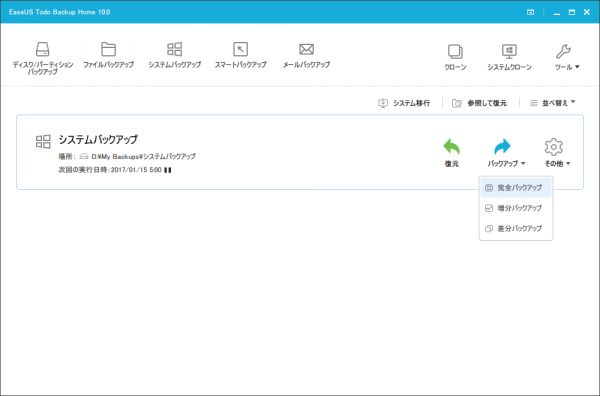
バックアップを実行するとシステムの含まれるディスクのパーティションのチェックと解析が行われ、問題がなければバックアップ処理が進行する。最初の解析に少々時間がかかるので「残り時間」に表示される予想時間は長めになるが、バックアップ処理に入るとスイスイ進んで行くようになる。
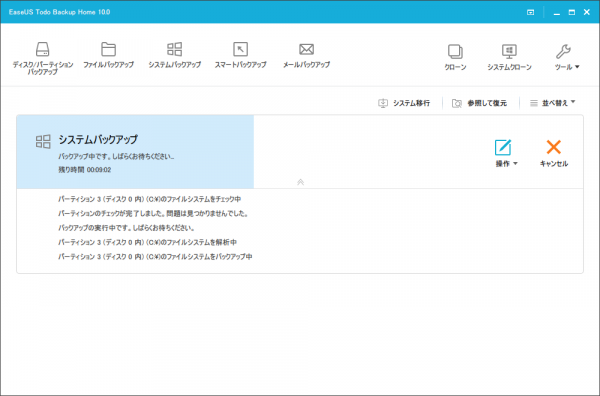
バックアップイメージの確認
初回完全バックアップ処理が完了すると、指定フォルダ以下にバックアップイメージが作成される。
今回実行したシステムバックアップで作成されたイメージは C ドライブ使用量約 58GB に加え回復領域など GPT パーティションで必要とされる部分全てが含まれ、33.6GB のバックアップイメージが作成された。ただ単にイメージとして纏めるのでは無く適度に圧縮もされているのでコンパクトに収まっている。
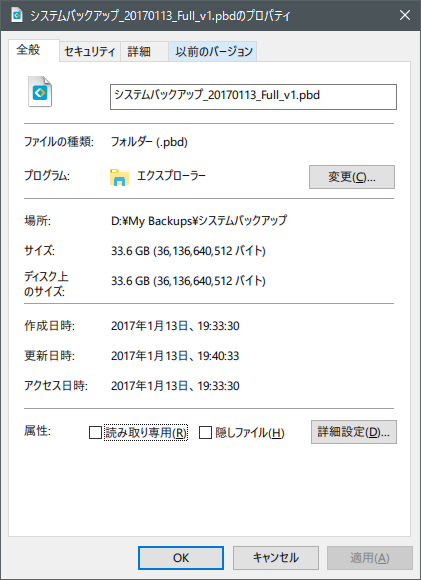
増分バックアップのイメージファイル
完全バックアップが完了してから 1 時間後に手動で増分バックアップを実行した所、増分バックアップイメージは次のようなサイズになった。

操作していたこの 1 時間で変更されたファイルのみがバックアップされているので、非常に小さなファイルサイズで済んでいると分かる。
ブータブルディスクから Todo Backup Home を起動する
最初に作成したブータブルディスクを用いれば Todo Backup Home を WinPE 上で単体起動させる事が可能となる。
システムドライブ内のデータ破損などで OS が正常に起動しなくなったとしてもバックアップイメージさえ生きていればいくらでもリカバリーが可能というわけだ。
WinPE ベースのブータブルディスクで Todo Backup Home 10.0 を起動すると、見た目にも Windows ライクな UI でグラフィカルに起動される。

起動後のメインウィンドウは全て英語表記とはなっているが「Browse to Recover」をクリックすればイメージを参照してリカバリーを行うことが出来るので、この箇所だけ分かれば大丈夫かなと思う。
Todo Backup のインストールされたシステムが正常稼働していればバックアップタスクも表示されるので、該当タスクに表示された Recover をクリックするだけでリカバリーが可能である。
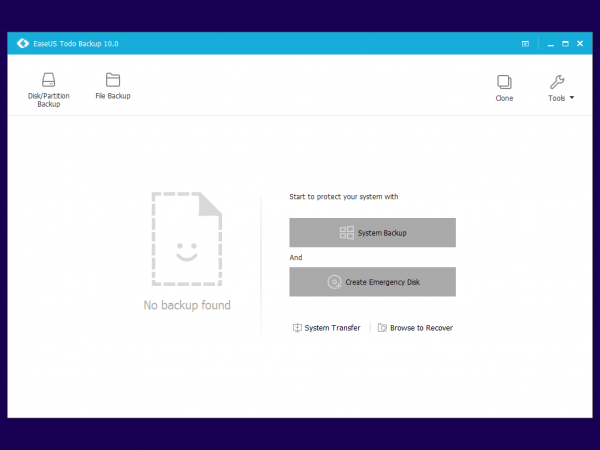
尚、リカバリーメディアから起動した Todo Backup Home ではシステムバックアップを実行出来ない物とされている。どうしてもリカバリーメディアから何かしらバックアップを取りたい場合には「Disk/Partition Backup」よりディスク若しくはパーティションを自分で指定してバックアップを取る必要がある。
そもそもシステムバックアップとはディスク/パーティションバックアップ機能にシステム検知と必要パーティションの自動選択を付けただけなので、同等の事は当然 Disk/Partition Backup でも可能だ。
Todo Backup Home 10.0 更新情報
同 9.0 からの更新内容は次の通りとなる。
- 初回起動時に自動的で破損したバックアップタスクを修復
- システムクローン性能向上
- セクタサイズの異なるディスク間のクローン/復元も可能に
- 利便性向上のための UI 更新
この中で 3. のセクタサイズが異なる場合でもクローンが可能というポイントは注目すべき所で、HDD から SSD への移行がより簡単になる物と思われる。システムクローンでは「SSD に最適化」というチェック項目もあるのでチェックを入れて行えば今までよりも SSD への移行作業も行いやすいだろうと思われる。余っている HDD と SSD が無いので未検証とはなるが、ディスクドライブのクローンに於いてはパーティションアライメントの不整合で 4k Read 性能の低下が発生する為に重要な項目となる。
おわりに
もっと細かい機能まで突っ込んだ紹介までには至らなかったが、基本的なシステムバックアップで出来る柔軟な設定を見れば大まかなバックアップソフトとしての性能は見て取れた。
UI も直感的で分かりやすい為、大体で操作出来てしまう簡便さも持ち合わせている。ただ、オンラインマニュアルなどが見当たらないので分からない事も多少なりあったことも事実。今後は日本語のドキュメントも合わせて充実して欲しいなと感じる部分もあった。
不要なファイルを除外できたり、バックアップイメージの世代管理も楽だったりと Todo Backup Home 10.0 ならではの機能も堪能出来た。
Free Edition でも多くのことは出来るが、地味に便利な機能の多い Home Edition も自信を持ってオススメ出来るバックアップソフトウェアだ。




コメント