画像やリンクが無効になっている可能性もあるのでご了承下さい。
グラフィックドライバをインストールし直してみたり新しいバージョンに更新する際、とっておいた方が良い手段としてドライバのクリーンインストールという物がある。これをした方がパフォーマンスや安定性の面に於いて良い事が多い。
筆者が常日頃必ずやっているその方法を紹介してみようかと思う。
Radeon と GeForce 共に手順は同じとなる。
予め用意する物
DDU (Display Driver Uninstaller)
ドライバクリーナーとして DDU というソフトウェアを用いる。
このソフトウェアは Radeon なら AMD のサイトにも DDU という記載があるくらいの物なので安心して使える。
アクセスした時点で最新の物をダウンロードしてインストールしておく。
グラフィックドライバ
AMD Radeon シリーズならこちらから。
nVidia GeForce シリーズならこちらから。

共に自分の使用している OS やグラフィックカードに合ったバージョンのドライバをダウンロードしておく。
ドライバのアンインストール
予めインストールしておいた DDU を実行し、セーフモードで再起動してあげる。
「起動オプション」を「セーフモード (推奨)」にしてウィンドウ左下の「セーフモードで再起動」をクリックすると Windows が再起動され、セーフモードで起動してくれる。
Windows がセーフモードで起動したら自動的に DDU も起動してくれる。
グラフィックドライバのアンインストール後、Windows を起動すると勝手に安定版のドライバをインストールしてしまうことがあるのでこれを抑制する。
最下部にある「”Windows” がデバイスのドライバーを~」の部分にチェックを入れる。
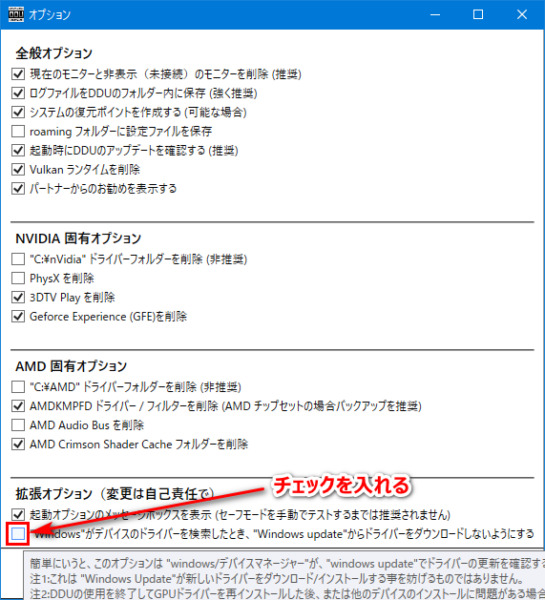
するとこの様に自動でドライバをインストールしないようにしてくれる。

続いてグラフィックドライバのアンインストールを始める。
先ずは「—Select device type—」から GPU を選ぶ。
デバイスは識別されたメーカーで合っていればそのまま「削除して再起動」をクリックすれば良い。

少し時間が掛かるかも知れないが、放っておけば自動的に Windows が通常のモードで起動してくれる。
グラフィックドライバのインストール
Windows が通常起動したあとはグラフィックドライバが完全に消えた状態 (=クリーンである) となり、Windows 標準ドライバで画面が出力されている状態になる。
そして予め用意しておいたグラフィックドライバのインストールプログラムを実行し、指示通りに進めばグラフィックドライバのインストールが完了となる。
DDU を用いてグラフィックドライバの完全なアンインストールを行い、その後改めてグラフィックドライバをインストールする事でドライバのクリーンインストールという事になる。
おわりに
何故この様な手段をとるのかと言えば、グラフィックドライバを上書きインストールしても正常に稼働する事が殆どだが若干パフォーマンスが落ちたり不安定になったりという事が実際にあったから。
この様にグラフィックドライバをクリーンインストールする方法は面倒でも推奨される場合が殆どなのでこの手順を憶えておくだけで面倒なトラブルに見舞われづらくなるだろうかと思う。
記事更新履歴
2018/12/06
- DDU がセーフモードで起動した際の UI が記事掲載当初の物から変更されていたのでスクリーンショットを差し替えた。
- Windows Update によるドライバ自動インストールが発生する可能性及び対処法について追記。
2019/11/27
- Windows Update によるドライバ自動インストールを抑制させる説明を OOSU10 使用の物から DDU 使用の物へと差し替えた。
- 上記に伴い一部構成の変更


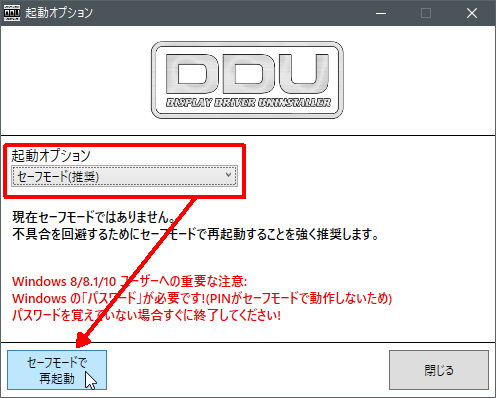
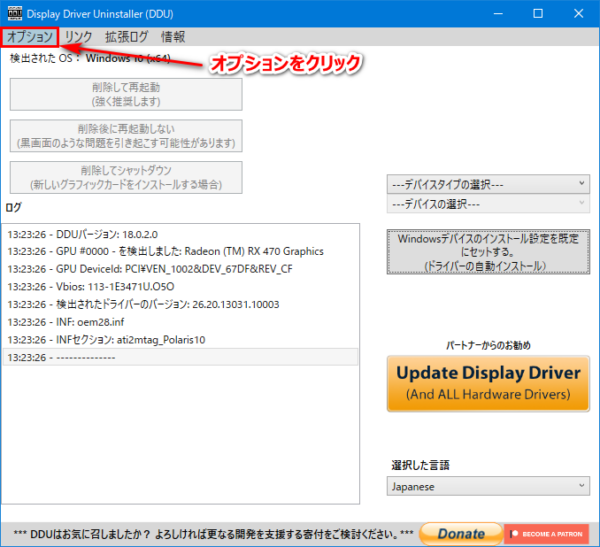
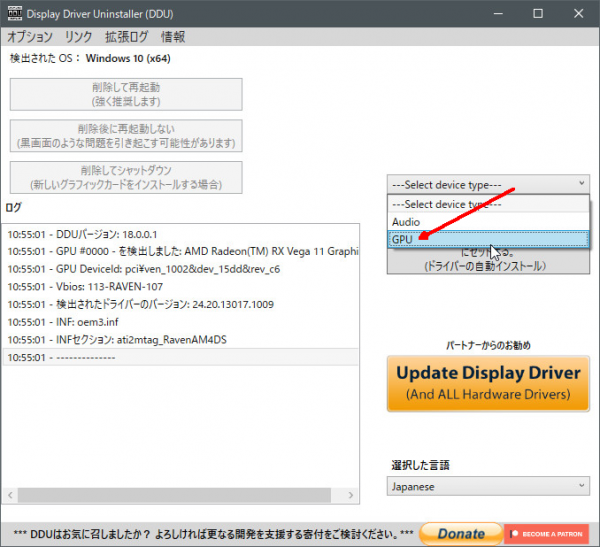


コメント
Ryzenと外付けのRadeonの場合、AMD Chipset Driverとグラフィックドライバ(Radeon Software)はどの順番でインストールすればいいでしょうか。
数年前のAPUですが、あるサイトではグラフィックドライバ→AMD Chipset Driverの順だと書いてありました。
直感的には、AMD Chipset Driver→グラフィックドライバのような気がするのですが、正しい順番はあるのでしょうか。
普段RyzenやAPUでどの順番でインストールしているか教えていただけるとありがたいです。
こちらでもコメントありがとうございます。
順番としては特に決まりはなかったかと思われますが、個人的に OS インストール直後であれば先に Chipset Driver を入れるようにしております。
これは単純にグラフィックカードも結局はチップセットや SoC にぶら下がる感じなので先にベースとなるチップセット側のドライバを入れてしまおうという考えなだけです。
OS のクリーンインストール以外でのドライバ更新となると Chipset Driver はそのまま上書きインストール、グラフィックドライバの場合は本記事のようにクリーンインストールしております。
これは Ryzen 7 1700X マシンと Ryzen 5 2400G マシン共に同じ事をしています。
OSクリーンインストール後、ドライバ更新でも基本的にチップセットドライバ→グラフィックドライバという順ですね。
ありがとうございました。