画像やリンクが無効になっている可能性もあるのでご了承下さい。
はじめに
Digiarty VideoProc (以下 VideoProc) のレビュー第 2 弾は「録画機能編」と題していわゆるスクリーンレコーダー機能に関する部分にフォーカスを当てた記事としたい。
VideoProc 自体のインストールに関しては次の記事を参照されたい。
「録画機能」の使い方
VideoProc を起動すると表示されるメイン UI より一番右にある「録画」と表示されている部分をクリックする事で録画機能へと入る事が出来る。
録画機能の初期 UI は上記スクリーンショットの通り。
UI 上部には大まかに分類された機能が表示されている。
- 画面録画
いわゆるスクリーンレコーダー機能となり、Windows 上の画面を見たままに動画として記録するモード。 - カメラ録画
PC に接続された Web カメラなどのカメラデバイスをソースとした録画を行うモード。 - 画面録画&カメラ録画
スクリーンレコードとカメラソースを PiP (( Picture in Picture)) にて合成をした録画を行うモード。
スクリーン側をメインとするか、カメラデバイス入力をメインとするかは選択可能。
画面録画機能を使ってみる
初期状態ではカメラマークの表示されている部分をクリックすると、「ボタンを押すとスクリーン画面を読み込みます。」と説明の通りディスプレイに表示されている画面がそのまま読み込まれる。
VideoProc 自体も起動しているので合わせ鏡の様なプレビューにはなるが、録画開始をすれば VideoProc のウィンドウは最小化されるので問題にはならない。
ちょっと注目したい部分がウィンドウ左下に表示されているこちら。
筆者環境は解像度の異なる 2 枚のディスプレイを使用しているが、VideoProc は何れかのディスプレイを明示的に指定することが可能。
Windows の設定と同じディスプレイレイアウトで表示されている為、非常にわかりやすい。
今回、メインディスプレイ側は UWQHD (2560x1080) という解像度からあまり一般的では無いアスペクト比になる事から、サブディスプレイ (FullHD) 側を指定したキャプチャサンプルを撮影することとした。
それとクロップに関しても一つ右の部分で行えるから、必要な部分のみを記録したい場合に活用すると良いだろう。
そして次の動画が今回サンプルとして録画してみたサブディスプレイ側の映像となる。
内容としては一般的なブラウジングを想定したもので、当ブログを閲覧している所を記録してる。
デフォルトでは録画中に Ctrl + Shift + ALT + T を押す事でツールボックスが開くので、そこから画面上へ入れ込みたい文字や線、矢印と言った物を選択し記録されている画面上へリアルタイムに描き込むことが出来る。
ツールボックスの × を押せば閉じて画面上に描かれた物も一緒に消滅する。
画質に関しても相当良い感じにエンコードされており、色味の不自然な減色も感じられない品質の高い物であると感じた。
そこで少し録画された動画ファイルの情報を覗いてみることとした。
こちらは MediaInfo というフリーウェアを用いて情報を抜き出した物となる。
動画の解像度はディスプレイと等倍の 1920x1080 となり CFR モードである事から安定して 30fps というレートで再生出来る。
色空間は YUV 420 であるからある程度色圧縮が掛かっているため、多少の違いはある物の先述の通り不自然とは感じられなかった。
エンコードライブラリの設定を読んでいくと、動画のエンコード設定で画質 (ビットレート) を決める crf が 16 と相当設定を上げてきている所が見えてきた。正直 crf 16 というのはスクリーンレコーダーとしてはオーバー気味かなと思うところもある。
ただ、初心者から扱える簡単操作のソフトとしてはこれだけビットレートを盛っておけば画質面で文句を言う人は皆無と思われる。
より分かる人向けにはエンコードパラメータの手動設定を付けてくれるとまた面白いかも知れない。
次に「画面録画&カメラ録画」のサンプル動画も撮影しておいたので次に掲載する。
この様にして右下に Web カメラからのソースを入れ込んだ PiP なスクリーンレコードがいとも簡単にできた。
もっと撮影環境を整えればブルーバックやグリーンバッグの背景を用意し、背景を透過させた自分撮りしつつ何かしらの解説等の動画を作っていけるのではと思われる。
簡単便利という言葉が程よくマッチする所であると強く感じた。
少しカスタムしたい場合の設定
メイン UI 右上にある歯車のアイコンをクリックすると設定画面が表示される。
エンコード速度や画質に直結する部分のみを完結にまとめた設定方法が出来る。
筆者はザッと使った感じでは「録画品質」はこのまま標準画質で十分であると思う。
各オーディオレベルに関しては幾らか録画テストを行った上で個人の好みで調整すると GOOD。
エンコーダーに関してはデフォルトで x264 のソフトウェアエンコードになっている。この部分は PC で使っているグラフィックカード次第ではハードウェアエンコードを使う事も可能なので、極力低負荷な録画を行いたい場合はハードウェアエンコードを選ぶと良いだろう。
おわりに
以上で VideoProc 録画機能編として機能の大まかなレビューを終わりとする。
デスクトップ上を滑らかに録画できて尚かつ、画面に文字や線、矢印といった描き込みが出来たり PiP で映像を合成したりと豊富な機能であるにもかかわらず、煩雑な設定が不要である点は非常に評価が高い。
つづき
VideoProc の機能はまだまだある。
続きは次の記事にて。
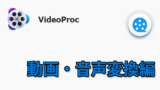
キャンペーン情報
Digiarty では期間限定にて VideoProc のライセンスコードを配布している。

上記サイトの最下端にてその情報が掲載されているので、本記事で VideoProc に興味が湧いた方は是非一度アクセスして頂ければと思う。
尚、期間限定とはなっているものの、具体的な終了日時の表示が無いので注意されたい。

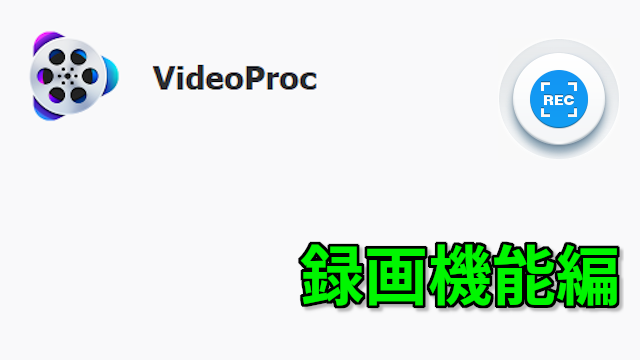

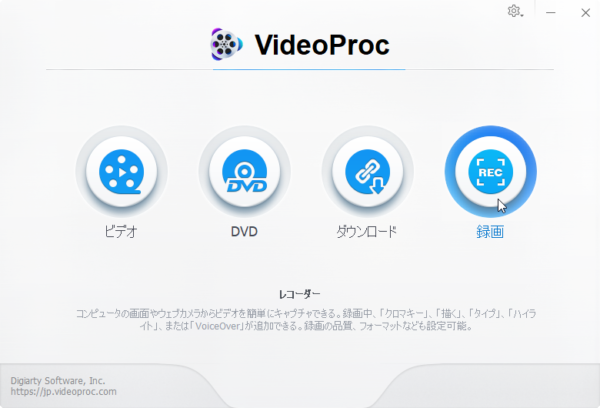
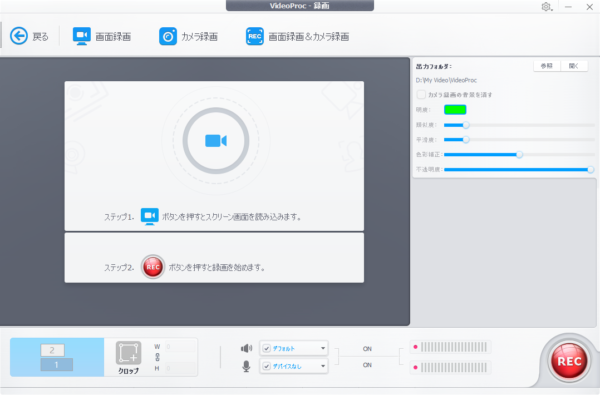
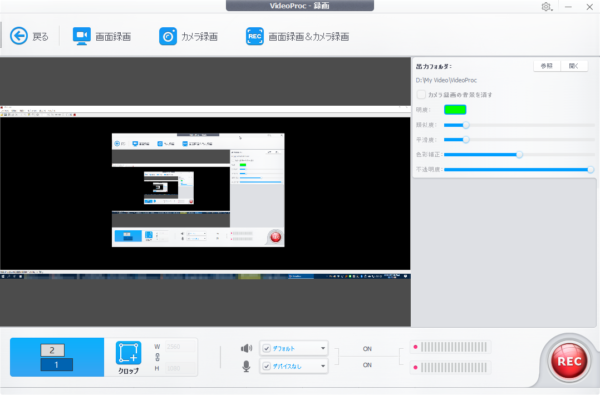

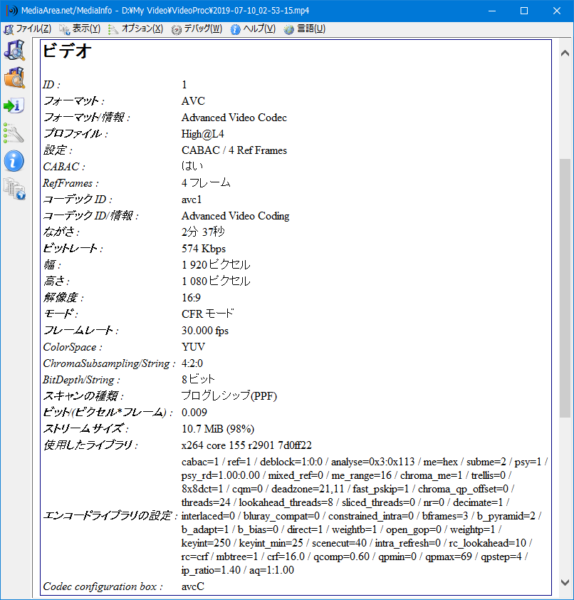
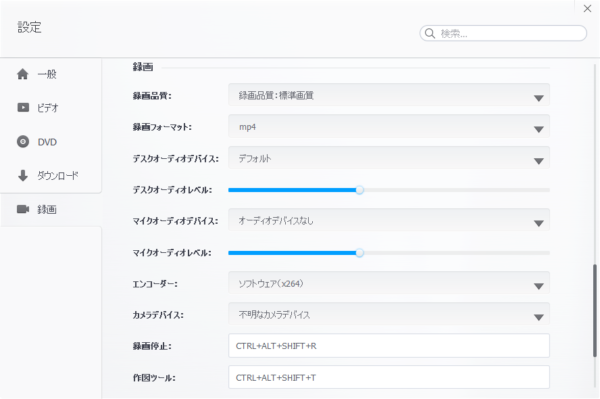
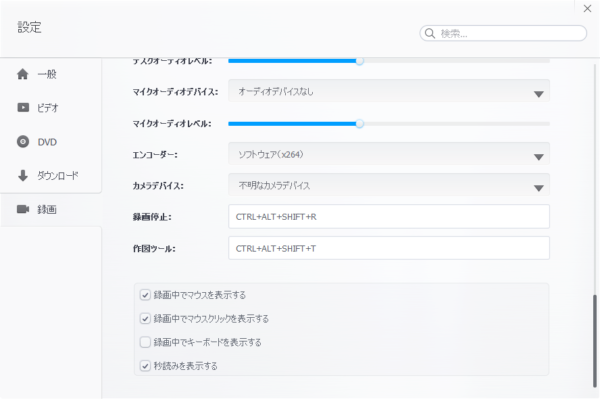
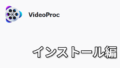

コメント