画像やリンクが無効になっている可能性もあるのでご了承下さい。
一時期サブマシンで使用していた AOMEI Backupper を紹介しようと思う。バックアップソフトの中でも御三家に数えられる物の一つと言えるソフトウェアである。
フリー版でも殆どの機能を使用出来るから、普段からバックアップを取る習慣を付ける為にも Windows の復元機能よりこう言ったソフトウェアを進んで使って行きたい。
ダウンロード
「Windowsバックアップソフト・HDDクローンソフト・データ復元ソフト – AOMEI Backupper」こちらのオフィシャルサイトよりダウンロードする事が可能である。現在はバージョンが 3.2 で日本語にも対応しているから安心出来る。
インストール
基本的に「次へ」をクリックしていればインストール可能だが、一応インストールの様子を画像で紹介しておく。
起動及び出来る事の確認
起動すると先ずは「ホーム」が表示される。「新規作成」で新たなバックアッププロファイルを作成出来る。
行う事の出来るバックアップは「システム、ディスク、パーティション、ファイル」及びファイルの「同期」となる。
既にバックアップを行ったのであれば、ここに復元可能なバックアップイメージが表示される。復元したいイメージを選択して処理を進めるだけで大丈夫。
「ディスク、システム、パーティション」のクローンが行える。クローンとは丸々同じ物を複製する事を指す。例えば HDD の内容を SSD にクローンを行って SSD に移行するだとか言う時に使える機能だ。
ユーティリティではバックアップイメージのメンテナンスや緊急時にも使えるブータブルディスクの作成を行うことが出来る。是非作っておきたい。
システムバックアップの紹介
多くの人がシステムバックアップを一番扱う物と思うから、簡単に過程を紹介しておこうと思う。
補足 : システムバックアップで出てくる 100MB のパーティションは GPT 形式で用いられる MSR 領域と言われる物。450MB のパーティションは回復パーティションと呼ばれる。共に OS から通常は見えないが必要な物なのでシステムバックアップには必ず含める事。領域のサイズは環境によって多少の相違がある。
正常にバックアップイメージが完成しているか確認したければ、下部にある「完了した時にバックアップの整合性をチェックします」にチェックを入れておけば良い。後から確認したければ「ユーティリティ」の「イメージをチェック」より行える。
圧縮を行いながらバックアップを取得するのでシステムの実使用サイズよりはいくらか小さくなる。
スケジュールを組む
バックアップのタスクをスケジューリングしておけば、裏で勝手に宜しくやってくれるのでありがたい。
フルバックアップ ⇒ 完全なディスクのイメージそのままにバックアップを行う
増分 ⇒ 1 つ前のバックアップイメージから増えた分だけを別のファイルに出力する。
差分 ⇒ 初回フルバックアップのイメージと異なる部分だけを別のファイルに出力する。
基本的にフルバックアップは最初の 1 回。それ以降は増分/差分を好みで。ソフトウェアのインストールなど行わず「環境が出来てさえすれば変化の無い人」は差分を。「それなりにあれこれインストールしたりする人」は増分が良いかも知れない。
また、定期的にフルバックアップをやり直すのもイメージファイル増大を防ぐ意味でアリだと思う。
おわりに
とりあえずシステムバックアップだけでも使い方を覚えれば一安心。緊急用にブートメディアを CD/DVD, USB メモリの何れかで作成しておく事をオススメ。
AOMEI Backupper を用いて定期的なバックアップを取得しておけば何かあっても復旧出来る可能性が跳ね上がる。特に普通に扱っていても何かしら問題が起こりうる Windows10 はこう言ったバックアップソリューションを併用すると、助けられることもあるはず。保険的な意味合いでも導入しておくべきソフトだと思われる。




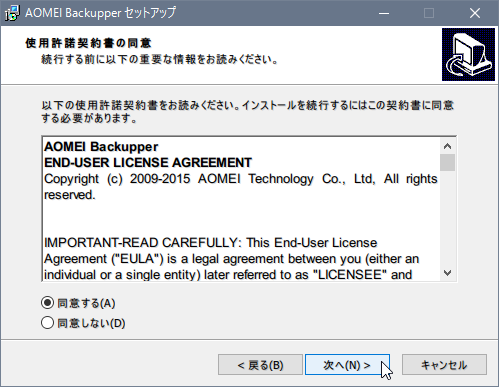
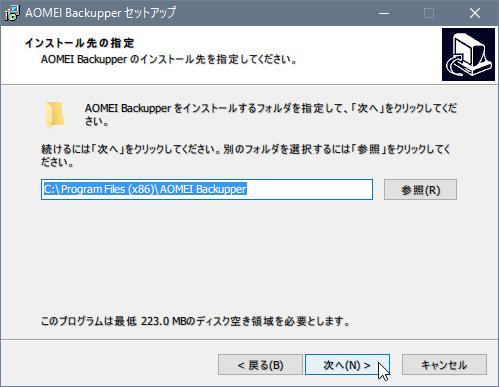
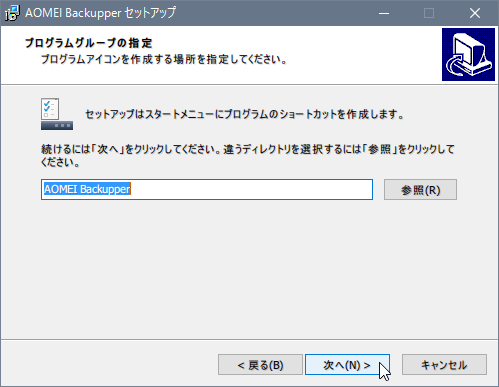
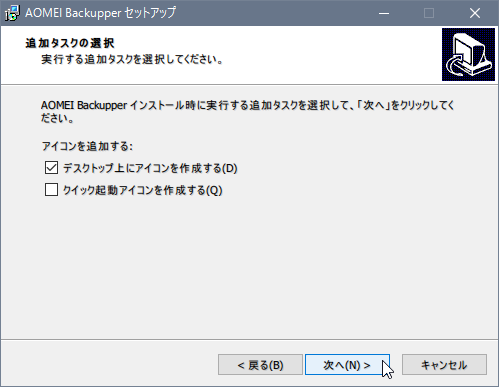
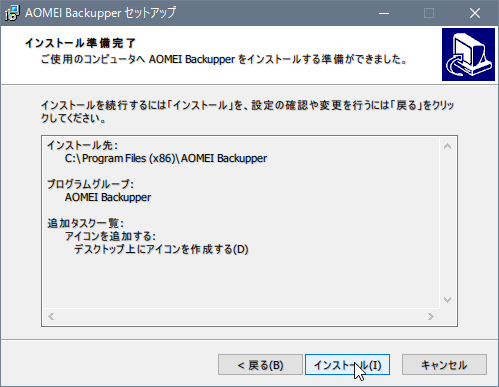
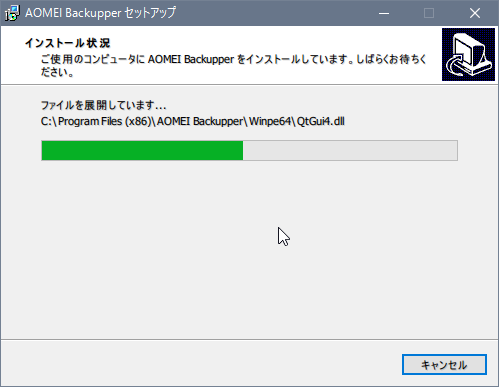
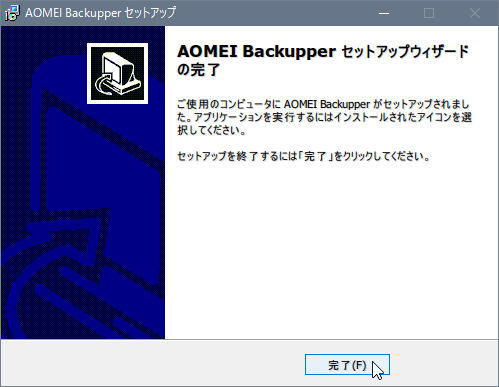
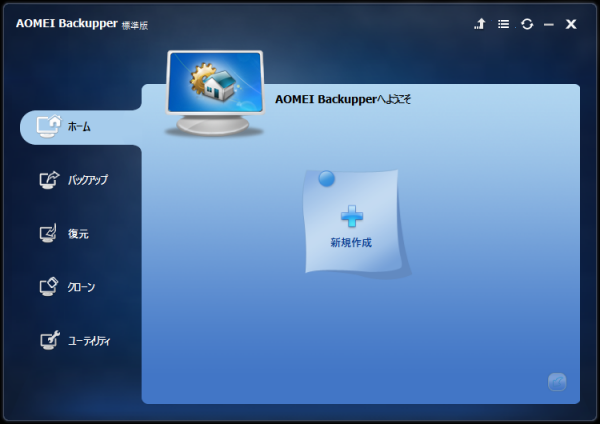
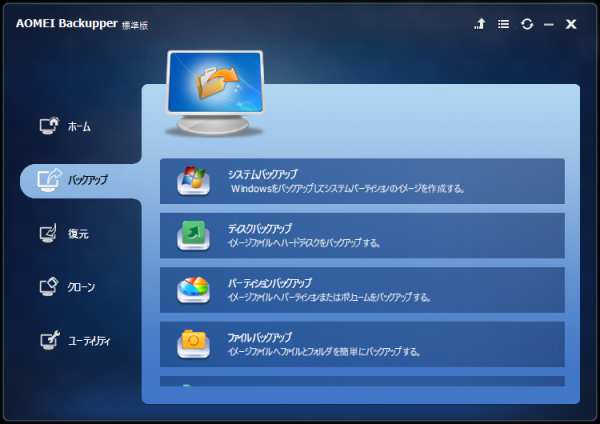


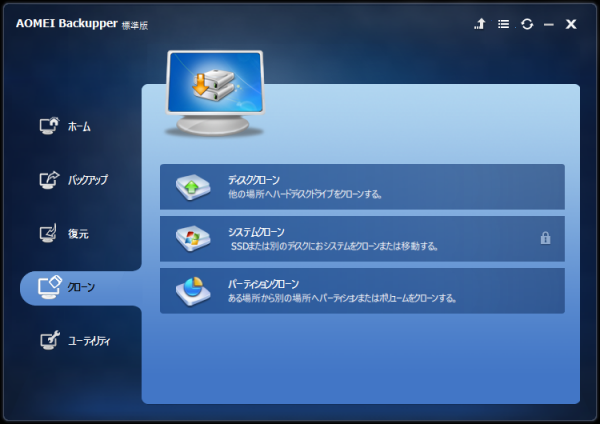
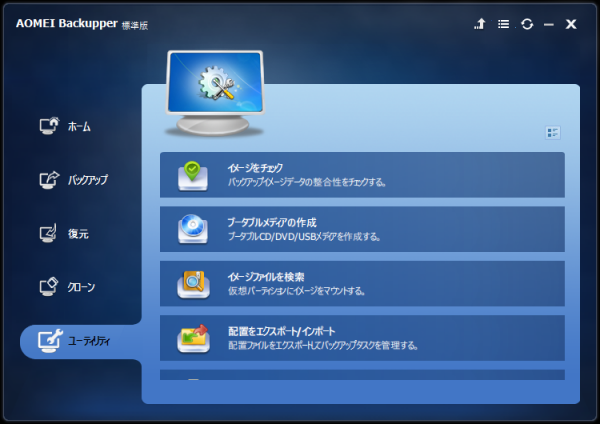
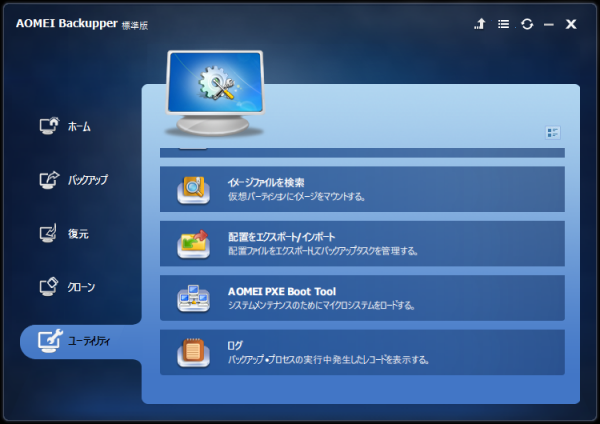
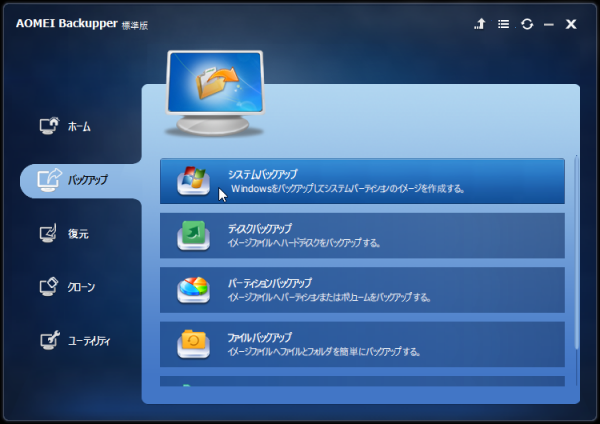
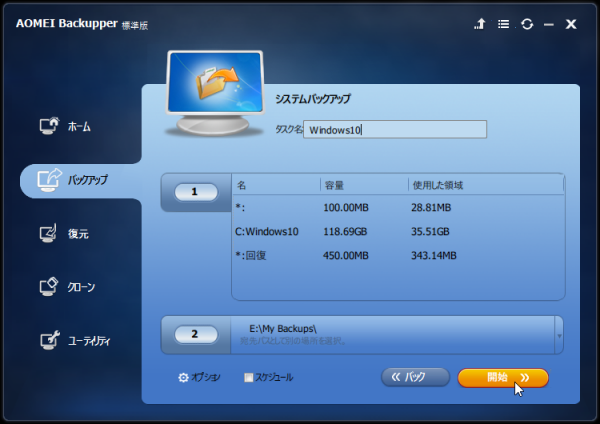
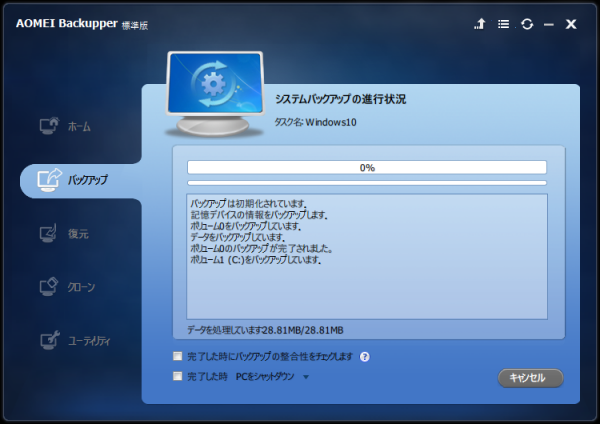
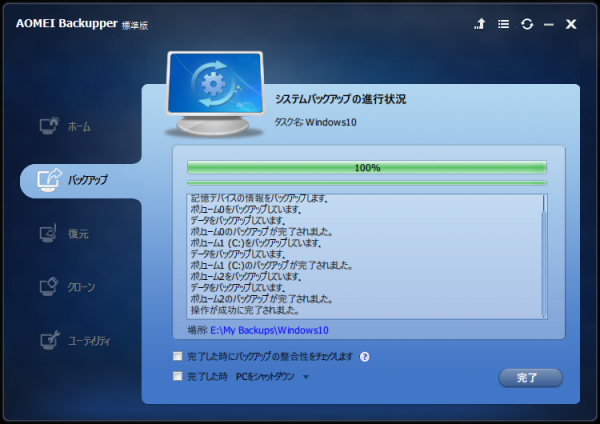
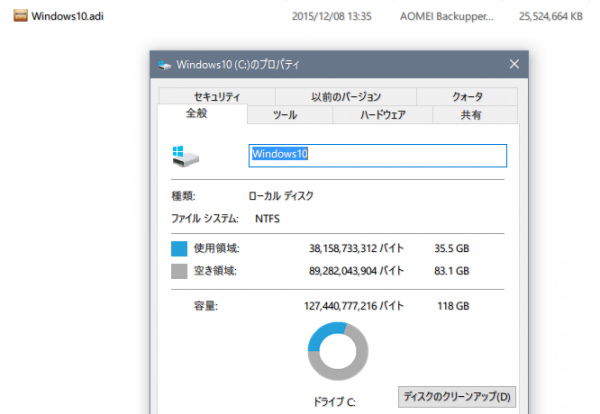
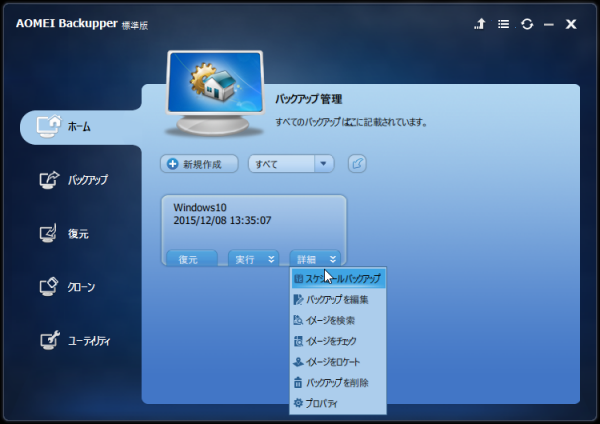
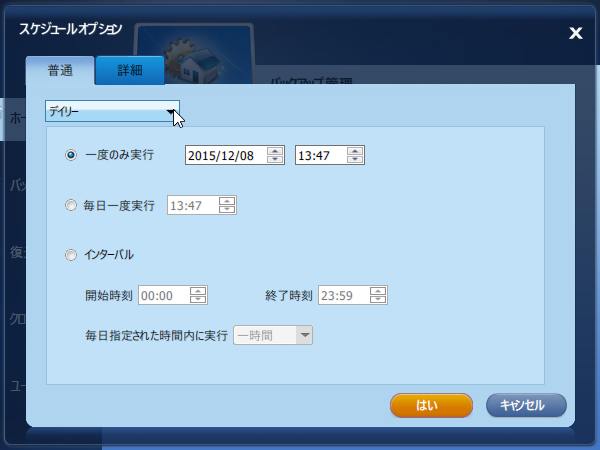
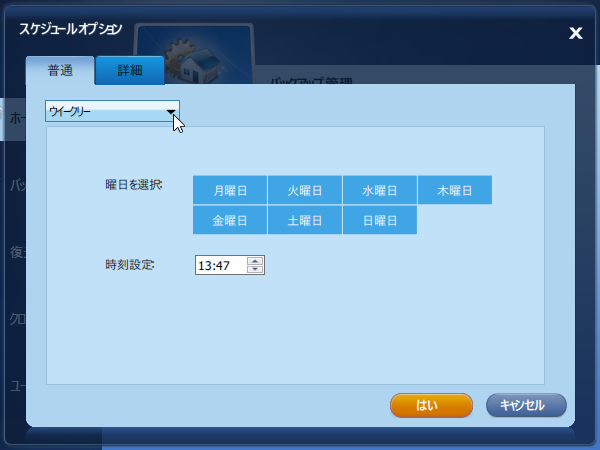
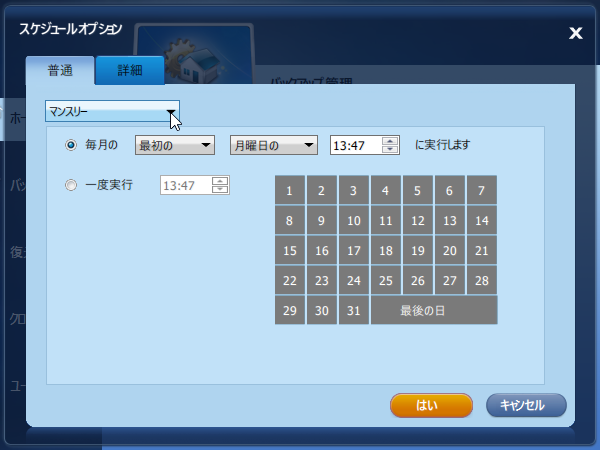



コメント