画像やリンクが無効になっている可能性もあるのでご了承下さい。
WinSCP という SSH ((Secure SHell)) の仕組みを利用した PKI ((Public Key Infrastructure)) 方式の認証をもつ SFTP ((SSH File Transfer Protocol)) という物に
対応する逸品。勿論、普通の FTP で接続する事も出来るので使ってみたら出来が良い。
某 Windows 用のフリーウェアである FTP クライアント ((FFFTP)) はもうダメかもワガンネ… って
そんな感じなので紹介してみます。これもまたフリーで使えるし日本語対応なんで問題無し。
先ず、オフィシャルサイトから WinSCP をダウンロードしてくる。
Installation package で ok。DL したファイルを実行し、最初の問い合わせで「日本語」を選択すれば
そのまま日本語で使えます。
Installation package で入れる人は以下数行読み飛ばしで ok。
インストールが嫌だ!! って方は Portable executable 版と言語ファイルを DL すればいいが、一手間かかる。
ちこっと備忘録として Portable executable 版の設置方法でも書いておく。
1. ダウンロードページから Portable executable というリンクからファイルを DL。
2. 上部メニューにある Translations よりJapanese とリンクのあるところから言語ファイルを DL。
3. 本体は「winscp425.exe」という単一ファイル。これを「WinSCP.exe」にリネーム。
4. 言語ファイルは「ja.zip」。これの中にある「WinSCP.ja」を取り出す。
5. 「WinSCP.exe」と「WinSCP.ja」の 2 ファイルを同一で任意なフォルダに入れる。
6. 「WinSCP.exe」を実行し、Language ボタンを押して「日本語」を選択する。
7. ダイアログの文字が日本語に変わり、レイアウトが崩れるので一旦閉じてまた開く。
8. ok!!
ってこんな感じ。
ちと一手間かかるものなので、特に気にしていない人は Installation package 版で入れてしまおう。
# ぶっちは極力インストーラ使いたく無いので Portable 版です;
で、ここからは共通のお話し。
使い方になるんだけど、見たまんまなんだよね。
起動させたら先に「プロトコル」の部分が SFTP になっているので、FTP にする。
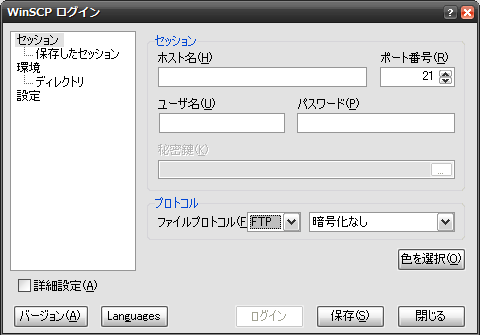
上の SS を見ながら順番に説明といっても書いてある事そのまんまですな。
「ホスト名」には FTP 接続するサーバのアドレスを入れる。「ポート番号」に関してはそのまま。
ユーザ名は接続する為に必要な割り当てられた物をそれぞれ入れておこう。パスワードは空白で ok。
入れてもまた聞かれるので (笑
ってこれだけなんだよね。
したら「保存」ボタンを押してこの設定を保存する。
セッションの保存名とでるので、自分が分かりやすい名前を付けておこう。大概そのままが理想かと。
続いて保存したセッションを選択した状態になっていると思うので、ログインボタンを押す。
パスワードを入力して下さいって言われるので素直に入力。
設定が間違っていなければログインしてこんな感じになる。2 ペインでスタンダードなタイプ。
操作はドラッグアンドドロップで ok でしょう。というか好きなように使って下さいというやつですか。
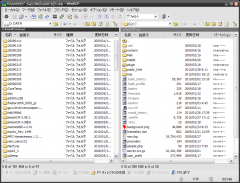
もちろん 分かる人は SFTP クライアントとして使う方がいいでしょうと。そんな感じの良ソフトな感じ。
でした!!


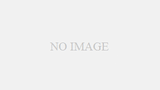
コメント