画像やリンクが無効になっている可能性もあるのでご了承下さい。
最近また X-Finder をいじくり始めたので備忘録を書いていこうと思う。
X-Finder は単体でファイル検索が出来ないので、同じ作者な FFX を利用した。
ちょい前までは FileSeeker を使った検索をしていたけど、なんだかなぁだったので
切り替えで YES!
一応ここではぶっち個人的な設置 & 設定にしていますのであしからず。
で、FFX をダウンロードして展開。ffx.exe を X-Finder を設置してるフォルダへコピーする。
次にキーバインドの変更。「ツール」から「キー」を開き、「F」キーのバインドを変更
若しくは新規作成する。
パス欄には
と入れることにした。
検索終了後などの動作オプションは「-s qm」の部分になる。
内容としては、「サブフォルダも検索」をして「検索完了時に閉じる」動作をする。
使い方によってはこのオプションに r を加えて「-s rqm」ってのもいい。
上記に加えて「検索完了時にX-Finderで出力先を開く」という動作をしてくれる。
ぶっちは検索結果は分割した別窓にだしっぱとしているからコレはナイ。
そんでもって次の作業は検索結果を表示するとこを弄る。
クリップフォルダっていうのを使うみたい。というかこれを使わないと、検索結果に
ファイル一覧を表示するだけになってしまう。一覧のファイルを W クリックしても
プロパティが出るだけ。実はこれで結構はまったのでした (爆
クリップフォルダの設定は「ツール」から「基本オプション」より「その他」を選択。
まんまクリップフォルダっていうのがある。デフォだと「ClipFolder:」とだけあるはず。
ここにセミコロンを追加して、検索結果を出力したファイルを指定してやる。
ってかんじ。
そして FFX から検索結果を開くとか押したり、X-Finder のアドレスバーに
found.ini のフルパスをそのまま入力して開いておいてやる。
こんな感じでファイル検索は出来るようになった。
いささか面倒な感じだけど、外部検索ソフトを自由に使ってカスタマイズ
出来るので自由度が高すぎる反面の短所ってやつです。


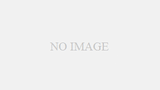
コメント