画像やリンクが無効になっている可能性もあるのでご了承下さい。
この度、Todo Backup などでおなじみの EaseUS より Disk Copy 3 がリリースされたので紹介しようと思う。
概要
EaseUS Disk Copy はその名の通りディスクドライブのクローンとパーティションのコピーに特化したソフトウェアであり、いわゆるクローン作成が容易に行えるソフトウェアだ。
ディスクドライブとしては HDD は勿論 SSD にも対応している。サポートされる最大容量は 16TB 迄と一般的なコンシューマ向けのストレージに対しては十分過ぎる容量となっている。
対応しているドライブの接続方式としては IDE/SATA/USB/SCSI/FireWire など Windows が認識出来る HDD ドライブであれば大半はサポートされている。対応 OS も WindowsXP 以降であれば動作する。
より詳細な情報とダウンロードは次のオフィシャルサイトより可能となっている。
EaseUS Disk Copy は Pro 版と Technician 版の 2 種類共に有料となっているが、体験版としての利用が可能となる。

本レビューでは 2 つのエディションのうち Pro 版を利用する想定で進めていく事とする。
ダウンロードとインストール
既に示したオフィシャルサイトより dc_demo.exe をダウンロードして実行するだけ。
インストールは特に難しい事も無いが、次にインストールの様子を動画に納めて掲載する。PC スペックにもよるが 1 分も掛からずに完了した。
起動とライセンス登録
デスクトップに作成された EaseUS Disk Copy 3.0 と書かれたショートカットをダブルクリックをしてソフトウェアを起動させる。
スプラッシュ画面が表示された後は先ずこのライセンス登録画面が表示される。購入済みでライセンスコードを所持している場合には入力して ライセンス認証 をクリックする。
もしこのまま体験版としての使用をする場合には 後で をクリックすれば良い。
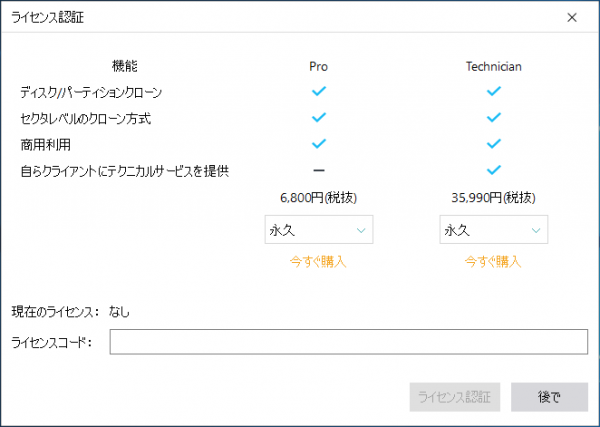
尚、体験版と製品版の両方を別環境にインストールしてみたが、体験版の制限機能や使用可能期間が如何ほどかと言ったことは良く分からなかったしオフィシャルサイトにも記載がなかったので詳しい比較は割愛させて頂くこととする。
(2018/05/21 追記) 体験版はソフトウェアとして出来る事の確認のみ行えるとのことで、実際のクローン処理を実行できないという制限があるとのこと。
筆者は今回 Pro 版のライセンスがあるのでそれを入力。直ぐにメインのインターフェイスが表示された。
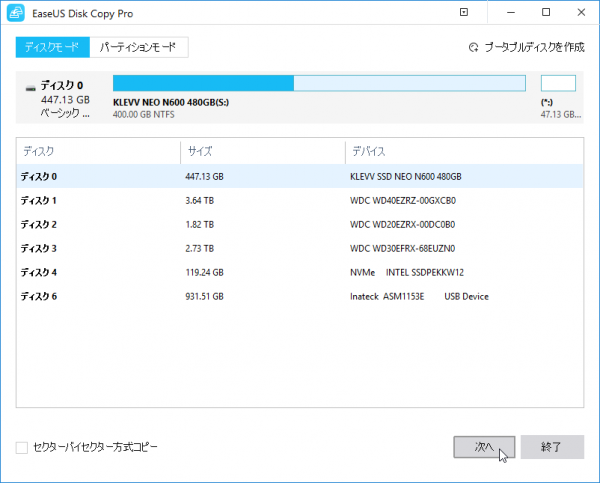
この画面から各種操作を進めていく。
ディスクのクローン方法
今回は使用感を得る事と動作検証を行う目的もあるので、クローン先のディスクに HDD と SSD の 2 種類用意しそれぞれでディスククローン作業を行ってみた。
これらを順番に記載していこう。
クローン先が HDD の場合
今回クローン先に使用した HDD は WesternDigital の WD Blue 1TB で、これを USB 3.0 (UASP) 接続した物となる。
この時のパフォーマンスは次の通り。UASP 接続だけあって SATA 接続時と大差のない速度が出ていると分かる。
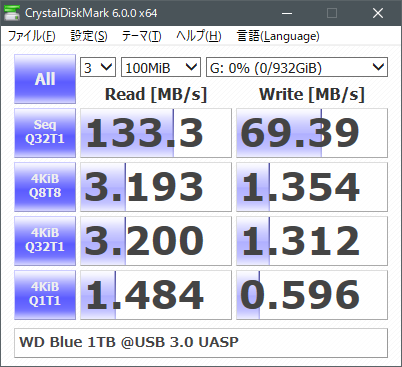
そしてクローン元となるドライブは約 178GB 程度の使用率になっている 480GB の SSD ドライブを選んでみた。
先ずクローン元のドライブを選択。良く確認した後に 次へ をクリックする。
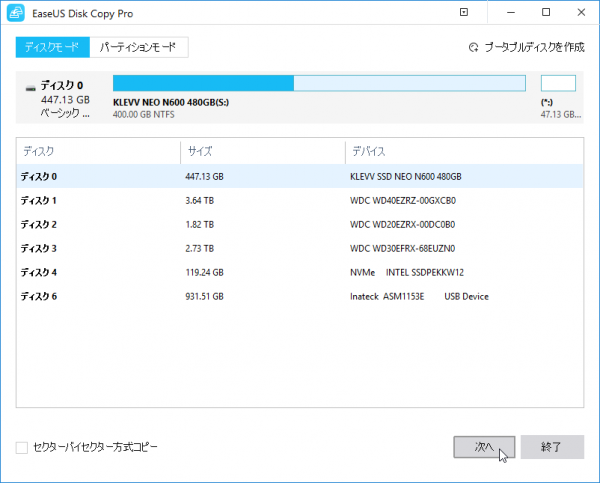
続いてクローン先のドライブを選択する。ここも良く確認をした後に 次へ をクリックする。
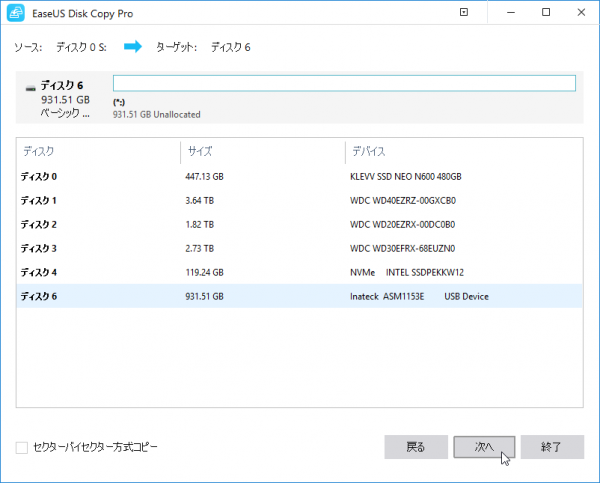
するとこの様に最終確認が行われる。クローン先となるディスクは全ての内容が一旦抹消されるので要注意である。
こちらも良く確認してから OK をクリックする。
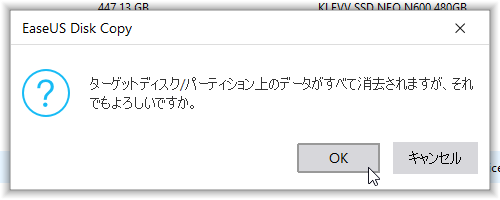
次にディスククローン先のドライブレイアウトをどの様にするかを設定する。
基本的には「ディスクを自動調整します」の部分で問題は無いと思うが、クローン元と完全に同じ構成のままコピーする事も可能だしクローン後のパーティションサイズを自分で調整する事も可能だ。
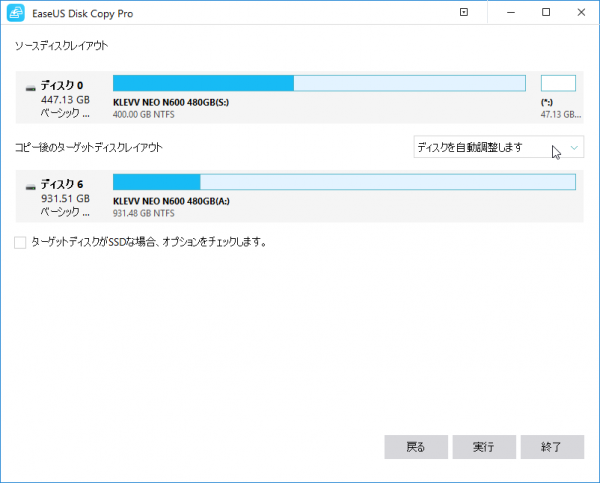
上記レイアウトの設定が終わり次第 実行 をクリックするとディスククローンが開始される。
今回のクローン元ドライブの使用量は 178GB。これをクローン先の HDD へまるっとコピーしたときに掛かった時間は次の通り。
14 時間 12 分もかかってしまった。
クローン作業の実行中、クローン先ドライブの書き込み速度を観察した物がこちら。
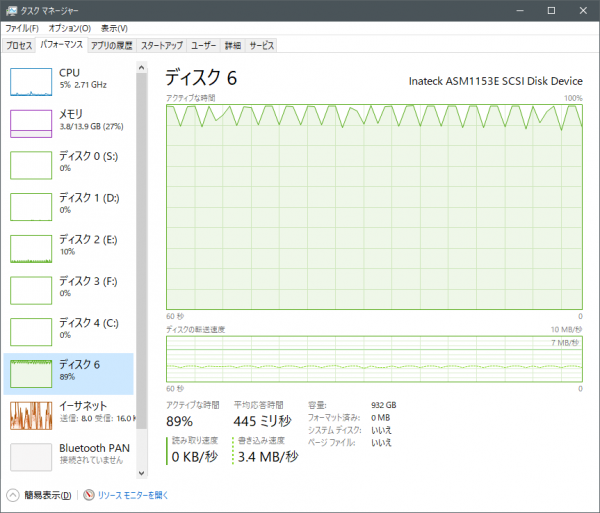
速いところでも 3.4MB/s ほどしか出ていないのでこれだけ時間が掛かってしまった物と思われる。
先に掲載した HDD のベンチマーク結果から推測するとアクセスは殆どデータサイズの細かな物でシーケンシャルにはならない物と見受けられる。4KiB Write のスコアの 2.5 倍程度の速度と見ておくと時間計算をし易いかも知れない。
クローン完了後は自動的にドライブレターが A より順番に割り当てる感じでマウントされた。筆者個人としてはここに A, B ドライブを使うことに違和感を覚えるので、出来れば C ドライブ以降で空いているドライブレターを使用して欲しいなと感じた。
実際にアクセスしてみると中身は当然まるまるクローン元と同じとなる。
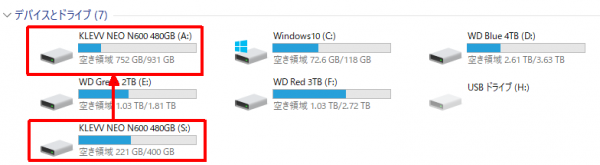
クローン先が SSD の場合
クローン先のドライブとしては Kingston A400 120GB の物を使用した。
こちらも HDD 時と同様に USB 3.0 (UASP) 接続にて先にパフォーマンスを計測しておいた。
SSD だけあってランダムアクセスが速いのでディスククローン時間が早く終わることを期待出来る。
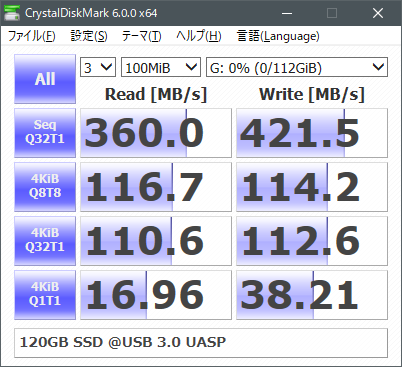
対してクローン元のドライブはシステムドライブとしている NVMe 接続の SSD 128GB で使用容量は 46.3GB となっている。
メインのインターフェイスよりクローン元のドライブを選択し 次へ をクリック。
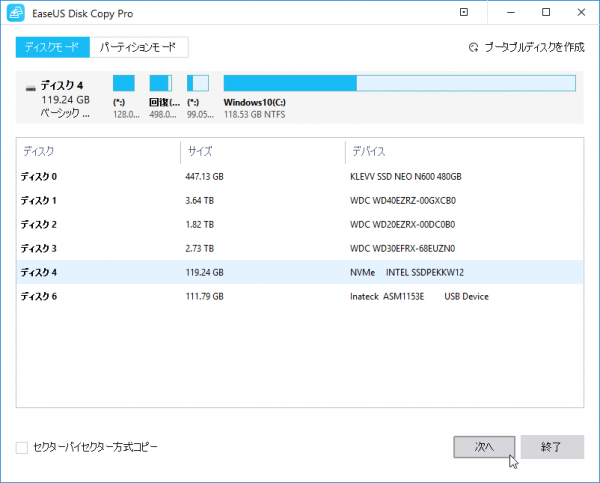
クローン先のドライブを選択し、よく確認をした上で 次へ をクリックする。
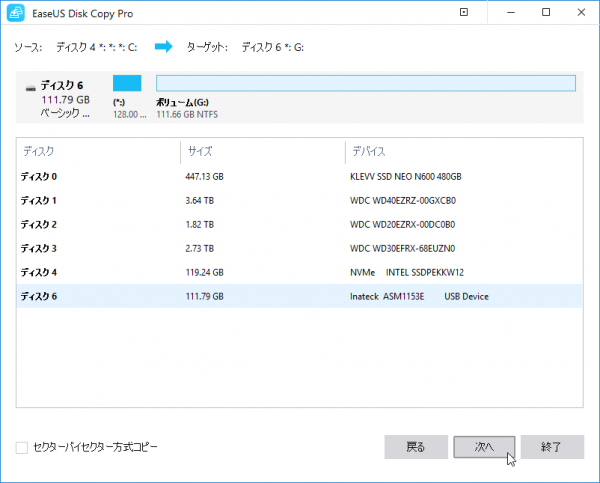
ここで確認のダイアログが表示されるので、再度確認をした後に OK をクリック。
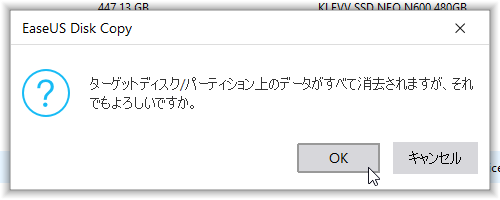
今回はクローン先のドライブが SSD なので「ターゲットディスクがSSDな場合、オプションをチェックします。」と書かれた所にチェックを入れる。
SSD ではパーティションアライメントが狂うとパフォーマンスががた落ちとなる為、ここはよしなに調整して貰うよう必ずチェックを入れる事。
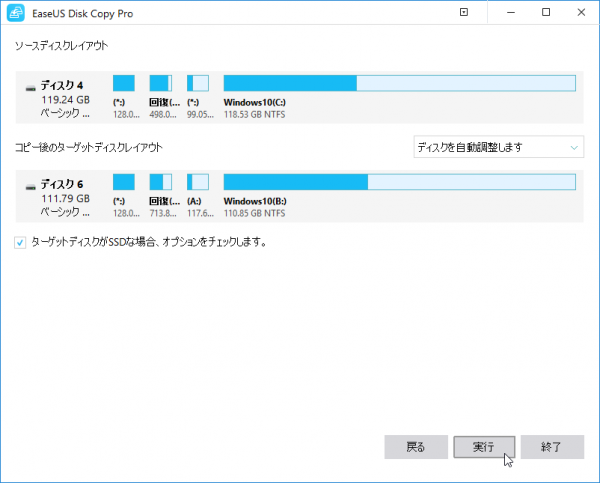
進行状況は次の通りで、システムドライブを選択した場合には C ドライブ以外にも回復ドライブや EFI システムパーティションも含まれるのでこれらも全て処理される。これはディスククローンなので当然といえば当然。
もしシステムドライブが GPT 形式ではなく MBR 形式の物であった場合でも勿論そっくりそのまま処理してくれるので問題は無い。
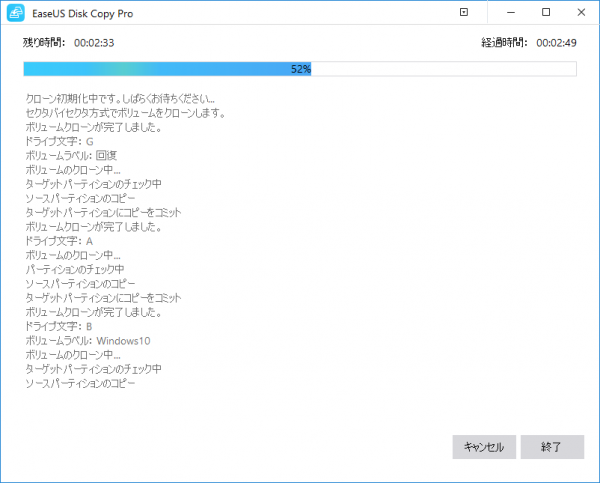
USB 3.0 (UASP) 接続された SSD へのディスククローンに要した時間は次の通りに 8 分 15 秒で完了した。
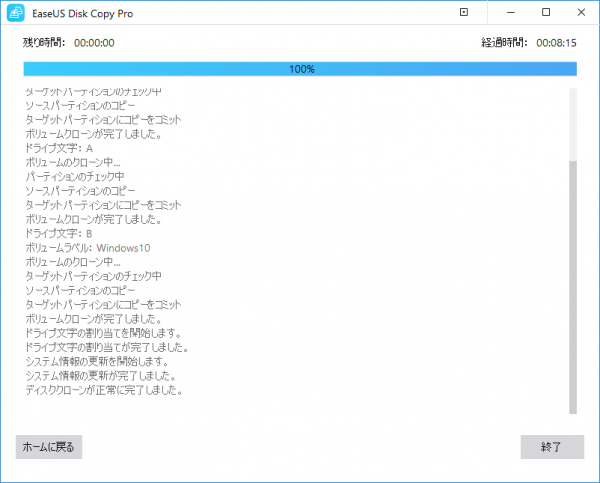
HDD をクローン先とした場合よりも圧倒的速度で完了した理由としてはやはりランダムアクセス速度による物が最たる所だろう。
おおよそ 120MB/s 越える速度を一貫して保っている。

最後にシステム情報より「コンポーネント – 記憶域 – ディスク」以下に表示される該当ドライブ情報からパーティションアライメントの確認も行う。
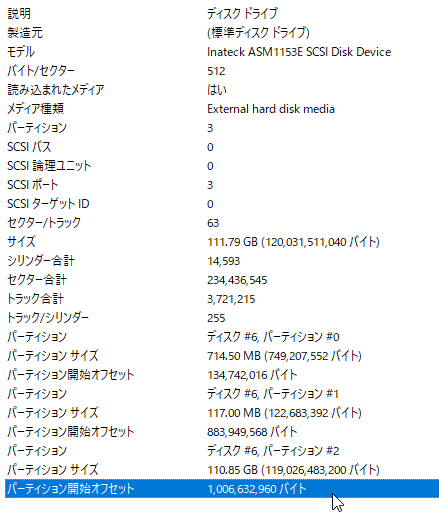
「パーティション開始オフセット」の値である 1,006,632,960 を 4,096 で割り算をして割り切れれば OK という事になるが、これは勿論 245,760 となり割り切れたのでアライメントのズレは無しとなる。回復パーティションや EFI パーティションのオフセットも全て同様に計算したが問題はない。
つまり EaseUS Disk Copy を用いて SSD へディスククローンをした場合は正常にアライメント調整が可能でパフォーマンスにも何ら影響は及ぼさないという事になる。安心して使える。
使って見た感想
EaseUS Disk Copy は使用感としてはシンプルで見やすいインターフェイスに加えて出来る事もディスククローンに特化した単一機能のソフトウェアなので特に考え込む事も無く直ぐに使用する事が出来た。
HDD へのコピーに 14 時間以上掛かってしまったのは正直想定外だったが、ランダムアクセス主体と思われる処理メインでは、それこそが弱点である HDD だと致し方の無い所なのだろうか。
SSD へのクローンに関しては何ら問題無く直ぐに完了出来た上、パーティションアライメントの狂いも無かったので信頼して使うことが出来る。
想定出来る利用シチュエーション
今回検証した感じで筆者が思いつく最適な利用シチュエーションとしては次の物があげられる。
- より大きな HDD へのリプレイス作業
- システムドライブを HDD から SSD へ移行する作業
- システムドライブをより大きな容量を持つ SSD への移行作業
要はディスクのリプレイス及びシステムドライブの SSD 化に最適であろうと言うこととなる。
おわりに
Disk Copy というソフトウェアの特性上、一般的なユーザは毎日使うようなカテゴリのソフトウェアではないのでシンプルなインターフェイスと機能により、直感的で簡単にディスククローンが完結する点は非常にありがたい作りとなっている。
使う度に使い方を調べたりマニュアルを読む必要もないだろうという事である。
クローン先に HDD を選ぶ場合はクローン元のディスク使用量とクローン先ドライブのランダムアクセス速度に所要時間が左右されるので、長時間を要すると思う場合には寝る前にセットしておくなどのちょっとした工夫を入れてみると問題もないかなと思われる。
本レビューではクローン後のパーティションは自動調整に任せたが、パーティションサイズの操作をしながらのクローンも出来るので適時必要に合わせて使っていくと便利なソフトウェアだと思われる。



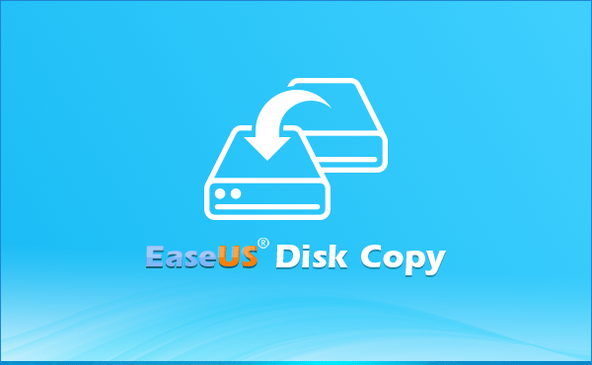
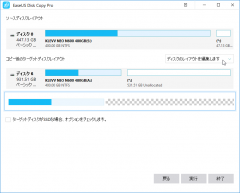
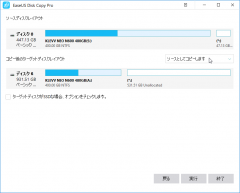
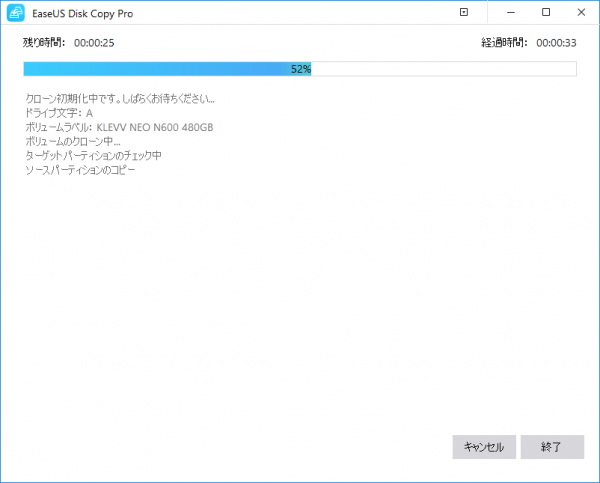
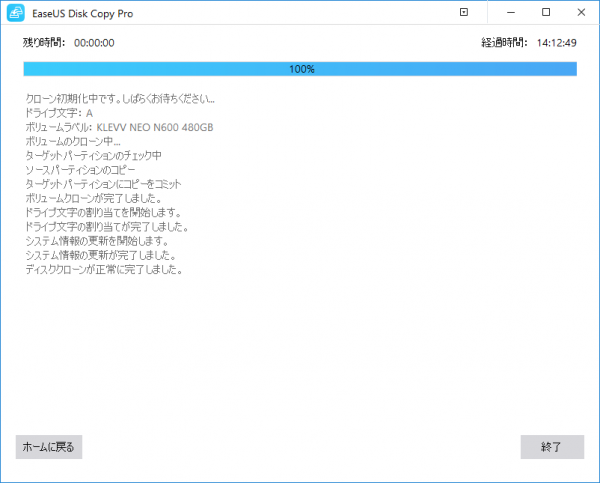


コメント