画像やリンクが無効になっている可能性もあるのでご了承下さい。
はじめに
今回は縁あって MiniTool 社よりパーティション操作ソフトである Partition Wizard Pro を試す機会が得られたので各種機能や使用感をレビューとしてみたい。
MiniTool 社について
ソフトウェア自体の前に MiniTool という会社の概要を調べてみた。
MiniTool 社はカナダのバンクーバーと香港は九龍に拠点を持ち、主にディスクやパーティション管理、ディスクのバックアップと復元、消失データの復元に特化したソフトウェア開発会社であるようだ。
現在日本語をサポートしているソフトウェアには次の種類がある。
- MiniTool® Partition Wizard
- MiniTool® Data Recovery
その他バックアップソリューションとして MiniTool® ShadowMaker が存在するが、現状では英語版のみとなっている。
MiniTool® Partition Wizard ラインナップ比較
Partition Wizard には Free 版と Pro 版、更にその上にも Server, Enterprise, Technician と上位版が存在する。
今回はホームユース向けとしてある Free と Pro 版の機能比較を次に示す。

インストール手順
インストールに関してはインストーラーを実行し、迷うべき所が何も無いシンプル設計なので指示通りに進めて行くだけ。
インストールの様子をキャプチャーして動画に収めたので次に掲載をしておく。
Pro 版では初回起動時にライセンスキーの入力を必要とするので、有効なキーを入力を行うと使用可能な状態となった後にメイン UI が表示される。
メインユーザーインターフェース
メインとなる UI はデフォルトで上記スクリーンショットの形式となる。
左ペインに操作メニュー。右ペイン上部にディスクのリストとそれぞれのパーティション構成が並び、下部に各ディスクのパーティションの詳細な情報が表示されるようになっており見やすく分かりやすい。
左ペインの操作メニューに関しては右ペインでディスクを選択しているときとパーティションを選択しているときで変化する。
何かしらの操作をディスク自体に行うのかそれとも単一のパーティションに行うかで操作も変わってくる為、ここで誤操作をしないような配慮になっている。
基本的な動作概要
本ソフトウェアでは処理内容を一旦内部へ順番に記録し、最後にメイン UI 左上にある「適用」ボタンをクリックするまでは実際にディスクへの操作は行われない。
その為、パーティションレイアウトなど納得いくまで細かく調整し直すことが出来るので安心して扱える。
しかしパーティションやディスクに対する操作で間違いがあると取り返しが付かない。
これはどのソフトウェアにも言える事なので、重要なデータのあるディスクやパーティションに対する操作を行う場合にはバックアップをとっておいた方が良いだろう。
各種ウィザードの使い方
定型的な操作に関してはウィザードという形式で簡単に処理出来るようなサポートがされている。
ここでは 4 つあるウィザードを一部は実際の操作も交えて紹介してみる。
OS を SSD/HD に移行
稼働している OS をそのまま SSD や HDD に移行することを容易にしてくれるウィザードとなる。
メイン UI 上部にある「OS を SSD/HD に移行」をクリックすることで始められる。
ウィザードを開始すると 2 つの選択を求められる。
A と B に書かれている部分は若干分かりづらい日本語となっていたが、赤線を入れたところが主題となっている。
つまり A にチェックを入れるのは純粋に OS の入ったドライブを入れ替える場合に使う物となり、主にはこちらを使う事になるだろうと思われる。
B に関しては若干特殊な動作となり、OS が入ったドライブをそのまま使いつつブートドライブを別のディスクにしてしまう事になる。要は別のドライブに起動領域を作成し、そこから起動。システムファイルは既存の OS が入ったドライブから読み込むというセパレートな方式になる。
パーティションのコピー
ディスク上の特定パーティションを別のディスク上へコピーする際に使用するウィザードになる。
また 次へ をクリックしたらコピー先ディスク上に存在する未割り当て領域を選択する必要がある。
既にパーティションの存在する部分に上書きという訳には行かないので、コピー先のディスクにはコピーする為に必要な容量以上の未割り当て領域を作成しておく必要がある。その場合も本ソフトウェアで不要なパーティションの削除を行ってしまえば良い。
ディスクのコピー
ディスクの内容をそのまま別のディスクにコピーするウィザードとなる。
コピー先のディスクはコピー元のディスク使用量以上の容量があれば実行可能で、途中でパーティションサイズの調整も可能と比較的使いやすい機能になっている。
今回、このパートを実際に試してみたので順を追って細かく解説していこう。
ウィザードの開始
先ずはディスクコピーウィザードの開始画面。次へ をクリックして処理を進める。
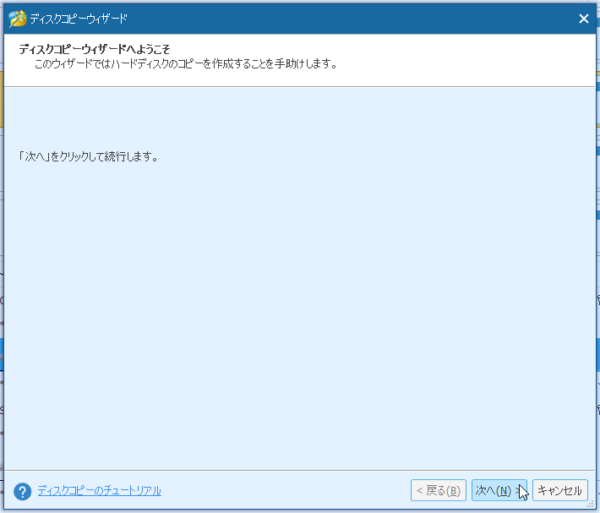
コピー元ドライブの選択
次にコピー元となるディスクをリストから選択してあげる。上部には選択したディスクのパーティション構成が表示されるようになっている。とりあえす S ドライブにある 1TB のドライブを選択してみた。
コピー先ドライブの選択
そしてコピー先のディスクを選択してあげる。今回はコピー元と先は同一容量となる 1TB で行う事とした。
コピー先ドライブに間違いがないかを必ず確認する事。
確認
次へ をクリックすると仰々しいメッセージと共に確認を求められる。
この時点ではまだ実操作は行われない物の、間違いがないことを確認してから はい をクリックする。

変更項目の確認
続いて変更項目の確認がある。ここでコピー先ドライブのパーティションサイズを弄ることが出来る。
「1.」を選択すればコピー先ドライブの容量に応じてフィットするようなサイズに調整される。更に自分で各パーティションサイズを弄ることも出来るので、自動調整されたパーティションサイズでは問題がある場合に調整すると良い。
「2.」を選択するとコピー元と全く同じパーティションサイズでコピーされる。所謂クローンという物だろうか。
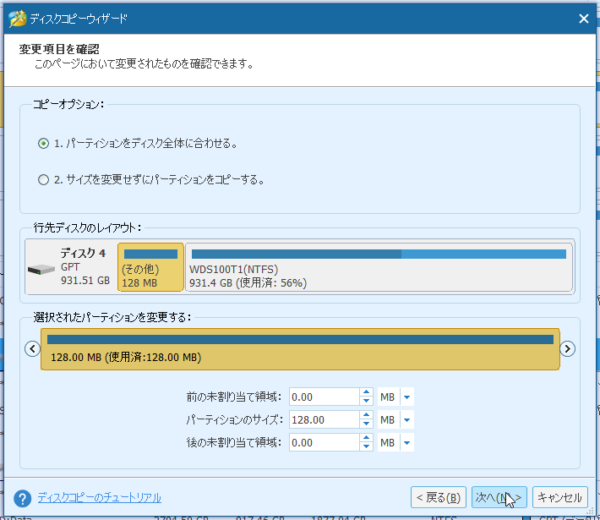
ウィザードの完了
最後に表示される内容はコピーしたディスクからもし起動するのであれば BIOS から起動ドライブを変えておくようにという事である。起動しないデータドライブなどであれば気に留めておく必要はない。
完了 をクリックしてウィザードを終了する。
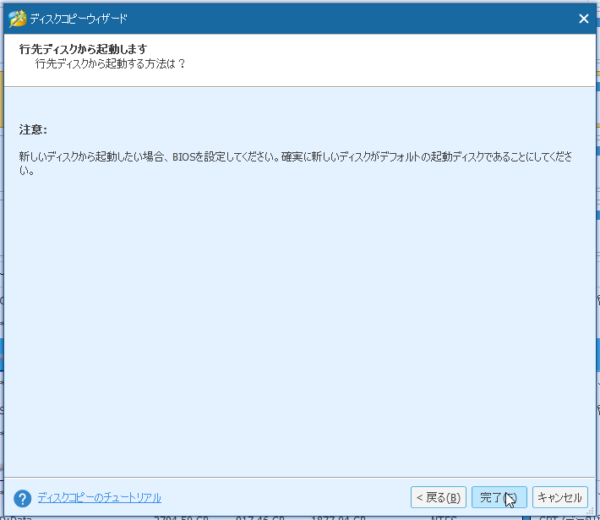
処理内容の適用
最後の最後という段階がこの画面。今までウィザードで行った操作はディスクをコピーするという操作の手順を設定したのみとなる。
ここでメイン UI 左上の「適用」をクリックする事で「保留中の操作」以下に示される処理を順次処理し、実際にディスクのコピーが開始される。
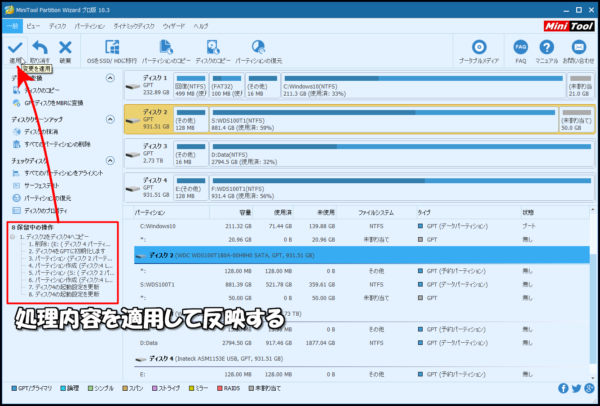
最終確認
「適用」をクリックしディスクコピーを実行させるがここで再度確認が行われる。
特に「他のアプリケーションをすべて終了することを強くおすすめします。」とあるとおり終了可能なソフトウェアは終了させておいた方が良い。
理由は単純であり、コピー作業中はコピー元のドライブは完全にロックされてアクセス不可能になるのでコピー元ドライブのファイルを開いているようなアプリケーション何かしら問題を起こしてしまうからだ。
指示通り他のアプリケーションをすべて終了させてから はい をクリックするとコピー処理が実際に開始される。

コピー処理
コピー処理中は「保留中の操作を適用しています」とウィンドウが表示され、進捗はプログレスメーターに表示されている。
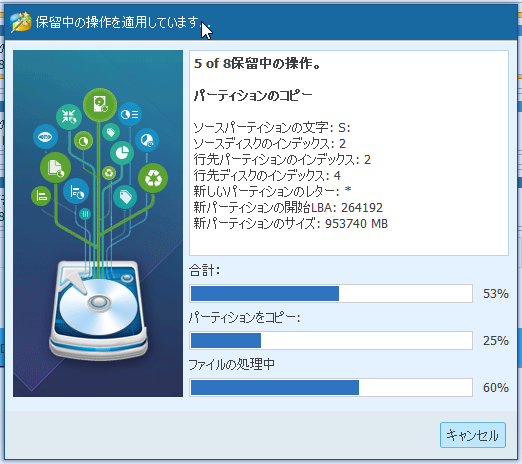
上述の通りコピー処理中はコピー元のドライブとした S ドライブがロックされてアクセス不能になっている。ロックしないと他アプリからのデータ書換により不整合が起こる可能性もあるため、万全を期する為の処理内容として妥当な物である。
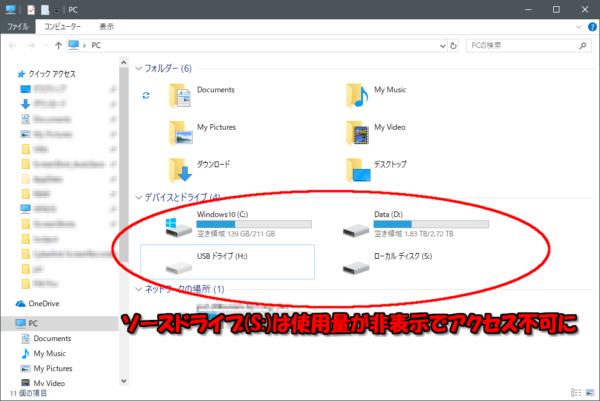
コピー処理の完了
全ての処理が正常に完了すると「成功しました」とのダイアログが出る。
完了後の確認
ディスクコピー完了後、メイン UI を確認するとパーティションのラベルまで同一な構成でコピーされていた。
未割り当て領域まではコピーされてない為ディスクの使用率に差異はある。
以後は割り当てられたドライブレターへアクセスする事で普通にデータへのアクセスは可能となる。
尚 1TB のディスクコピーに掛かった時間は約 4 時間程となった。TB クラスにもなると時間が掛かるのは仕方が無いので十分に時間を確保出来るときに行うか、夜間寝ている間に処理させてしまえば良いだろうかと思う。
パーティション復元ウィザード
何かの手違いでパーティションの削除を行ってしまった場合や、悪意あるプログラムの実行によりパーティションが削除されてしまった場合、状態が良ければ丸っと正常に復元出来る場合がある。
そのような復元を簡単に実現できるのがこのウィザードとなる。
パーティション復元ウィザードの開始
説明を読んで操作に間違い無いことを確認したら 次へ をクリックする。
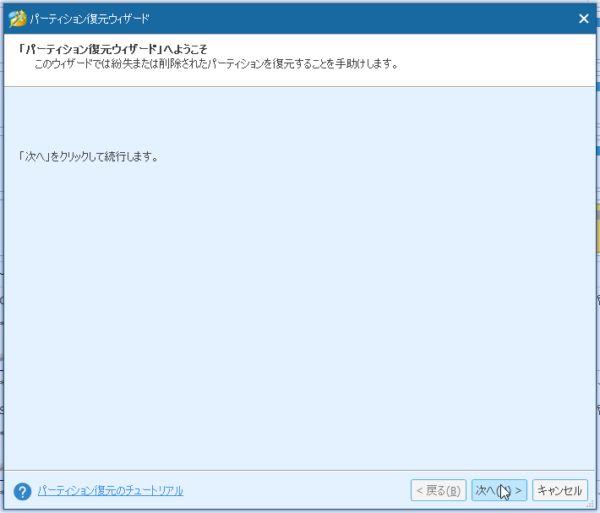
復元するパーティションを含むディスクを選択
復元したいパーティションがどのディスクに存在していたかと最低限把握しておく必要はある。
今回のターゲットは「ディスク 4」に存在したパーティションを削除したので、それを復元する目的とする。
スキャン範囲の設定
パーティションの開始位置がディスク内のどの辺にあったかどうかを検索する設定になる。
明確に位置が分かっていれば範囲を指定するのも良い。今回はそこまで覚えていなかったので「ディスク全体」を選んでスキャンすることにした。
スキャン方式の設定
クイックスキャンとフルスキャンの 2 種類から選ぶことが出来る。
実際に試すとクイックスキャンでは結果に差異があった為、今回はフルスキャンで行った。
もちろん初回にクイックスキャンを軽くやって見て該当パーティションが直ぐに見つかればそれで良い。
スキャンの実行
ディスクの先頭にあるセクタから順にパーティション情報を検索してくれる。
次のスクリーンショットの様に直ぐ発見されるようであればその場でキャンセルをしてしまっても大丈夫だった。
復元するパーティションの選択
フルスキャンでも直ぐにパーティションの情報が見つかってリストに表示された為、検索をキャンセルしたらそのままリストがアクティブになって復元させるパーティションを選択出来るようになった。
ふたつ表示されているパーティション情報のうち、上側は 2 世代前のパーティション構成で使われていた物なので今回の対象ではなく下側のパーティションが今回のターゲットとなる。状態をみても「紛失/削除」となっている。
プレビューにもパーティションの情報が視覚的に表示されているので分かりやすかった。
復元処理の適用
ウィザードで設定してきた復元内容をメイン UI の適用ボタンをクリックする事で実行させる。
適用をクリックしたあと、直ぐにまた確認ダイアログが現れる。間違いのないことを確認した後に はい をクリックする。
復元処理の完了
無事正常に完了となった。掛かった時間は数秒程度でありほんの一瞬の出来事だった。
復元したパーティションの使用準備
パーティションを復元しただけではドライブレターの割り当てが行われていないのでアクセスが出来ない。
その為、ドライブレターの割り当て作業が必要となる。
復元したパーティションを右ペインのリストからクリックしてアクティブにしたあと、左のメニューから「ドライブ文字の変更」をクリックする。
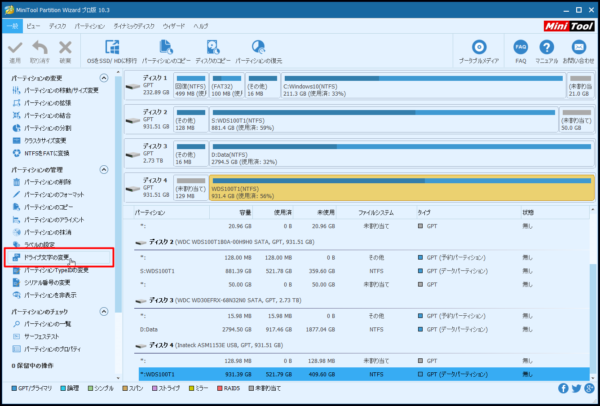
復元直後は割り当てがないので任意のドライブレターを割り当てる。今回は E ドライブとしてみた。
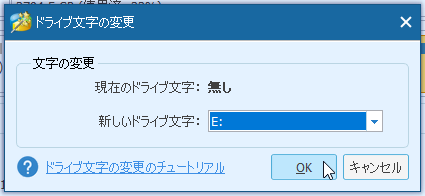
今までの操作同様に処理内容を適用させる。
これもまた同様に確認。
正常に完了となる。
これで一応は復元したパーティションへのアクセスが可能となっているハズだが、場合によってはファイルが破損している可能性もあるので重要なファイルであれば自前でチェックしてみると良いだろう。
メンテナンス用途の使い方
MiniTool® Partition Wizard Pro はディスクやパーティション操作を単純に行うだけでは無く、メンテナンス用としての用途もある。
その中から幾つか紹介してみようかと思う。
ディスクのエラーチェック
これは SSD よりも HDD での利用シーンが多いかなと思われる。
「代替処理済みセクタ数」が増えて来た時や「不良セクタ」が発生した場合、どの位置に存在するか確定することが出来る。
実際にこのチェックでエラーが発見された場合は出来るだけ早めにディスク交換をした方が良いという事になる。
右ペインより対象のディスクを選択し、左のメニューよりサーフェステストをクリックする事でエラーチェックを行う事が出来る。

サーフェステストというウィンドウが現れたら 今すぐ開始 をクリックする事でスキャンが即時開始される。
ディスクの先頭から順に最後まで事細かくチェックが行われるために非常に時間がかかる。
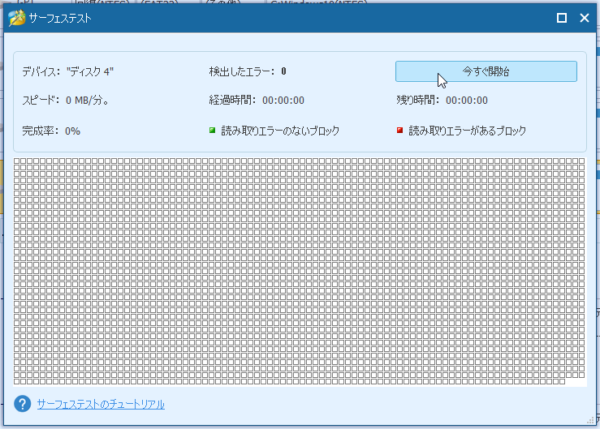
今回は回復不能セクタの存在するディスクに対してスキャンを行ったが、狙い通りにエラーを捕捉してくれた。
エラーを発見した場合、その深刻度によっては処理が止まってしまうか全然進まなくなってしまう場合がある。その様な場合、今すぐ停止 をクリックして終了させてしまえば良い。どのみち進まなくなる程重度であればそのディスクはもう危ないという事なので。
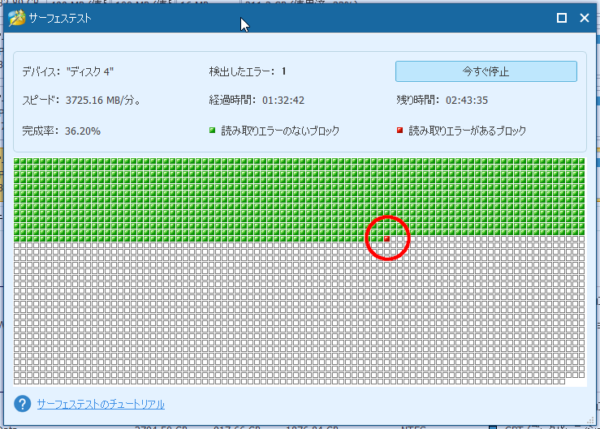
尚、上記スキャンは 1TB の HDD に対して行い、エラー該当箇所までは 1 時間ちょっとで到達。エラー発見から 20~30 分は動かない状態となっていた。
SSD のオーバープロビジョニングを行う
SSD はメモリセルに対してデータを書き込むことでデータの記録が行われる。尚かつメモリセルには書き換え可能な上限回数が存在する。
よって同じメモリセルに何度も続けざまに書き込まないよう均等にする制御が行われる。これをウェアレベリングという。
ウェアレベリングはデータの記録されていない領域を用いて上手いことよろしくやってくれる物ではあるが、SSD の容量が一杯になってくるとウェアレベリング領域となる空き領域も減ってしまいメモリセルの劣化に繋がることとなってしまう。
なるべくそうはならないように予めウェアレベリング領域として SSD 上に未割り当て領域を設けておくと、パフォーマンスの低下を防ぎつつ寿命をある程度伸ばすことが可能となる。
この手法をオーバープロビジョニングという。
オーバープロビジョニングを行うにはデータを保持しつつパーティション領域を縮小し、余った領域をそのまま未割り当て領域としておく必要がある。
これは本ソフトウェアの得意な処理になるので試してみた。
対象とした SSD はディスク 2 の 1TB ドライブで、そのパーティションサイズを変更する事で未割り当て領域を作る事とした。
該当するパーティションをクリックしてから「パーティションの移動/サイズ変更」をクリックする。
パーティションの後ろ側に空きを作るので > を左側にドラッグして容量を調整する。
一般的にオーバープロビジョニングする容量は 7% 程を目安とすると良いらしいがちょっとケチって 50GB 程としてみた。
続いて今設定したパーティション変更内容を適用させる。
念のため他のアプリケーションを終了させてから はい をクリックしてパーティションサイズ変更処理を実行させた。
パーティションサイズ変更の進行は次の通りにウィンドウが表示される。
今回の処理では約 20 秒程と直ぐに完了した。
これでオーバープロビジョニングが完了となる。
未割り当て領域となった部分は OS からのアクセスは出来ず、SSD のファームウェアが上手いことよろしくやってくれるので後は特に何かを気にかける必要も無い。
HDD から SSD への移行後に役立つ機能
パーティションアライメントの調整
本ソフトウェア以外の何かを用いて HDD から SSD への OS 移行を行った場合、パーティションアライメントのズレにより SSD の性能が劇的に低下してしまう等の問題がネット上で多々見受けられる。
アライメントのズレがあるか無いか、あるのであれば何が正しいのかという事は本ソフトウェアを用いると直ぐに分かるし修正も出来る。
次のスクリーンショットの様に SSD のディスクをクリックして「すべてのパーティションをアライメント」をクリックする。

アライメントのズレも無く調整不要である場合には必要なしとされる。一瞬でやってくれるのでとても便利。
逆にアライメントのズレが認められた場合は該当するパーティションを示してくれる。
実際に修正する場合、OK をクリックしたあとメイン UI より 適用 をクリックしてあげると適正なアライメントへと調整してくれる。
筆者個人としてもアライメントのズレを確認する時は各パーティション開始オフセットのバイト数を調べてから電卓で 4,096 で割り切れるかどうかという面倒な事をしなくてはいけなかった。
これを MiniTool® Partition Wizard は一発でやってくれるので相当便利な機能になる。
MBR から GPT 形式への変換
MBR (Master Boot Record) によるパーティション管理は既にレガシーな物であり、UEFI をサポートする PC に於いては使用出来るディスク容量の上限を撤廃するような意味合いも込めて GPT 形式にした方が良い時代になって来ている。
しかしパーティション操作ツールを使用せずに MBR から GPT へ変換するとなると一旦ディスクをフォーマット後に改めて GPT 形式でフォーマットを行うか、Microsoft 謹製のコマンドラインツールを使用する必要がある。
そう言った手間や面倒なコマンドラインツールを使うにはちょっと…… 等と感じる場合には非常に有用な機能となる。
先ずは GPT 形式に変換したいディスクを選択して「MBR ディスクを GPT に変換」をクリックする。
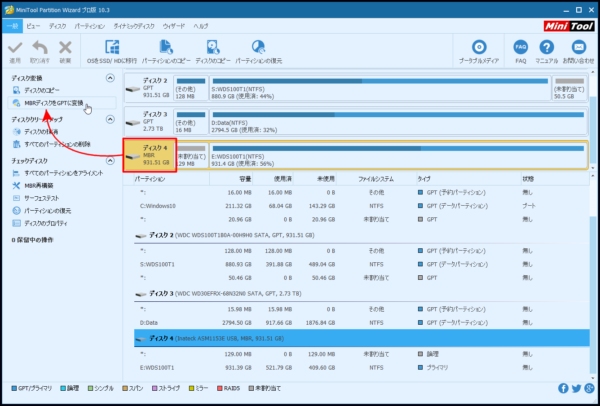
特に設定する物は無いので左下の保留中の操作に処理内容が表示されるので 適用 をクリックする。
変換処理内容を適用する前の最終確認がある。問題が無ければ はい をクリックする。
変換処理は一瞬で完了してしまう。
逆に GPT から MBR へ変更する場合も同様な手順で相互に行えるから目的に合わせて使用してみると良いだろう。
全体的な使用感
フラットでシンプルな UI となっており、全体的に見やすく誤操作もし辛いものであると感じたのが第一印象。
特にメイン UI では右ペインで選択した物がディスクなのかパーティションなのかで左側のメニュー内容が即座に切り替わる点も誤操作を防ぐ意味で非常に有用であると感じられた。
こうしたパーティション操作を行うソフトウェアでは何か間違いがあったら一発でアウトなだけに要所で確認を重ねて入れ、最終的な処理内容の反映にも更なる確認を入れる事で人為的操作ミスを減らすような仕組みとなっている。最初は確認ダイアログの表示が面倒かも知れないけど、面倒な物ほど安全性を重視している物と思って慎重に進めるように心がけると良いかも知れない。
パーティション操作のみならず日常的なディスクのメンテナンス用途でも使い道がある為、一度導入してしまえば MiniTool® Partition Wizard の出番はそれなりにあるだろうと思われる。
おわりに
部分的に細かく、一般的には余り触れる必要のない部分に関しては触れずにレビュー記事としてみたがちょっとばかり長くなりすぎた気がしないでもないが、この 1 つの記事で MiniTool® Partition Wizard Pro の魅力が伝わってくれればこれ幸い。


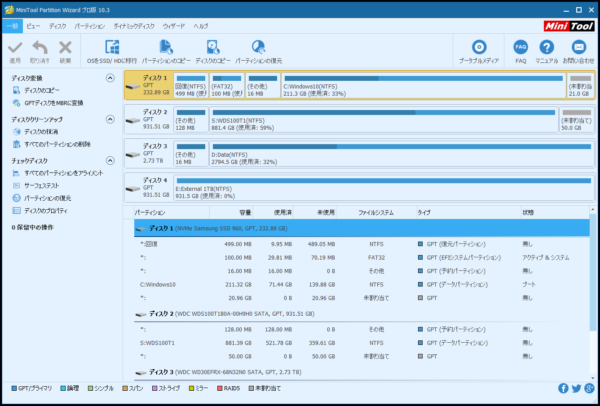
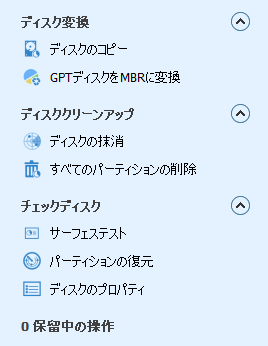
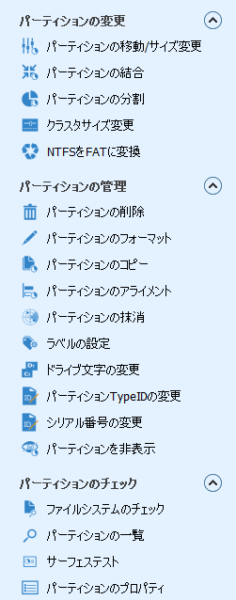
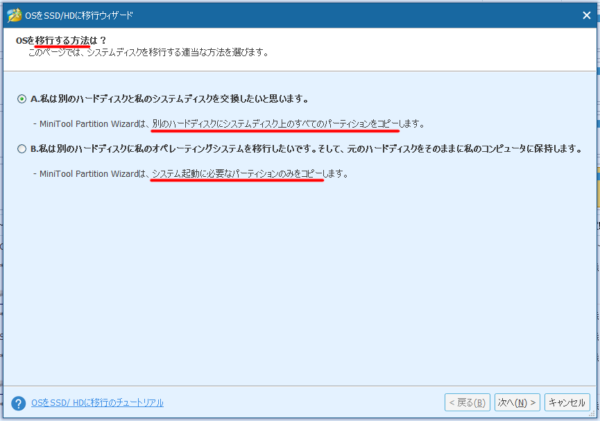
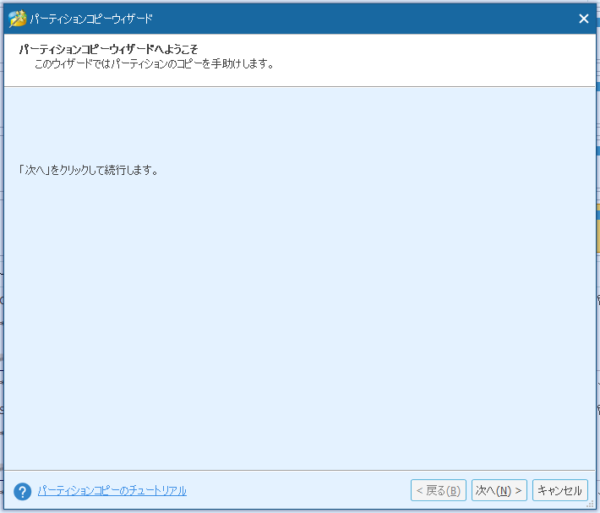
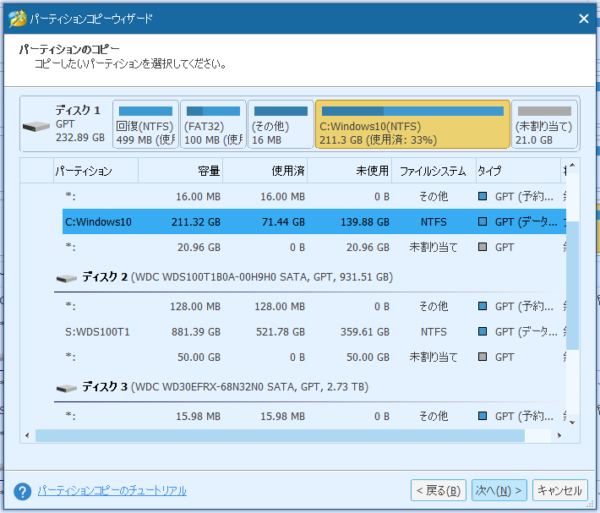


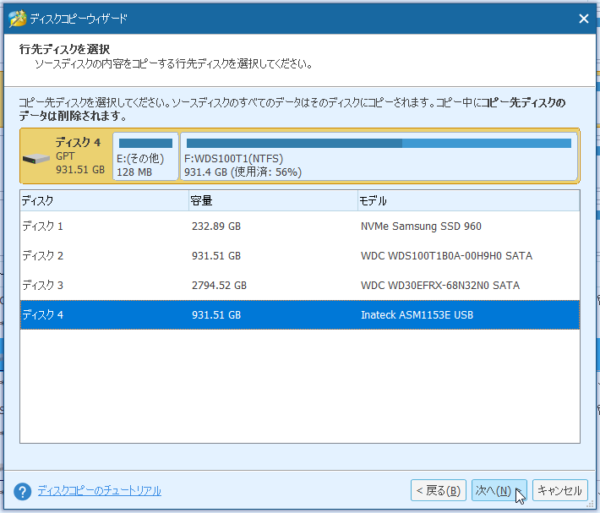
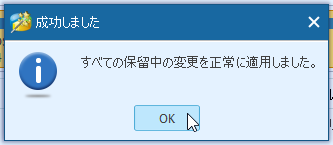
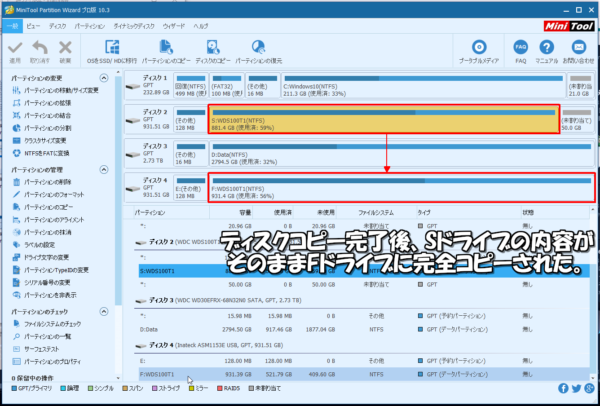
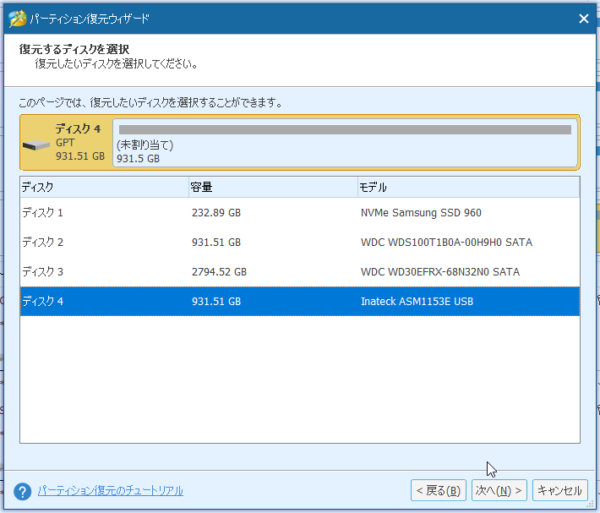
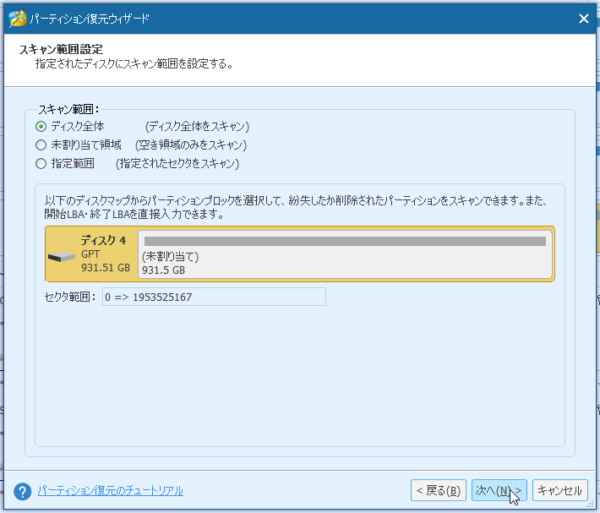
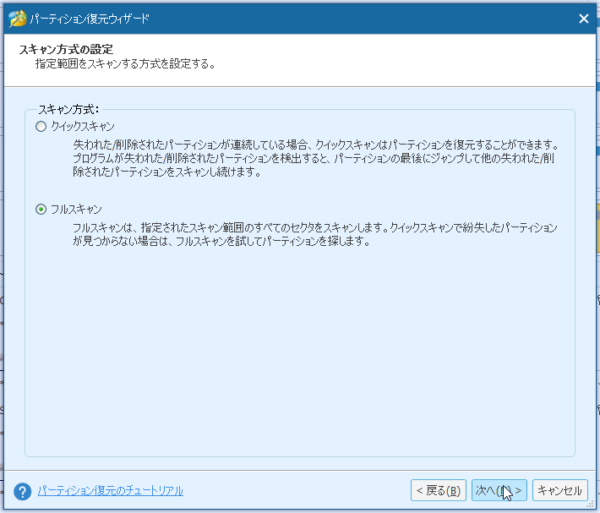
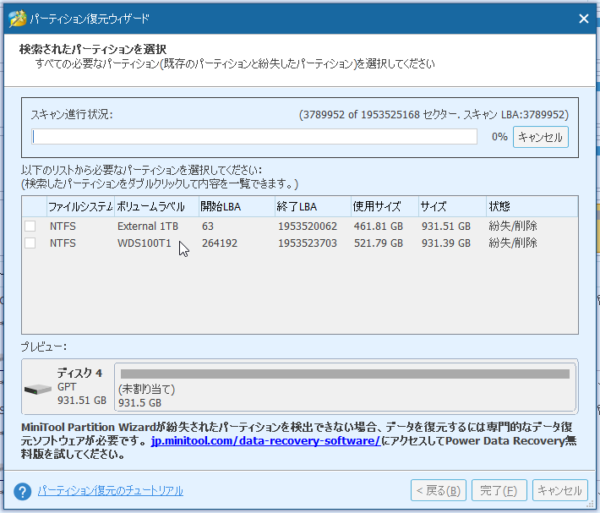
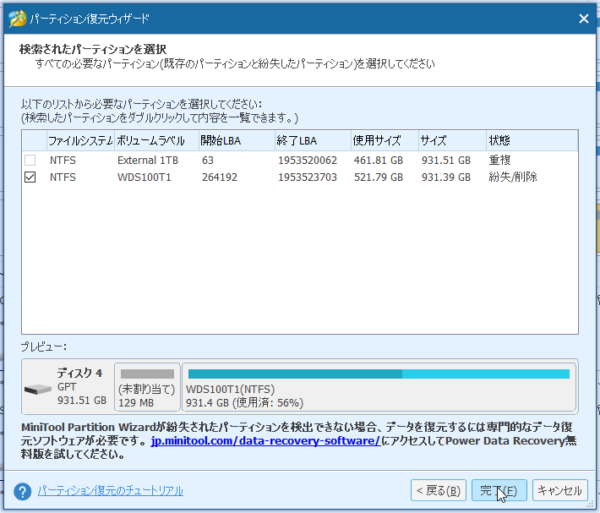
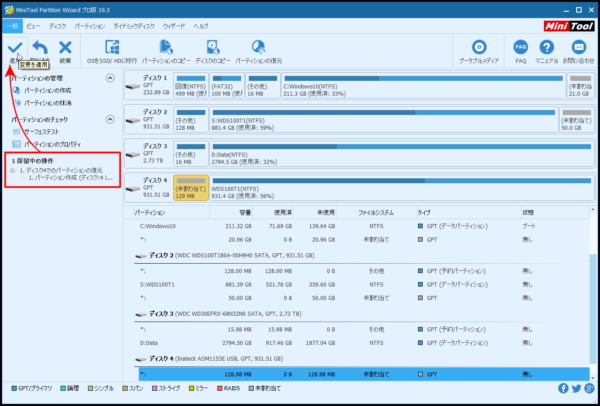
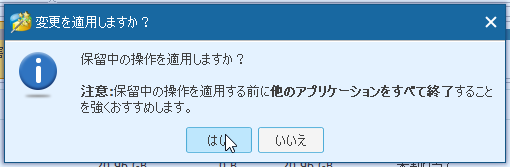
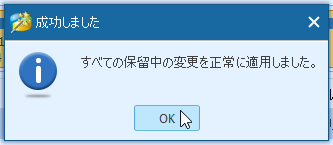
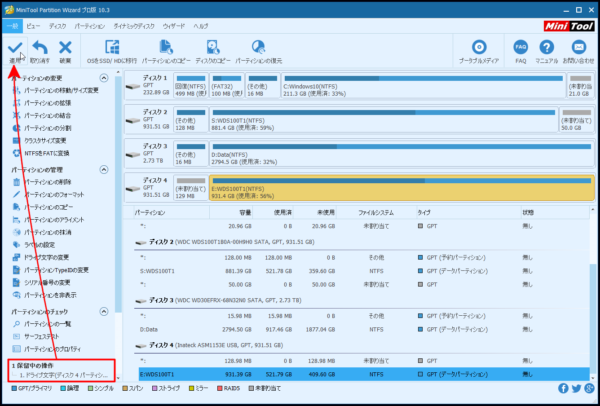
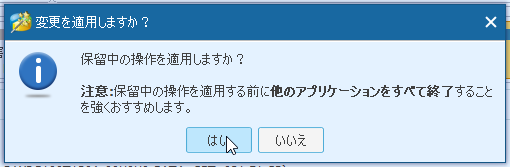

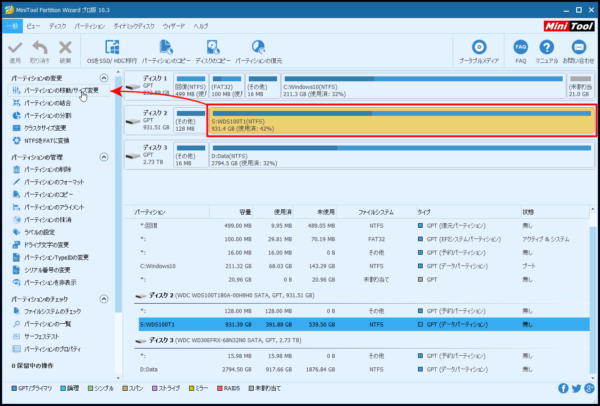

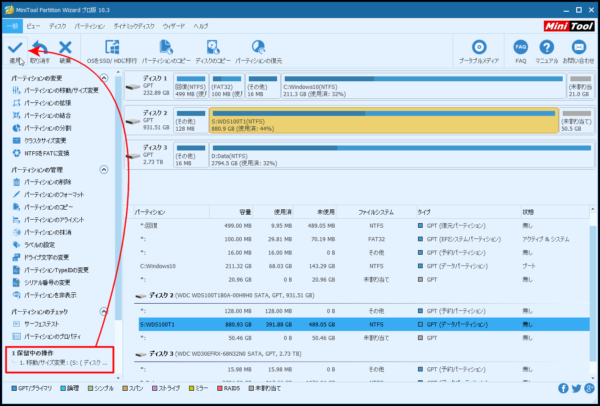

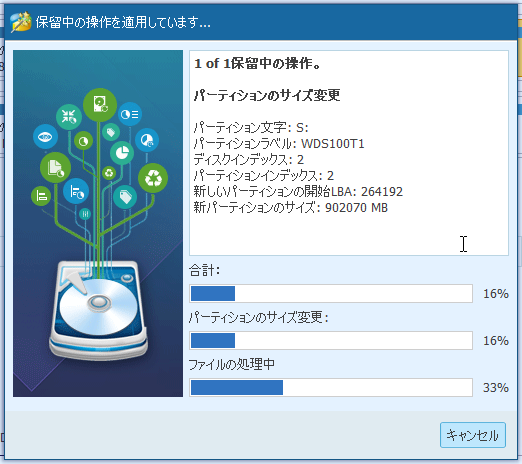
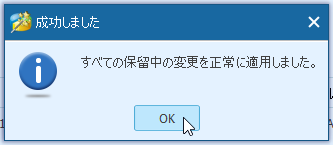
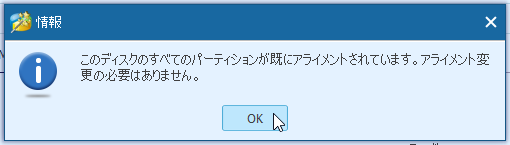

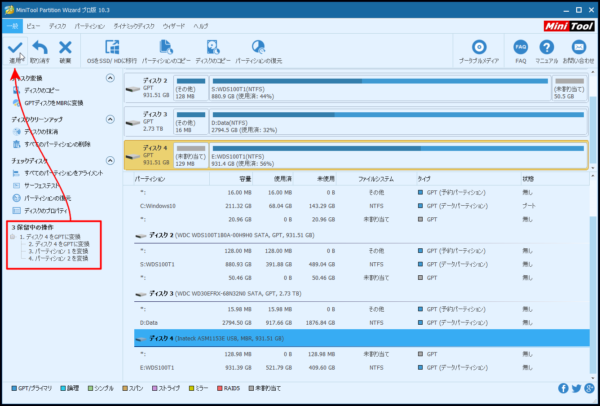
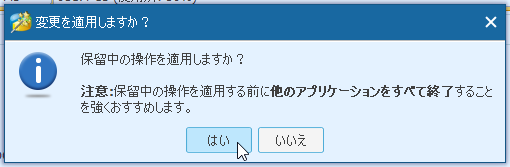


コメント