画像やリンクが無効になっている可能性もあるのでご了承下さい。
はじめに
先日サブマシンで使っているメモリ G.Skill F4-3600C19D-16GSXW を DDR4-3200 CL18 から 16 に詰めた設定を行い、Prime95 Blend や CPU:OCCT を用いたストレステストを行い全て完走した。
それでも「確か Prime95 でもっとキツいテストあったよなぁ」などと昔のことを思い出してカスタム設定で行うストレステストをやる事で最終的なストレステストにしてみようかなということで実行してみた。
注意事項
Prime95 のダウンロード
次のオフィシャルサイトダウンロードページより使用したい環境にあった物をダウンロードする。
今回は最終的な詰めとしてストレステストを行うので Windows 用を使用した。
Prime95 の初期設定
Prime95 の実行ファイルを開くとテスト内容の設定画面が現れる。
デフォルトでは Blend テストと言う CPU とメモリに対して負荷の掛かるモードが選ばれている。
勿論この Blend テストでも 1 時間以上ノーエラーで動き続ける環境であればそうそうトラブる事も無い環境とは言えるが、最終的なテストを行うのであればもう少し負荷強度が欲しいと思う所。
そこで今回は過去に行った設定からメモリの使用量を増やした設定で実行してみることにした。
「Run a Torture Test」にて Custom を選択。使用スレッドは自動で搭載している CPU のスレッド数に合っていたのでそのまま 8 とし、FFT size を 2,048~4,096 に変更。メモリ使用量を 4,000MB にして Time to run each FFT size を 60 とした。
色々調べてみるとメモリ使用量は総容量が 8GB のマシンでも 2,000MB 設定で十分らしいから 16GB な筆者のサブマシンなら倍の 4,000MB とした方がメモリへの負荷も強まるかなと思って変更してみた。
余りにもメモリ使用量が多すぎるとスワップして逆に負荷が落ちるという話しもあるので多ければ良いという物でも無い。
ストレステスト開始前の準備
Prime95 の演算が実行されている間は他の操作を行うことは避けたい。
よって先にハードウェアの状態を監視出来るソフトウェアを起動して CPU 使用率や動作温度等々、目に見えるようにしておくと良い。
筆者個人としては HWiNFO64 をオススメしている。
理由としては監視項目が多い事と、新しいマザーボードでも搭載している SuperI/O への対応が素早い事が大きい。
この HWiNFO64 の Sensor だけ起動させて画面端に表示しておくと良い。
ストレステスト開始と表示設定変更
「Run a Torture Test」のウィンドウで設定を行い、「OK」をクリックすると素数を探索する計算がガンガン始められて CPU とメモリへの負荷が掛かり始める。
この時 Prime95 の動作状況を示すログを表示したウィンドウが大量に表示されるのだが正直見づらい。
次のスクリーンショットの様にメニューの Window から 2 箇所チェックを入れて上げるとメインスレッドとワーカースレッドの表示が別れ、スレッド数だけ表示されたワーカーのウィンドウがひとつにまとめてくれるのでログが見やすくなる。
どの位実行させればいいのか
今回行った Prime95 のカスタム設定では Blend テストを何時間もやってエラーが無い環境ですらエラーが発生して停止する可能性があるくらいに負荷が大きい。
それ故に 1 分も持たない場合があるそうで細かい事は次のリンクに示すサイトが細かく役立つ情報が多いので参照して頂きたい。
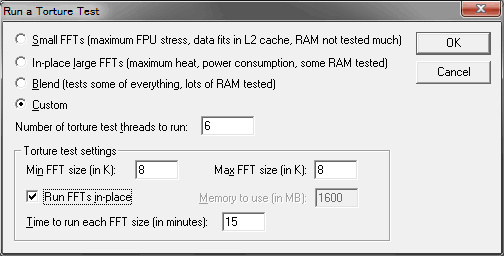
概ね筆者としても上記サイトの方と同じ様な所感を過去に得ている。
個人的には絶対に「設定が甘いという理由でマシンが落ちて欲しくは無い」という OC してるくせに安定性まで求めるタイプだから最低でも 5 分は持って貰いたいと思うところだけど納得いくだけ回してしまう。
手っ取り早く切り上げたい場合は 2~3 分ノーエラーでも良いし 5 分でも持てば上々という感じだ。
Prime95 カスタム設定の実行と監視
Prime95 のカスタム設定で実行したら Prime95 の画面にエラーメッセージが流れて居ないかという事と HWiNFO64 で CPU 温度や電圧が正しく出ているか確認しながら眺めると良い。
監視したい部分と状態の読み方
Prime95 実行中の HWiNFO64 では次のスクリーンショットに入れた赤線と赤枠の部分には注視しておきたい。
Physical Memory Used は物理メモリ使用量なので、最小値と最大値を比較して設定した 4,000MB の差に近ければ OK。
Core Clock はサーマルスロットリングによってクロックの低下が起きていないかを確認。一定のクロックで張り付いていた方が良い。
CPU 使用率に関しても全スレッドが 100% になっていなければならない。どれか一つでも 0% に近い値を示しているのであれば Prime95 側にエラーが起きている事となる。
Memory Timing からは設定内容通りであるかチラッとでも見ておくと良い。
CPU 温度は Ryzen 系なので Tdie を見る事。これが Tjmax である 75 度以上に行くようであれば冷却環境を先ず見なおさなければならない。
他、電圧系は設定値通りに出力されているかを見ておくと良い。CPU NB に示される SoC 電圧は 1.18750V 設定にしているが、デフォルトの LLC 設定のまま程よく盛られており、盛られた最大値 1.20V も安全圏である為に一安心。
一定時間経過したら手動で STOP
次のスクリーンショットは停止させるちょっと前に撮影した物。5 分でも持てばいいやなんて設定なら 30 分もやってノーエラーだとしたら完璧なんじゃないかなという安直な考えで回していた。
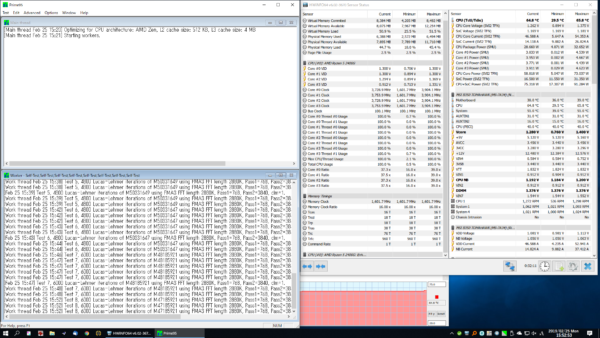
メニューの Test から Stop をクリックすると演算が停止して負荷から開放されると同時にログが出力される。
ログによると今回は 35 分の実行でエラーや警告が共に 0 と無事完走したこととなる。
おわりに
今回のメモリ OC に関する最終的なストレステストの〆として Prime95 カスタム設定を長時間回したが、あくまでストレステストの一つとした参考程度の物として軽く行っておくだけでも良い。
OC しながらも極めて安定性の高い環境を目指すのであれば複数のストレステストをパスさせた方が良いと思うので、今後は Prime95 も織り交ぜてマシンの調整は行っていこうかなと思う。
先日 USB ブートな Ubuntu 上で行った Prime95 も初っぱなから同じカスタム設定でやってしまえば色々手っ取り早く出来て良いかもしれないなーなんても思ってみたり。


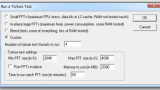
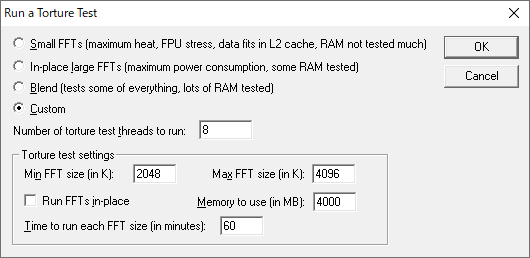
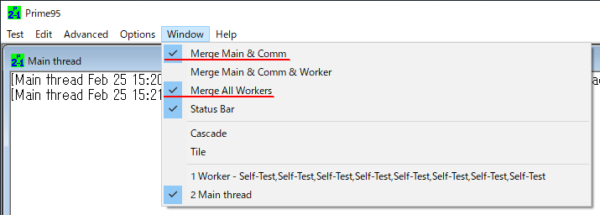
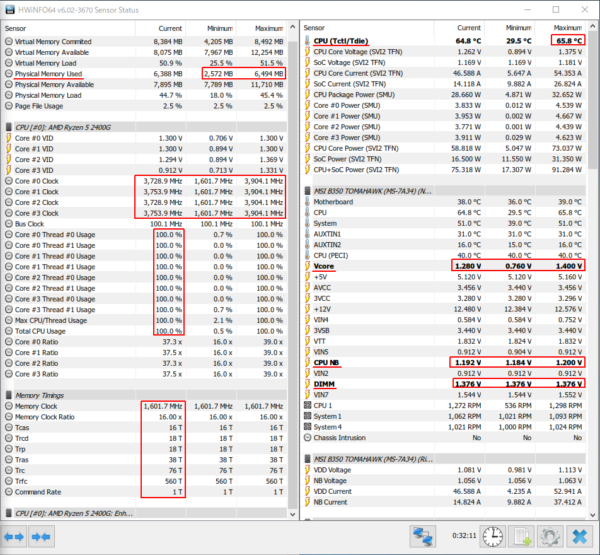
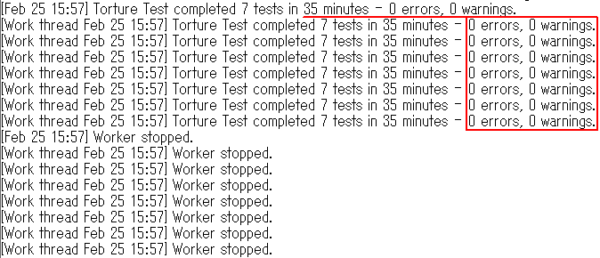


コメント