画像やリンクが無効になっている可能性もあるのでご了承下さい。
はじめに
「平成の想い出を簡単にバックアップ」ということで Android 用デバイス管理ソフトウェアである AnyTrans for Android を用いた Android 端末のバックアップ及び管理方法を紹介してみたいと思う。
そもそも Android 端末というのは端末を開発しているメーカー純正のソフトウェアを用いるほか端末を管理する事が出来ず、複数端末を所持している場合では各々に対応した物をインストールしなければならない。
しかし AnyTrans for Android をインストールするとこれ 1 本で Android 端末全てをカバー出来るという優れもので管理が非常に容易なる。
AnyTrans for Android のダウンロード
AnyTrans for Android のダウンロードは次のページより行える。
本ソフトウェアはシェアウェアという事で有料ライセンスが必要となるが、未登録でも試用期間中は全ての機能が使用可能。
この試用期間中に自身で行いたい操作が実現出来ると判断したらライセンスを購入すると良いだろう。
ライセンスの購入方法
次のライセンス注文ページより購入を行える。
本記事執筆時ではシングルライセンス 3,980 円、PC 5 台で使用出来るマルチライセンスが 5,980 円となっている。
20% OFF クーポンコード : ATA-FOR-REV
インストール方法
Windows 版であればダウンロードした anytrans-install-jp-setup.exe を実行し、最初に表示されたウィンドウより Android デバイスマネージャー を インストール すれば良い。
インストールの様子を動画に収めたので気になる方は再生して頂ければと。
AnyTrans for Android の使い方
AnyTrans for Android と Android 端末を接続するには PC と端末を直接 USB ケーブルで接続するか、Wi-Fi 接続の 2 択となる。
USB 接続の場合、Android 端末側で USB デバッグを有効化したり転送モードを MTP に変更したりと若干の操作が必要だし PC の AnyTrans 側から Android 用アプリが自動インストールされる。
その為、事前に Android 用 AnyTrans を端末側にインストールした上、PC と同じネットワークに接続された Wi-Fi 経由の方が簡単に接続できるのでおすすめ。Android アプリ側から PC 側の AnyTrans に表示されている QR コードを読み込むだけで接続が完了する。
接続が完了すると端末名が表示される。
端末内に保存されているデータのうち、AnyTrans が対応するデータ形式はカテゴリ別に一覧表示されている。
ここから例えば「写真」をクリックすれば端末内の写真を素早く表示してくれる。転送速度が速いためかサムネイル生成も速い。
「アプリ」からは端末にインストールされたアプリをまるっと PC に転送する事も出来る。
例えば Xperia を例とした音楽ファイルの転送方法はオフィシャルサイトの次のページに詳細が掲載されているので参考にされたい。

Android 端末データのバックアップ
デバイスマネージャーより「PC へのエクスポート」をクリックするとウィザードが起動する。
必要なデータのみ選ぶ事も可能だし「すべてを選択」とすれば全データのバックアップが可能。
カテゴリ順にデータが PC に転送される。
転送が完了すると処理された項目数が表示されて完了する。ファイルの表示をクリックすれば PC に転送されたファイルをエクスプローラで表示してくれる。
さらに PC と Android 端末間で双方向に同期したい場合の手順は次のページに掲載されているのでケースバイケースで使い分けると便利かも知れない。

Windows 上から Android 端末のファイル管理
デバイスマネージャーより「ファイル管理」をクリックするとファイラーが表示されて Android 端末内のファイルを操作出来るようになる。
動画・音声ダウンロードについて
AnyTrans 左側にある「動画・音声ダウンロード」という項目がある。
検索対象サービスの規約を全て確認した訳ではないが、少なくとも YouTube では配信されている動画のダウンロードは禁止されているので要注意。
以下リンクの「5. お客様によるサイト上のコンテンツの使用」参照。
YouTube 以外の動画/音声配信サイトでも利用規約の確認を行い、許可された場合であっても著作権など他人の権利を侵害しないように気を付けよう。
おわりに
筆者は今まで Android 端末の管理は割と適当に行ってきた。
しかし AnyTrans の様に Wi-Fi 接続であっても高速に処理が出来たり、細かいデータまで一括管理出来る点は素晴らしいと感じる物があった。
なんせ Android には iPhone の様にモデルを気にせずある程度管理出来るソフトが無かったので。
Android 端末のデータバックアップや、容量不足によるファイル整理にお困りの方は是非一度 AnyTrans for Android を試してみては如何だろうか。

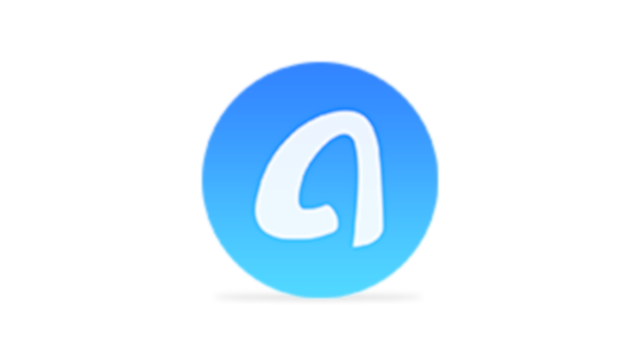
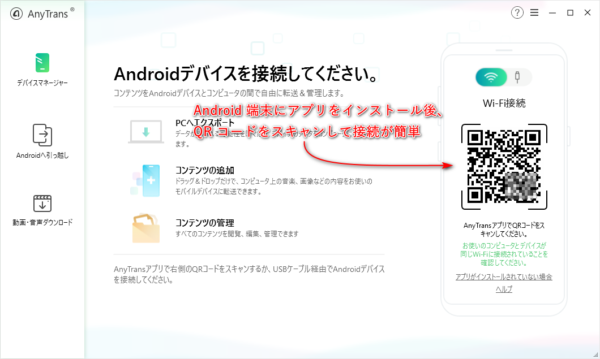
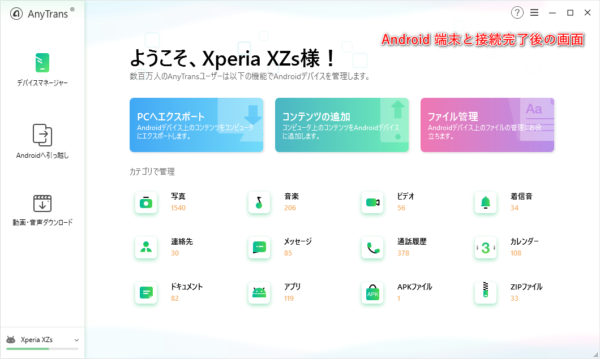

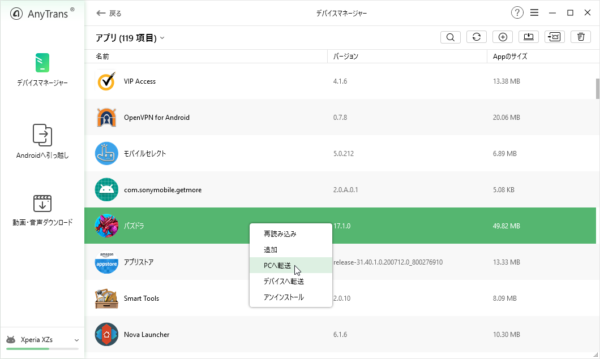


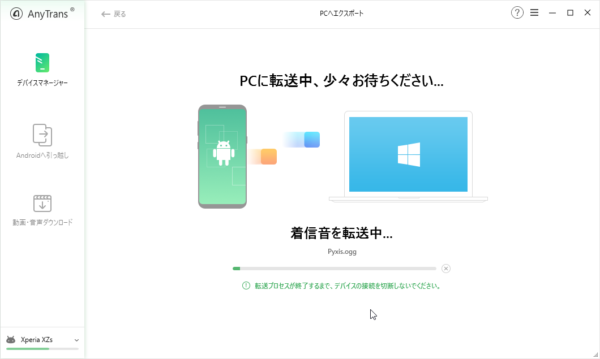
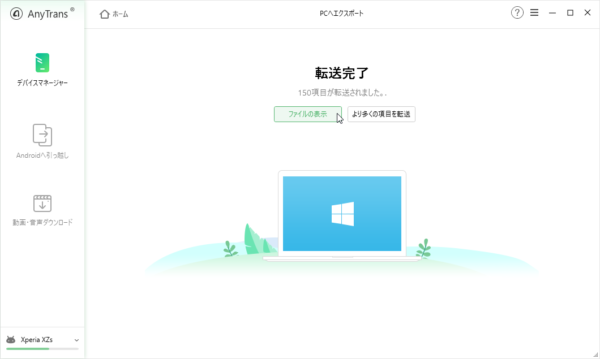
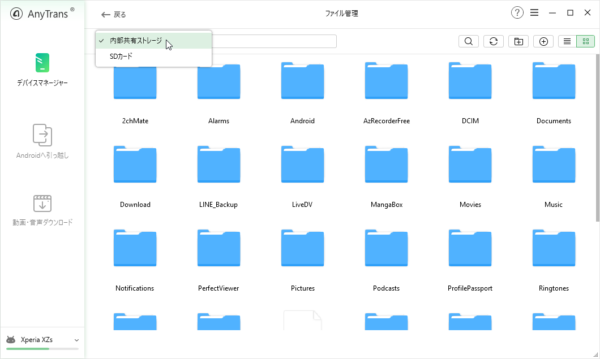


コメント