画像やリンクが無効になっている可能性もあるのでご了承下さい。
つい先日、Windows10 のリリースに伴い Windows8.1 pro からのアップグレードインストールを行う際、事前にバックアップを取る為に用いたソフトが EaseUS Todo Backup Free だった。直感的な使い方でも簡単にシステムドライブのイメージをバックアップ出来て、更には「バックアップイメージを仮想ドライブとしてマウント」する事も可能だったからとても重宝した。
今回、Todo Backup Free よりも多機能である Todo Backup Workstation のライセンスを EaseUS 社のご厚意により提供頂いたので、実際にどの様な差異があるのかを見つつ、バックアップの取り方を自己流で幾つかセットアップして紹介しようと思う。
EaseUS Todo Backup とは
製品名に Backup と付いているそのままの通りにバックアップソリューションである。ファイルのみならず、ディスクイメージのバックアップが行える等、Windows 標準のバックアップ機能よりも高機能であるし、10 年以上続いているシリーズだけあって信頼性も高い。
ライセンス形態としては無料で使用可能な Free 版と、ホームユースを想定した Home 版。商用利用まで想定した Workstation 版があり、更に上位としては Server 版、Advanced Server 版と利用形態に合わせて細分化されている。それぞれ「出来る事、出来ない事」を差別化してあるので自分に見合ったライセンスを選択すれば良い。今回用いるのは Workstation 版である。
現在公開されている「Version 8.6」では最新の Windows10 との互換性が高められているので、Windows のアップグレード後であっても、何かあれば元通りに復旧させる事も可能であるから安心出来る。もし Windows7~8.1 でバックアップが取れても、Windows10 でソフトが動作しないなんて事が起きたら非常に不味いハズだからだ。
以下にライセンス毎の機能の違いを示す。オフィシャルのページに書かれていることをそのまま表にしてみた。
有料である Workstation の方が当然、出来る事も多いし技術サポートも付いてくる。基本的なバックアップは Free でも出来るが、かゆいところに手が届くのが Workstation 版。「一部ファイルを除外したバックアップ」は特にメリットになるハズ。「ごみ箱」の中身や不要なテンポラリファイルまでもバックアップするのはちょっと無駄だと思うから。
| ライセンス形態毎の機能 | ||
|---|---|---|
| Free | Workstation | |
| 料金 | 無料 | 3,980 円 |
| 商用利用 | × | ○ |
| テープメディア | × | ○ |
| 他 PC へのシステム移行 | × | ○ |
| 仮想 PC、VMware へのシステム移行 | × | ○ |
| Backup Center による中央制御 | × | ○ |
| 一部ファイルを除外したバックアップ | × | ○ |
| 無料技術サポート | × | ○ |
| Outlook のバックアップ、復元 | × | ○ |
| E-Mail 通知、プレポストコマンド、オフサイトコピー イベントベースのスケジュールバックアップ |
× | ○ |
| 完全/増分/差分/スケジュールバックアップ | ○ | ○ |
| Windows PE ブータブルディスク | ○ | ○ |
| システム/パーティション/ファイルバックアップ・復元 | ○ | ○ |
| ディスク/パーティション、SSD/HDD 移行 | ○ | ○ |
| MBR/GPT、ハードウェア RAID、UEFI/EFI ブートサポート | ○ | ○ |
| Windows XP/Vista/7/8/8.1/10 対応 | ○ | ○ |
| ハードディスク容量 | 4TB 以上 | 4TB 以上 |
EaseUS Todo Backup Workstation を使って見る
Todo Backup を起動するとロゴが表示され、ローディングが終わった後にメインウィンドウが表示される。
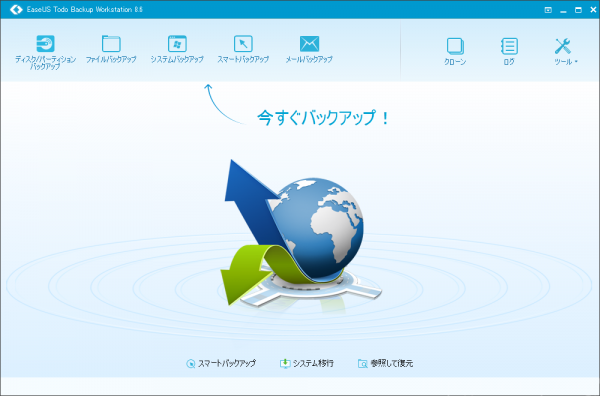
ボタンに割り当てられている機能は次の通り。
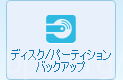 |
ディスク若しくはパーティション単体のバックアップを行う。 |
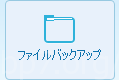 |
任意のファイル単位でバックアップを行う。 |
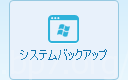 |
システム (Windows) のバックアップを行う。 |
 |
指定フォルダ内で変更のあった箇所をバックアップ出来る。 |
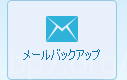 |
Outlook のバックアップが行える。 |
 |
ディスク若しくはパーティションのクローンを作成する。 |
 |
バックアップや復元操作をした際のログを表示する。 |
 |
以下の操作が出来る。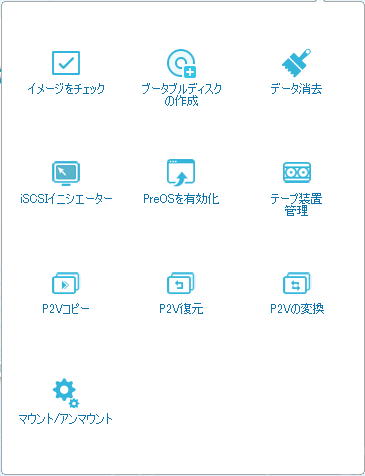 |
ディスク/パーティションバックアップ
これら機能の中から、取り敢えず「ディスク/パーティションバックアップ」を行ってみる。該当のボタンをクリックしてバックアップを行うディスクを選択する。
「ハードディスク 0」と表示されている左側のチェックを入れると、そのディスク内にあるパーティション全てが選択される「ディスクバックアップ」になり、任意の一つを選択すれば「パーティションバックアップ」になる。
今回は初回である為、ディスクバックアップを行ってみた。
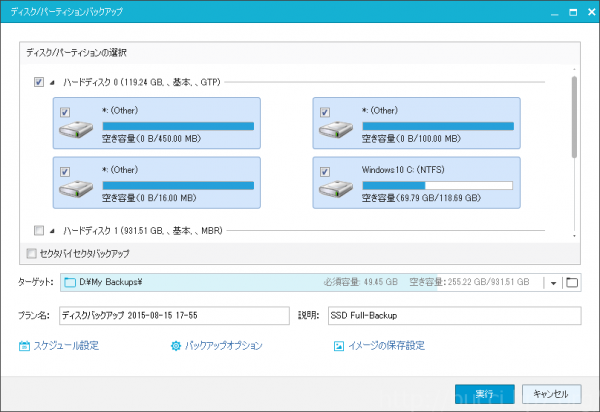
GPT パーティション形式で構成された UEFI ブートドライブだと、以下の警告が表示される。ドライブ文字の割り当てられていないシステムパーティションに関しては、セクタバイセクタ方式でバックアップ作成が可能だと言うので「OK」をクリックして処理を進めた。
セクタバイセクタ方式とは、ディスクのフォーマット形式に捕らわれず、セクタ単位で読み出してバックアップを行う事になる。(簡単に言えばディスクの生データ) 尚、この方式である場合、バックアップや復元に時間が掛かってしまう場合もあるので C ドライブのみのパーティションバックアップの方が良いかも知れない。
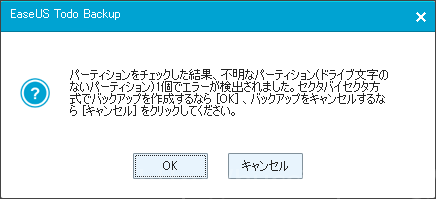
バックアップ進行中は残り時間が表示されつつも大きなプログレスバーで状況が分かりやすくなっている。何かしらあればいつでもバックアップを中断する事も出来る。
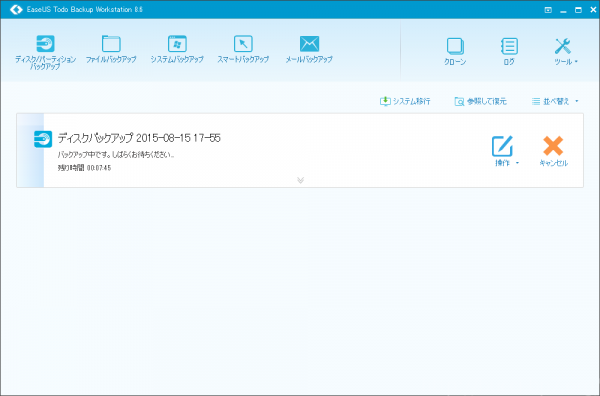
バックアップが正常に完了すると「タスクが完了しました。」とのメッセージに切り替わり、バックアップイメージへのパスが表示される。
以後はここから「復元」や「バックアップ」と書かれた所からはこのイメージを元にした「増分バックアップ」と「差分バックアップ」を行うことが出来る。毎回フルにバックアップを取っていたら時間が掛かってしまうので、変更箇所だけのバックアップがとれる「差分バックアップ」を定期的に行うことが良いだろう。
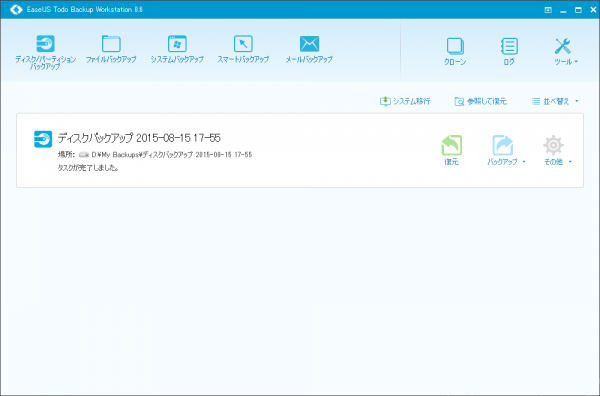
システムバックアップ
最初はこの「システムバックアップ」がどの様な動作をするのか分からず、「パーティションバックアップをすればそれで済むのでは」と思った。実際にやって見ると行われていることは「システムドライブから必要なパーティションのバックアップを行う」という事だった。
これならば深く考える事も無く、システムバックアップをクリックして進めるだけで Windows をバックアップ出来るのだから使わない手は無いだろう。Windows10 へアップグレードを行う前には是非とも「システムバックアップ」を実行しておくべきだろう。
実行は次の様に「システム名」が表示される。9 割り以上の人は OS が一つのみだと思うので表示される物をクリックして「実行」をクリックすれば良い。
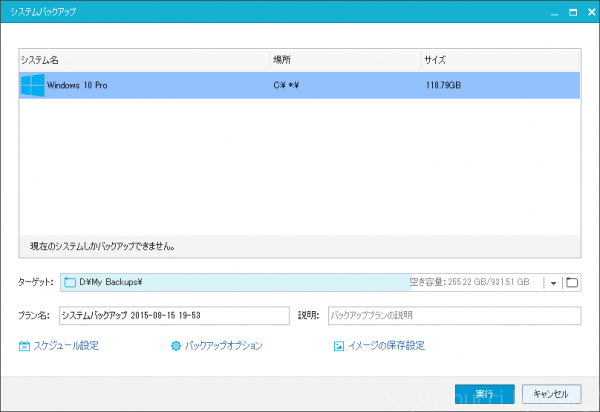
この時「スケジュール設定」で定期的なバックアップのスケジューリングをしておくと、何かあった際にも割りと新しい状態にまで戻すことも出来るから是非ともやっておきたい所だ。
スケジュール設定ではバックアップ方法として標準だと「増分バックアップ」になっている。
増分バックアップは「常に前回との差分」を取る方法なので毎回のバックアップ速度が速く、復元する速度は遅めになる。
逆に復元の早い物が「差分バックアップ」であるがバックアップは「最新の完全バックアップとの差分」を取るので完全バックアップされた内容から変更箇所が増えて行くほどにバックアップ処理速度は遅くなっていく。
長期的に同じバックアップを取り続けるのであればバックアップ処理の速い「増分バックアップ」である方が良いだろう。
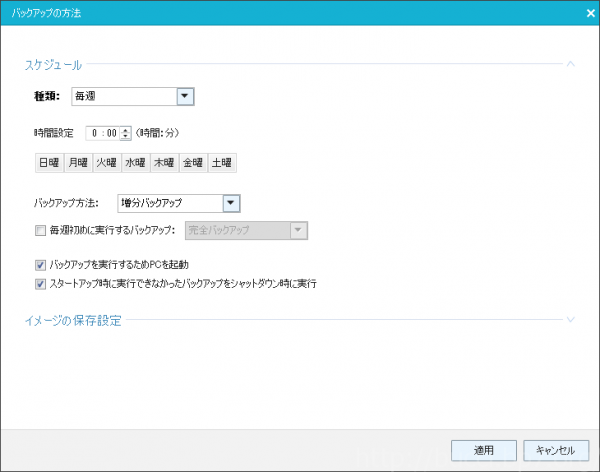
スケジューリングされたシステムバックアップは次のような表示となる。「次回の実行日時」の末尾が文字化けしており、なんと書いてあるのか分からないのでいずれは修正して欲しい所。
また、この設定を個人的に扱うようにしておいた。毎週日曜日 00:00 に増分バックアップを取る設定だ。
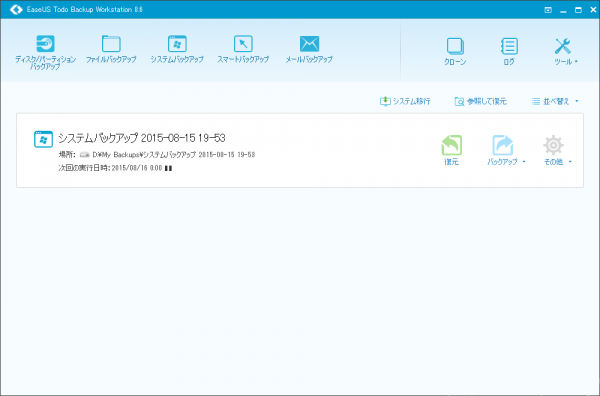
バックアップイメージを仮想ドライブとしてマウント
この機能はかなり以前から実装されている。手動でファイルやフォルダをバックアップしつつ Todo Backup でもディスクバックアップを行っていた時期があったのだが、その際に手動でバックアップ漏れをしてしまって「ヤバい」と思っても Todo Backup のバックアップイメージを仮想ドライブとしてアクセス出来る様にした上で改めてサルベージ出来たりと非常に助けられたことがあった。
バックアップや復元を行う機能も大事だが、バックアップイメージ内部へ自由にアクセス出来る手段も併せ持つ事というのは非常に大きなポイントだ。
バックアップイメージのマウント方法は次の様に「ツール」から「マウント/アンマウント」をクリックし、表示されたバックアップタスクを選択するか、「参照」をクリックしてバックアップイメージを選択する。
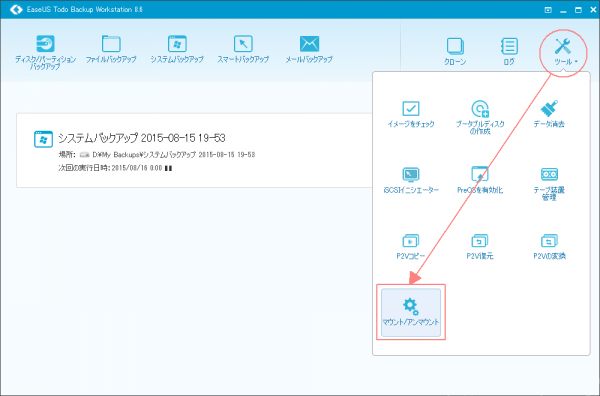
先程取得したシステムバックアップのイメージをマウントしてみるので、表示されているタスクを選択してから「次へ」をクリック。
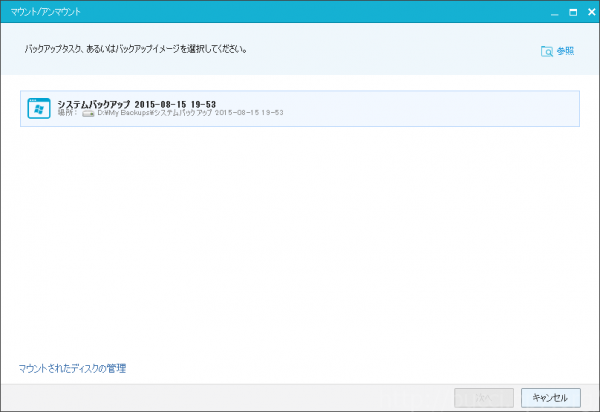
システムバックアップでは「システムパーティション」と「OS パーティション」の二つが含まれている。ここでは OS の入っているパーティションを選択して「実行」をクリックする。
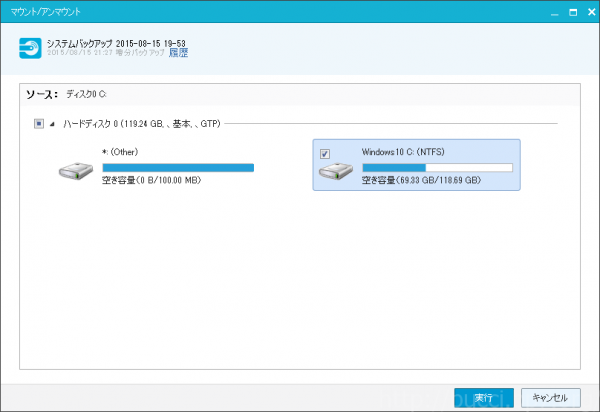
次に表示されるウィンドウにあるログで「ドライブ文字 Y」に割り当てたと出る。仮想ドライブとしてマウントされる「ドライブレター」である。
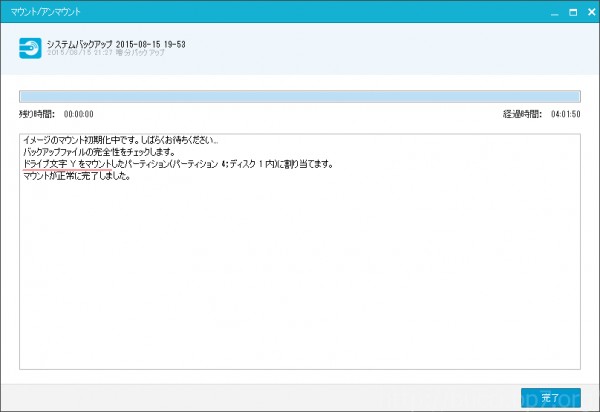
エクスプローラーで Y ドライブを確認すると、しっかりとそこに表示されていた。ダブルクリックを行うと普通のドライブと同じ様にアクセスする事が可能だ。
ただ、注意事項もあって、OS を再インストールなどしてファイルの所有者が変更されてしまった場合、「C:\Users\”ユーザー名”\Appdata」と言ったユーザーデータへのアクセスは出来なくなる事がある。
所有権の変更を行えば済む話しであるが、バックアップイメージのマウントは「読み取り専用」でマウントされているからそれは出来ない。もし「どうしても!」となってしまった場合には、復元作業を行う必要が出てしまう。個人的にここは唯一の欠点かなと思って居るし、実際これで痛い目を見たこともあるので要注意。Appdata 以下は手動でバックアップしておくべきだろう。

一度マウントしたバックアップイメージは、マウント時と同様にして「ツール」から「マウント/アンマウント」をクリック。「マウントされたディスクの管理」より、アンマウントしたいドライブを「アンマウント」すれば良い。
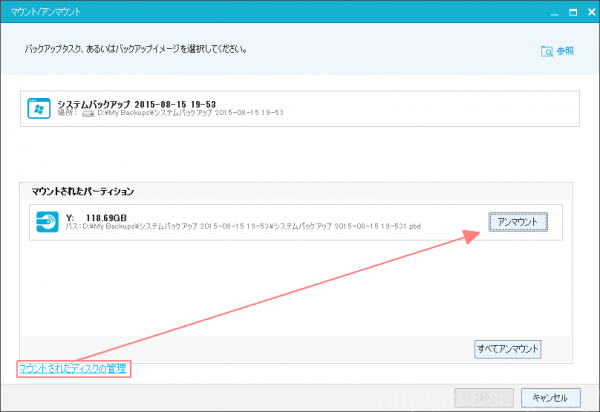
Todo Backup Workstation のバックアップオプション
Workstation 版ではバックアップオプションが Free 版よりも豊富に用意されている。
「サイズ」「パスワード」「パフォーマンス」のオプションは Free 版でも用意されているが、そこから下 4 つは Workstation 版の物である。
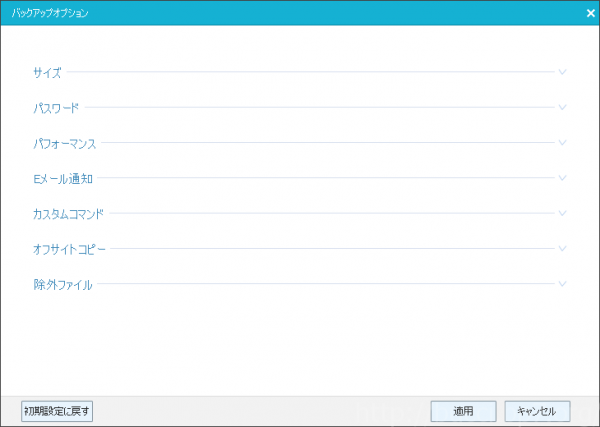
「Eメール通知」ではバックアップ処理の成否にかかわらず完了ステータスを任意のメールアドレスに送信することで、マシンの前に居なくとも状態が分かるようになっている。バックアップをスケジューリングしている時にも役立つだろう。
「カスタムコマンド」はプリポストコマンド機能になり、プリコマンドで指定したコマンドはバックアップ処理開始前に実行され、ポストコマンドはバックアップ処理後にコマンドが実行される。いわゆる「前処理」「後処理」である。
「オフサイトコピー」は FTP 経由で異なる「場所」へのバックアップを行うことが出来る。大袈裟な表現をするのならディザスタリカバリの一環としても扱える。
「除外ファイル」ではバックアップ対象から除外したいファイルの指定が行える。予めバックアップする必要の無いファイルがわかっているのであれば、最終的なイメージファイルのサイズ削減にもなるしバックアップ/復元速度も向上するだろう。「ゴミ箱」や Windows のテンポラリファイルなんかは除外した方が良いのかも。
P2V 機能
P2V とは物理マシンを仮想マシンへ移行させる事である。Todo Backup Workstation では「P2V コピー」「P2V 復元」「P2V 変換」の 3 つの機能を有する。
P2V コピーでは、現在稼働しているシステムを VMware や VirtualPC のイメージとしてコピーを取る事が可能。
P2V 復元はバックアップイメージを仮想マシンに復元する。
P2V 変換はバックアップイメージを仮想マシンのイメージに変換する。
これら P2V 機能により、稼働しているマシンを手軽に仮想化する事ができそうだが次のようなエラーが出てしまい、GPT パーティション形式のディスクは非対応と分かった為、今回は実際に使って見ることが出来なかった。
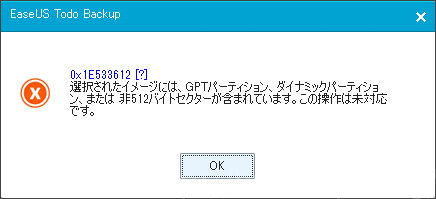
一通り使った感想
ここ 1~2 日と短い期間ではあるが、パッと触れる部分を一通り試した所、かなり簡単に確実なバックアップを行うことが出来る様になった。常日頃からバックアップを取っておくことは何かあったときの為に非常に有用である事から、Todo Backup のようなソフトウェアを用いることで、より安心できる物と思う。
ホームユースであれば「システムバックアップ」を「増分バックアップ」でスケジューリングしておくだけで良いし、より確実な管理を強いられるのであれば Workstation 版の E メール通知やオフサイトバックアップもどんどん組み合わせると良いだろう。
ここ最近であれば、Windows10 へのアップグレードインストールを行う人も多いと思うから、アップグレード前のバックアップには是非とも Todo Backup を用いて行うと「何かあっても」問題は起きないだろう。
2015/10/15 追記
EaseUS Todo Backup 8.8 へ更新がされたので別記事に要点をまとめた。
EaseUS Todo Backup Workstation 8 [ダウンロード]
- EaseUS
- 発売日2014/12/24


![EaseUS Todo Backup Workstation 8 [ダウンロード]](https://m.media-amazon.com/images/I/51f3C30B++L._SL75_.jpg)


コメント