画像やリンクが無効になっている可能性もあるのでご了承下さい。
サブマシンに積んでいるドライブのうち、1TB のドライブを 300GB を D ドライブ、残りを E ドライブと分けていたのだが、ここ最近は HDD すらパーティションを分けるメリットを余り感じる事もなく、ひとつのドライブにはひとつのドライブレターで良いだろ! と思い始めてきた。
手動で一旦 D と E ドライブの中身を別に移した後、パーティションを切り直してフォーマットでもいいけど AOMEI Partition Assistant を用いればデータを保持したまま、宜しくやってくれるようなので試してみた。
AOMEI Partition Assistant Standard の Download
オフィシャルサイトよりダウンロードが可能。
2016/12/29 に更新された Version 6.1 より Windows10 Anniversary Edition でも使えるよう、デジタル署名の問題が修正されている。
Version Up 毎の Changelog は次のアドレスより参照可能。
AOMEI Partition Assistant Standard Installation
ダウンロードしてきたインストールパッケージを実行すれば良い。現時点のファイル名は PAssist_Std.exe となっていた。
実行すると日本語対応されているので、特に迷うことは何も無かった。
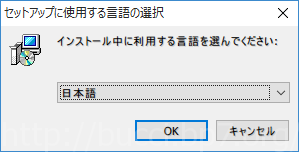
確認して「次へ」をクリック。
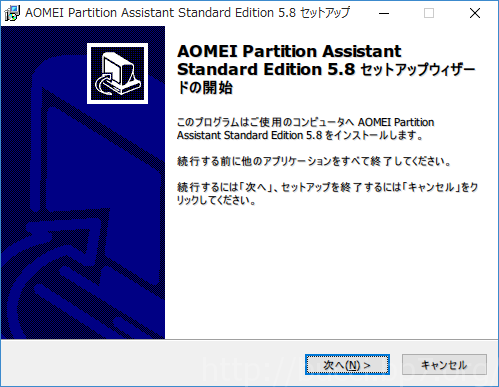
「同意する」をクリックしてから「次へ」をクリック。

ソフトウェアの説明が書かれて居る。英語なので何となく雰囲気を読み取りつつ「次へ」をクリックした。
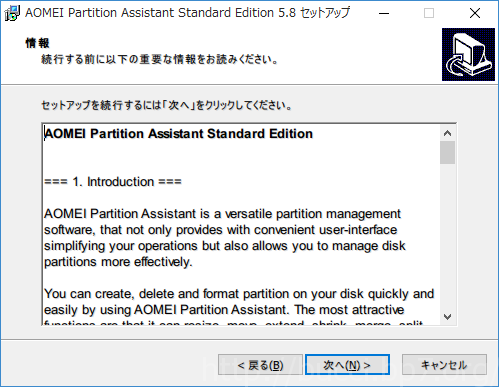
インストールパスはデフォのままで良い。

スタートメニューに作成されるショートカットの名前が表示される。
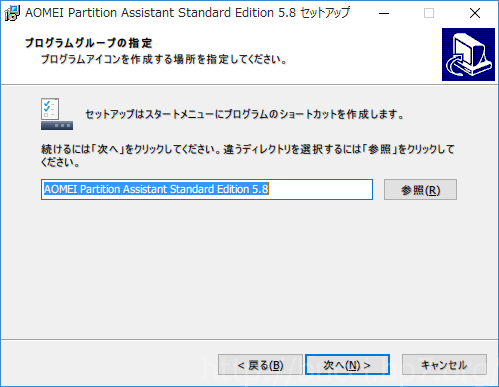
「デスクトップ上にアイコンを作成する」にチェックが入っている。不要な場合は外せば良い。
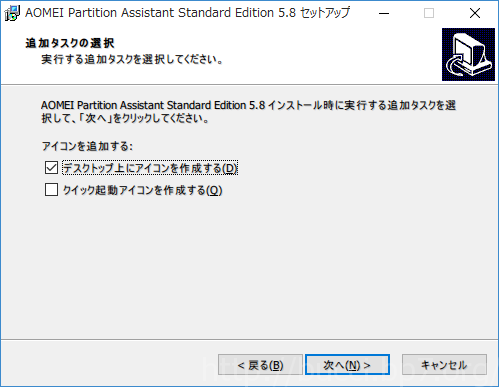
インストール前の最終確認が行われる。この内容で問題が無ければ「インストール」をクリック。

プログレスバーが右端に行けば完了する。
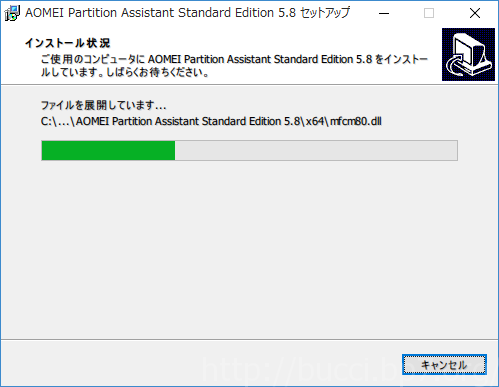
2 つの項目にチェックが入っているが、下の「View partition tutorials」はオフィシャルサイトの英文が表示されるだけだから、チェックは外した方が良いかもしれない。
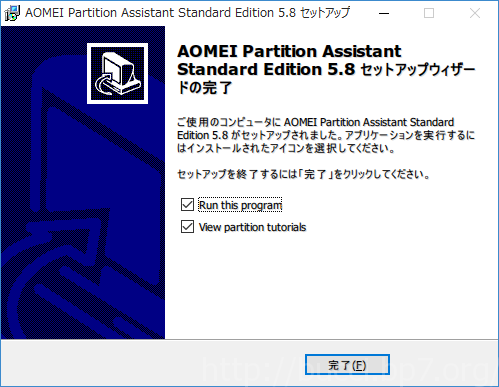
AOMEI Partition Assistant の画面
起動すると以下の画面が表示される。内容は全ドライブとそのパーティション情報である。
Windows10 を UEFI ブートさせているから、C ドライブの SSD は GPT パーティションであると分かる。3TB 以上あるドライブも GPT パーティションになっている。

尚、メニューバーに表示されている項目は次の様になる。この AOMEI Partition Assistant Standard で操作出来る処理の全てと思ってくれて構わないはず。
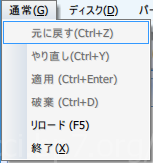
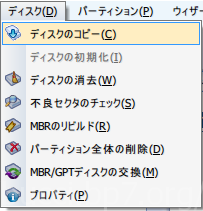
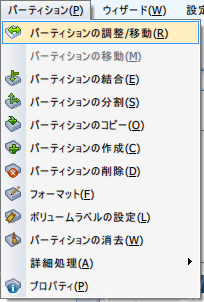

![]()
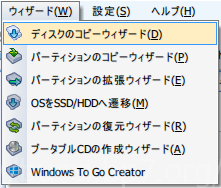
パーティションの結合を行う
今回は「ディスク 2」で表されている 1TB のドライブにある 2 つのパーティションを結合して 1 ドライブ 1 パーティションにする。
(補足 途中でフラグメンテーションが多すぎた場合、エラーが出たので予めデフラグしておく事をオススメする。)
右側のペインの上下どちらでも良いので、ターゲットである「ディスク 2」の D ドライブをクリックしてアクティブにしてから、右クリックを行うとメニューが出てくる。そこから「パーティションの結合」をクリックする。
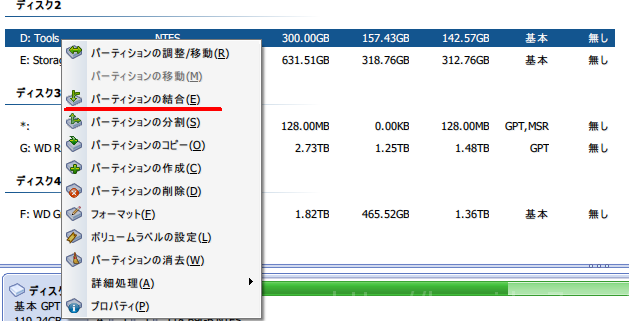
パーティションの結合では同一ドライブの隣り合ったパーティションにのみ有効となる。今回は 2 つに分けられているパーティションだから「D と E」を結合するので E にもチェックを入れた。
この処理を進めると、E ドライブの内容は D ドライブに「e-drive」のフォルダが作成され、その中にコピーされる。ドライブのルートだとフォルダ名が衝突する可能性も充分にあるから、無難な処理法だろう。
結合するパーティションにチェックを入れたら「確認」をクリック。
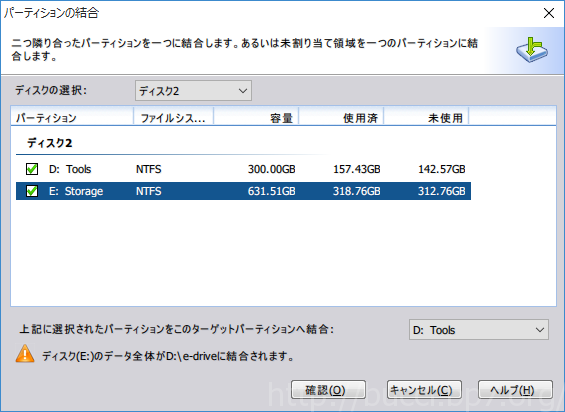
ここで「ディスク 2」の表示が変わる。まだ結合処理は成されていない点に注意すること。
左上の方にある「適用」をクリックしない限りは結合されない。
処理後にどういうイメージになるのかをしっかり確認した後に「適用」をクリックする。
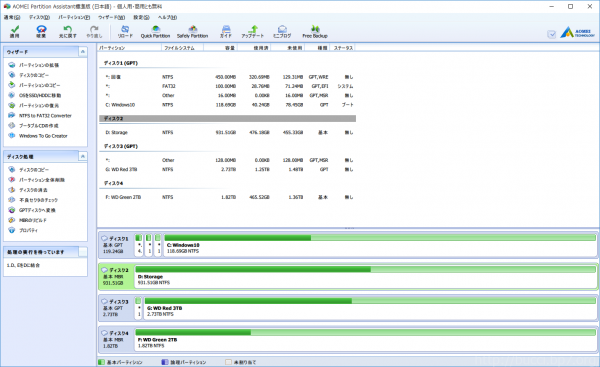
処理内容と必要な時間が表示される。「処理可能時間」はよく分からない翻訳かなと。
ドライブにあるデータ量次第では必要時間が左右されると思われる。
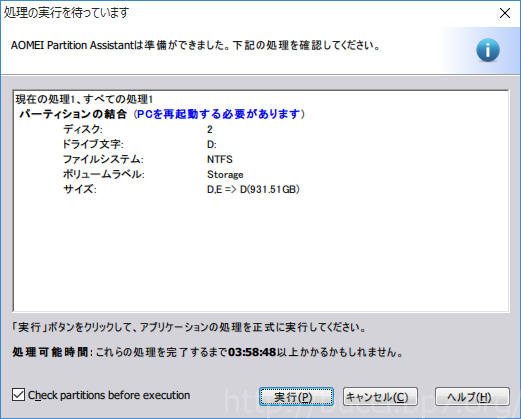
結合するパーティションにあるデータが使用中であると次のような警告が出る。「再試行」をクリックすれば該当ドライブのファイルを使用しているソフトが閉じられて処理が進むようになる。
また、表示が一部中国語ぽくなっているので意味が分からない。
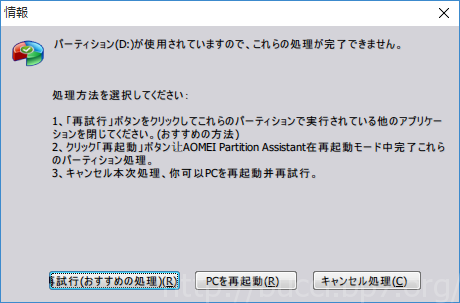
処理を進めると以下のようにパーティションチェックが行われ、結合処理が始まる。
注意点としては、パーミッション関連で Partition Assistant がアクセス出来ないファイルや切れたハードリンクなどのショートカットがあると、エラーを吐いて停止する事がある。長時間掛けた後のエラーだと、正直時間の無駄以外何物でもないから Partition Assistant 自体の権限をあげるとか細かい例外処理が欲しいと思う。
今回、自身が経験したものだと、Appdata 以下のユーザーファイルを D ドライブにバックアップしていたので、該当するところを手動で別ドライブに移動させる事で対応を行った。Appdata 以下の手動バックアップは、AOMEI Backupper で作成したバックアップイメージを仮想ドライブにマウントしても、権限の問題でアクセス不能になるからとっている手段である。
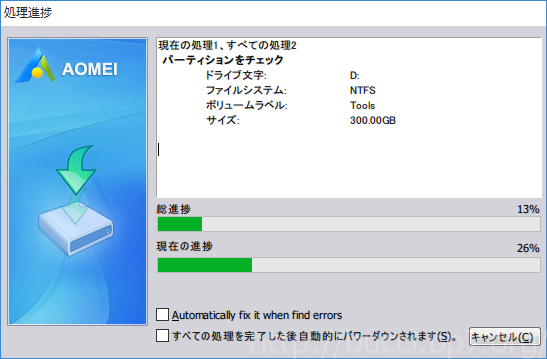
結合処理を観察していると、D ドライブの内容を E ドライブに「移動」する形をとっていた。しかし、たしか最初の確認では「E ドライブの内容を D:\e-drive に移動」させるはずだったのだが……
なんだかんだと移動が全て終わった後に D ドライブのパーティションが削除されて未割り当て状態になった所でエラーが発生。GUID を取得できないだとかなんとかで。
一旦 PC を再起動するよう、促されたので素直に再起動してから Partition Assistant を起動。
未割り当てになっているから、現状 E ドライブのパーティションを調整すればいいだけなはずだから「パーティションの調整/移動」をしてみる。
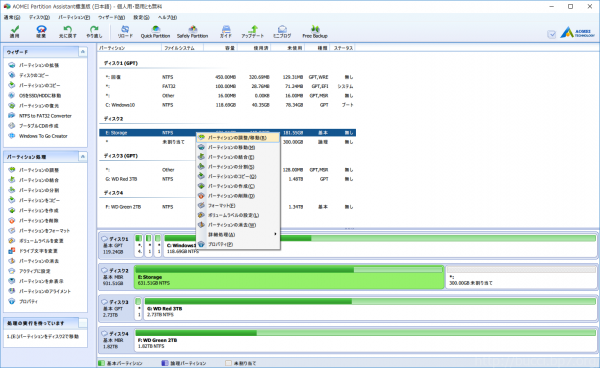
緑色のバー右端の●を右端までドラッグすれば良い。これで「ディスク 2」の全てを 1 パーティションという当初の目的をはたすことが出来る。確認をクリックしたら、メインウィンドウの「適用」をクリックしていく。
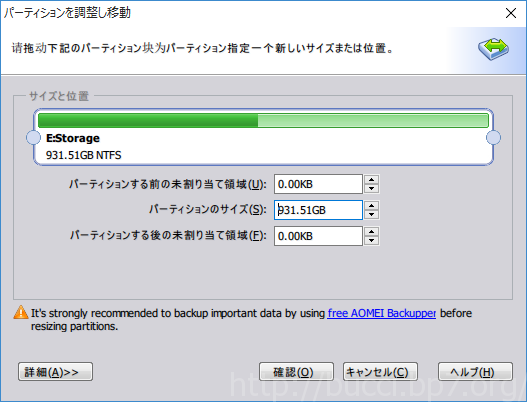
処理内容は「パーティションを調整し移動」と表示の通り。また時間がえらくかかりそうな……
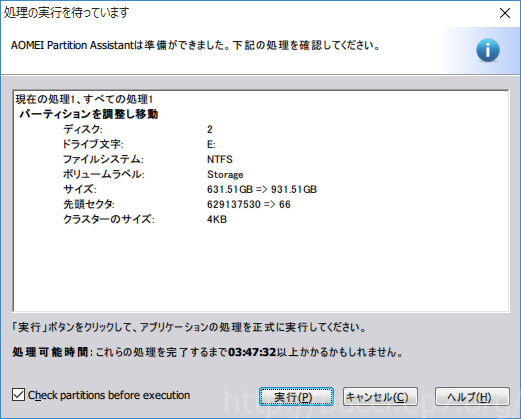
で、処理を進めたら一瞬で 95% まで進んだ後、数秒待って E ドライブのパーティションがアンマウントされ解析処理に。
そんな所でまたエラー発生である。いわゆる断片化が激しすぎるからデフラグしろとの事で。
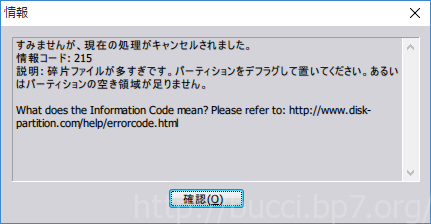
Auslogics Disk Defrag で解析したら、このパーティションは 21% も断片化していたので、念のためデフラグしておく事にした。
結構手の掛かる作業になってきている。この時点で初心者向けでは無いと感じた。
デフラグ完了後はすんなりと処理が進行したのでホッとした。

待つこと 2 時間位。ここからもエラー無しで無事完了した。
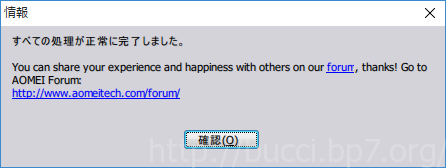
メインのウィンドウを確認しても正常に「ディスク 2」のパーティションが 1 つになって、容量も 932GB と表示されている。
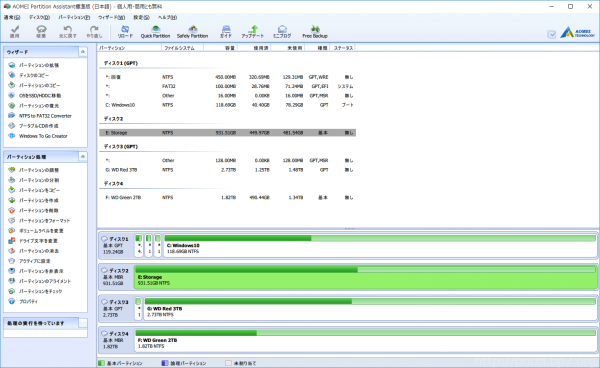
めでたしめでたし! という事で、データを損出する事無くパーティションを結合する事は成功した。
以後は D と E ドライブだった所が、結果として D が消えて E ドライブひとつになったのだから、Windows の「ディスクの管理」からドライブレターの調整を行い、元々の D ドライブの内容が保存されている E:\d-drive フォルダ以下にある物をルートに移動させる作業もある。
更には自分が使っているアプリケーションのデータ保存先として設定したドライブレターも変更しておかなければならないだろう。
パーティション結合のまとめ
道のりとしてはエラーが多いし、実質のデータ量として 450GB あるドライブのパーティション操作及びファイル操作が行われたのだから凄い時間が掛かってしまった。検証も含めて 6 時間ちょっとだろうか。
あまりエラーを発生させずに処理を進めたいのであれば、結合するパーティションは予めデフラグを行っておくことや、アクセス権限の厳しいファイルなどは別のドライブへ移動させておく方が良いと分かった。
いざという時には Partition Assistant がインストールされたディレクトリに生成されるログファイルをテキストエディタ等で開いて、エラーの原因を特定しながら作業を進められるような知識があれば尚良い。
パーティション結合のみならず、その他パーティション操作でもファイル単位の移動は伴われるから要注意である。
不安であるなら同社 AOMEI Backupper を用いたバックアップ処理も行っておけば確実に安全なパーティション操作が行えるだろう。
わりと上級者向けのパーティション操作ソフトであると感じた。そもそも、ある程度わからないとパーティション操作を行おうとも思わないだろうから問題にはなりづらい……のかな?



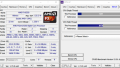
コメント