画像やリンクが無効になっている可能性もあるのでご了承下さい。
現在、当サーバでは TS3 サーバを稼働させていません。予めご了承下さい。
Teamspeak 2 のサーバは今でも動いているのだが、音質やらが良いので 3 も入れて
サーバ立ててみた。
使い方とか慣れるまでアレコレあるかも知れないので、人に教えやすいよう書いておく。
TeamSpeaks3 クライアントダウンロード
先ずはクライアントをダウンロードする。
必ず最新版を落としておく事。
英語だと万人が理解できるという訳でもないので、日本語ファイルを落として適用する。
クライアントのバージョンに合わせた物を落としましょう。
(バージョンの番号が最新よりも下なら問題無しなハズ。)
圧縮ファイルを展開すると、説明書きである “Readme.txt” も出てくるので、良く読んで
適用しましょう。Readme と同じ事を書くつもりは無いので割愛。
以下、日本語の言語ファイル適用前提で進めます
* 初回起動
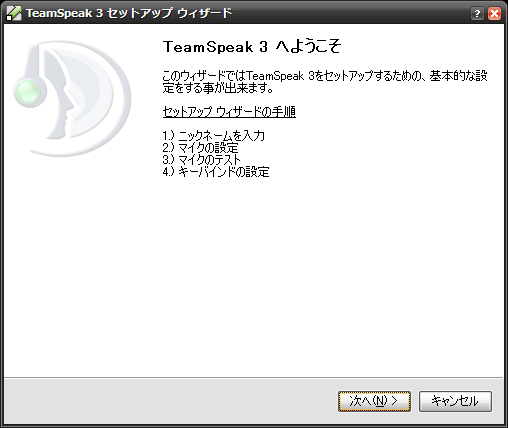
ウィザードが起動するので、説明入れつつ進めてみます。次へをクリック。
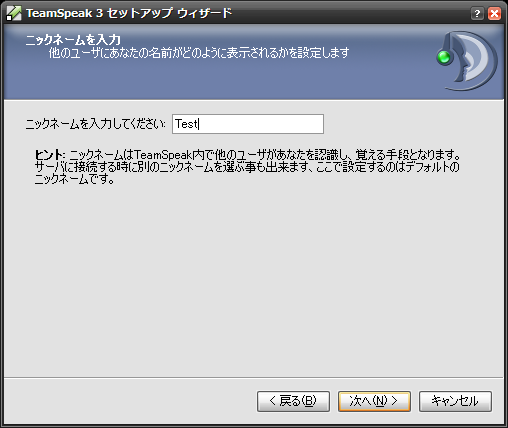
Teamspeak 3 で使用するニックネームを入力します。
日本語でも ok なので、人に分かりやすく付けておきましょう。
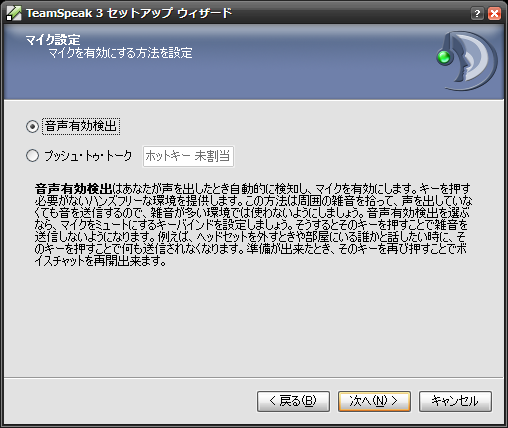
デフォルトのまま「音声有効検出」のままが良いでしょう。
自動で音声が一定レベルになるとマイク ON になる設定がこれです。
プッシュ・トゥ・トークとは、割り当てたホットキーを押している時だけ声が通ります。
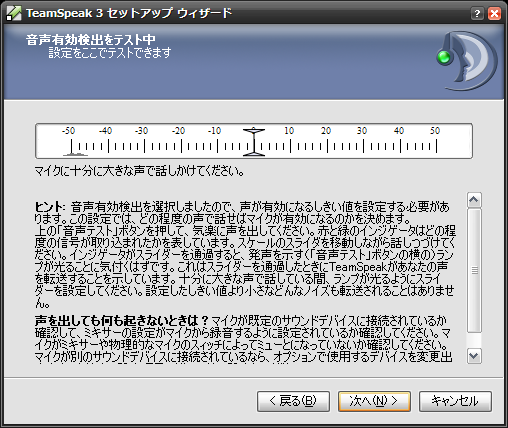
音声有効検出テストでは、マイクに入力された声の音量を調べてから、喋った時に
自動でマイクが ON の状態になるレベルを設定します。小声でも安心ですね。
極端に敏感な設定をしてしまうと、吐息でマイクが入ってハァハァなって怪しいので注意。
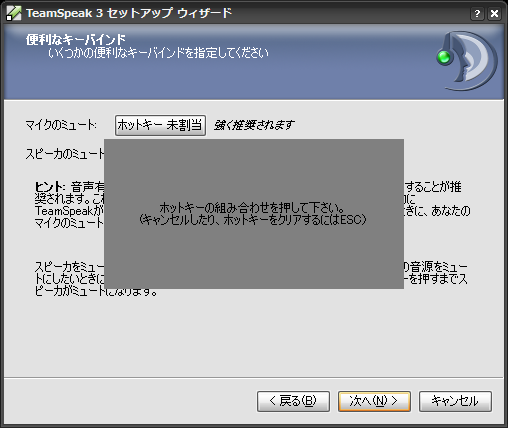
簡単なキーバインドとあるように、これは設定しておいた方が良いだろうという二つがある。
マイクのミュートとスピーカのミュート。両方設定しておいた方が BEST。
とっさにミュートは出来た方が、何かと宜しいハズ。任意に空いているキーバインドを
割り当てましょう。
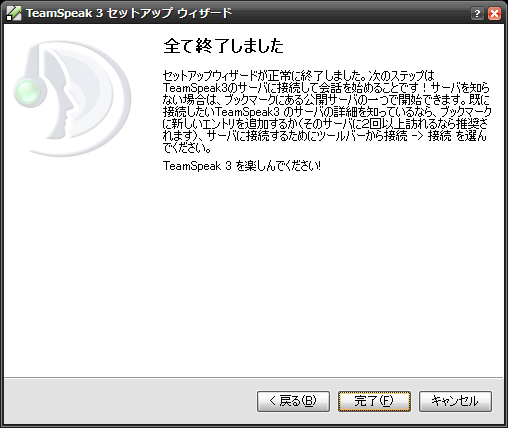
以上で初期設定みたいな物は完了。
* 接続設定
クライアントが起動したら CTRL+S と押すと以下のウィンドウが出ます。
メニューから辿るのであれば「接続(C) – 接続(C)」とクリックをすれば ok。
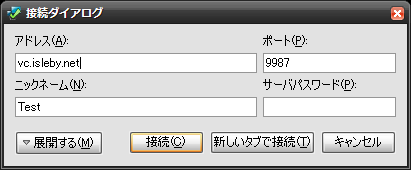
ニックネームは予め初回起動時のウィザードで設定された物が入力済。
アドレスは今回ぶっちが立てたサーバのアドレスになる。用意したアドレスは全然使っても居ない
ドメインに割り当てた vc.isleby.net となります。ポートはデフォルトのまま 9987 で ok。
「展開する」というボタンの中身は分かる人だけ自分で設定して下さい。
* 接続後
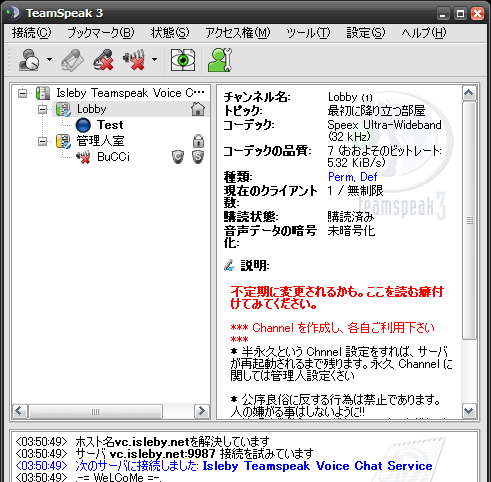
問題がなければこんな感じに接続されている物と思います。
* チャンネルの作り方
ニックネームが並んでいる所のエリア(左上) で、空欄で適当に右クリックするとメニューが出てくるので、
「チャンネルを作成」をクリック。
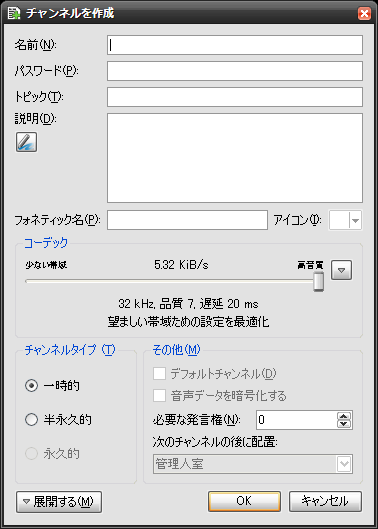
名前にチャンネル名を入力します。
パスワードは無しだと誰でも自由に入れます。設定したほうが良いでしょう。
トピックにはまんまトピックを。省略可
説明にはチャンネルの説明書きを入れる。使用方法はお任せ。省略可
フォネティック名は空欄のままが良いかも。アルファベットしかダメ。省略可
コーデックはチャンネル内で会話する時の音質に関わります。デフォで ok。下げる分には構いません。
チャンネルタイプ
一時的にすると、チャンネル内が無人になるタイミングでチャンネル削除。
半永久的とすると、当方にてサーバプログラムを再起動するまでチャンネルは存在し続けます。
永久的には何があろうとサーバのデータベースぶっ壊れるまで存在すると思いますが、現在これは
管理者権限でのみ付与予定としております。
Channel Admin について
最初にチャンネルを作成した人には C と付きます。Channel Administrator の略です。
チャンネル内では、一番権限を持った状態になります。チャンネルの編集やユーザへの
対応が出来るのは CA だけとなるので、信頼出来るメンバーへも CA を上げる事で
複数管理も容易に行えます。CA を持った状態で対象ニックネームを右クリック。
そこから「チャンネルグループを設定」より「Channel Admin [perm]」をクリックします。
perm と付いているので、降格させない限り CA を保ち続けます。
サブチャンネルの作成
サブチャンネルに関しても作成を許可しています。
自分が作成したチャンネル名を右クリックして「サブチャンネルを作成」とすれば ok。
サブチャンネルも同じ要領で作成可能。
ただし、闇雲に作りすぎる事は辞めましょう。必要最低限で運用し、不要になった物は逐一削除で。
文字によるチャットも行けます
いわゆる聞き専とでも言うのかな。ボイチャしている人に混じって聞くだけの方。
声だし NG な時やら諸事情によりという時に使われるようです。
ゲームやら何やらのクライアントが無い時は Teamspeak 3 のクライアントだけでもチャットは可能。
ウィンドウの下部には文字入力欄があります。直上にチャンネル名が書かれたタブがあるので、
自分が在席しているチャンネル名をクリックして、ここで文字を打つとチャットになります。
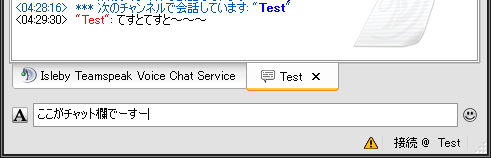
サーバの仕様とお約束事
サーバの OS は CentOS 5.4 (Linux) です。基本 24-365 で動いています。
最大接続数は 100 名までとしてありますが、予告無しに削減する場合もあります。
サーバプログラムの更新により、クライアントプログラムも最新版にしなければいけない事もあります。
大事な良い時に限ってサーバが落ちる事も充分にあり得ます。
また、回線は FTTH により、上り 92Mbps まで出ますが品質保証は無いので遅延が発生する場合もあります。
当サーバでボイスチャットして居る時に生じた不平不満やトラブル持ち込みなどはご遠慮願います。
接続は 1 人 1 接続までとします。多重は帯域使うので辛い。
以上です。
初回の説明は読んで欲しい所なので、接続先などは文中に埋めておきました。一覧にはしません。
使用は各個人の責任の下に自由です。
ゲーミングヘッドセットのレビュー記事


広告




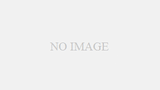
コメント