画像やリンクが無効になっている可能性もあるのでご了承下さい。
何やら 1809 へのアップデート後、一部環境に於いてユーザーのデータファイルが削除されてしまい、ユーザー自身がバックアップを取っていなければ復旧不能という大問題が発生していたようで解決するまでは WindowsUpdate による配信や Media Creation Tool のダウンロードも停止されている。
事が解決するまでは既にインストールメディアを作成した方も 1809 へのアップデートは差し控えた方が良い。
2018/10/03 から配信された Windows10 October 2018 Update を早速自宅のマシン 2 台に適用させてみたのでその簡単なレポ。
Windows10 October 2018 Update はバージョン 1809 となるので、以下 Windows10 1809 と表現する。
アップデート作業の準備
Windows10 の大型アップデートは、アップデート後であっても以前のバージョンに戻す事は可能。
しかしそんなことを筆者は信用してはいないので、必ずバックアップソフトウェアを用いて Windows10 のバックアップを取ってから行う様にしている。


上記 2 つのソフトウェアならどちらを使っても Windows10 というよりシステムドライブのバックアップは可能。
その他でも数あるバックアップソフトウェアのうち、自身の信用のおける物を使えばそれで良いだろう。
アップデート作業
作業自体は 設定 の 更新とセキュリティ より 更新プログラムのチェック で後は自動的に行える。
今回は年 2 回の大型アップデートとなるので比較的データサイズも大きく、処理内容も多いので時間が掛かる。
Windows10 を起動して放って置いてもバックグラウンドで自動的に更新作業の一部が行われる場合もあるかと思うが、その処理も結構重いようで CPU 使用率が 100% に近くなる場面も見られた。
念のため事前に使用しているプログラムなどに不具合が無いかなど調べてからマシンが暇なときにやってしまうと良いだろう。
C:\Windows\Panther\setupact.log の内容を見る限り、2018-10-03 11:54:10 に開始して 2018-10-03 12:27:51 でログが終了している為、おおよそ 33 分 41 秒で完了した。2 台目のマシン (Ryzen 5 2400G, Mem 16GB, SSD Intel 760p 128GB) では同
C:\Windows\Panther\setupact.log を見る限り 2018-10-03 12:55:03 に開始して 2018-10-03 13:27:16 に終了しているので 32 分 31 秒で終了した事となる。アップデート後の挙動
2 台ある Windows10 マシンのうち、先ずはメインマシンからのアップデート作業とした。特に問題がないことを確認した上で 2 台目のマシンもアップデートを行ったが、起動後にタスクバー周りの動作がおかしくてスタートメニューが開けない状態となった。
エクスプローラーを開くことも出来ないしプログラムの動作もなんか変。再起動したくてもスタートメニューが開けないし CTRL+ALT+DELETE を押しても画面が切り替わらないから仕方なしに PC 正面にあるリセットボタンを押すことで強制的に再起動させた。
結果として強制再起動後にはいつも通りの正常動作 (?) に戻ることが出来たので良しとするが、やはりマシンが変わると完全に同一でもないからちょっとした挙動の違いは見られた。とても面倒臭い事だ。
ともあれバージョンを確認してみると次の様になっていた。
アップデート後の作業
大型アップデートの概念としては既存の Windows10 に対して Windows10 1809 という OS をアップグレードインストールするようなイメージなので、一部設定が戻ってしまう箇所もある。そういった所を見なおしていく作業から始める。
この作業は個々の環境や使い方で変わってくるポイントになるので注意。筆者は主に Windows10 以外で個人的に必須としているアプリの際せ一定がメインとなった。
テレメトリの切り直し
Windows10 のテレメトリといって何かしらの情報を収集していたりするので、無効化出来る部分は無効化させているがアップデート後には再度有効となっているので OOSU10 というソフトウェアを用いてワンタッチで Windows10 動作に支障のない設定としている。
OOSU10 をダウンロードして実行、Actions より Apply only recommended settings をクリック。
ウィンドウ右上の × をクリックすると OOSU10 を閉じるか聞いてくるので Yes をクリック。
変更にはシステムを再起動する必要があるので、直ぐに再起動しても大丈夫なら Restart Windows をクリックする。後で再起動するなら Close としておくと良いだろう。
これでテレメトリ周りは取り敢えず OK とする。
Radeon Software の再設定
筆者はグラフィックカードに Radeon を使用しているので、グラフィックドライバソフトウェアは Radeon Software となるが設定が初期化されていたのでやり直した。
といっても Fluid Motion をオンにする事とディスプレイ設定にあるピクセル形式を RGB 4:4:4 にする事の 2 点のみだったので直ぐに完了した。
MacType の再適用
フォント表示を綺麗にしてくれる有能なソフトウェアだが、OS のフォント表示処理の一部を乗っ取っている為にトラブルが起こりやすいのがこの MacType。
本来なら Windows10 1809 へのアップデート前に手動で無効化しておくべきだったなと思うところだが、そのままでも問題なく更新出来たので結果オーライ。
しかし MacType は自動で無効化されていたので再度 MacType Wizard を起動して動作するようにしておいた。
MacType オフィシャルとしてはレジストリモードを避けるべきとされている様だが、筆者環境ではレジストリモードじゃないと効いたり効かなかったりとちょっと問題あったんでバックアップを取った上でレジストリモードで動作させた。
ちなみに MacType は v1.2017.628.0 に MacType_CTP_171017 を適用した物だ。
しかし現在、ベータ版が出ていたりするのでこれがリリース版にでもなったら改めて入れ直して動作モードなど見なおそうかなと考えている。
Equalizer APO の再適用
サウンド関係では Equalizer APO を用いてイコライジングだけしたいのでずっと使っているソフトウェアだが、これもまた Windows10 1809 にアップデートする事で Equalizer APO がフックするサウンド出力デバイスが一旦クリアされて無効化される形となる。
これは Equalizer APO の Configuration Editor を起動させるとフックする出力デバイスが無いので設定しろと言う事でダイアログが出るので、改めて自分が使っているサウンド出力デバイスを選び、Windows10 を再起動する事で改めてイコライジングなどが適用されるようになる。
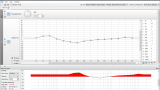
Windows10 1809 インストールメディアも作っておく
筆者はふとクリーンインストールをしたくなったとき、手元にすぐ使えるインストールメディアがあるとご機嫌になれるので大型アップデート毎に毎回作り直している。
上記オフィシャルサイトにアクセスすると次のスクリーンショットの様に既に Windows10 1809 対応となっているので「ツールを今すぐダウンロード」をクリックして MediaCreationTool1809.exe をダウンロードしてきた。
やる事はまんま次の記事と同じ事。

Rufus のバージョンも上がって UI が少し変わっているみたいだけど要点は同じなので特に問題は起こらなかった。
作成後は USB メモリにマスキングテープを貼って Windows10 1809 と書いて机の引き出しに放り込んで完了と。
その場合、USB メモリをマシンに差して割り当てられたドライブにある setup.exe を実行するだけとなる。
これによりアップデートパッケージを何回もダウンロードする手間が省けて回線的にも優しいアップデート作業にもなる。
Windows10 1809 の新機能を確認する
Windows10 1809 に更新後、設定 より 更新とセキュリティ に進む。
そして 更新履歴を表示する をクリック。
更新の履歴以下「Windows10、バージョン 1809 の機能更新プログラム」に書かれている この更新プログラムの新機能を見る をクリックする。
すると「ヒント」という名のアプリケーションが起動してアップデートにて更新された新機能などを大雑把に確認する事が出来る。
割と見やすいので軽く目を通しておくと良いかも知れない。
おわりに
本当ならこう言った大型アップデート毎にクリーンインストールをしたくなる所だけど、案外安定して動作してくれちゃう物だから近年ではものぐさになあなあとしている。
現状、1809 にして何かおかしいと思うところは無いのだがイベントビューアでログを眺めると警告やエラー乱発なのでかなり気持ちの悪い状態になってきている。
良くもこれだけエラーを吐いて表面上問題のないように動作している物だと関心するばかりである。
ひとまず作業前にシステムバックアップさえ取っておけば、最悪何か大きな問題が発生しても元通りに戻せるのでアップデートを行ってみるのも良いだろうと思う。

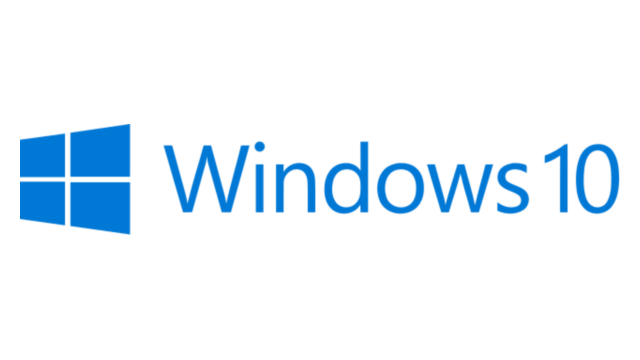
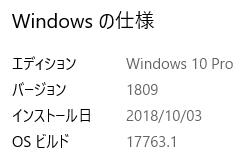
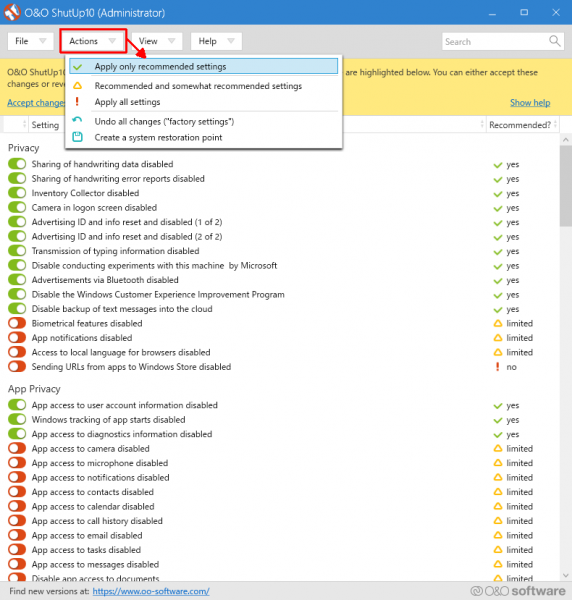
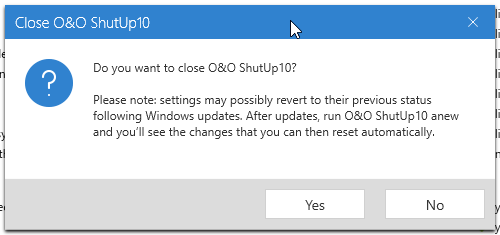

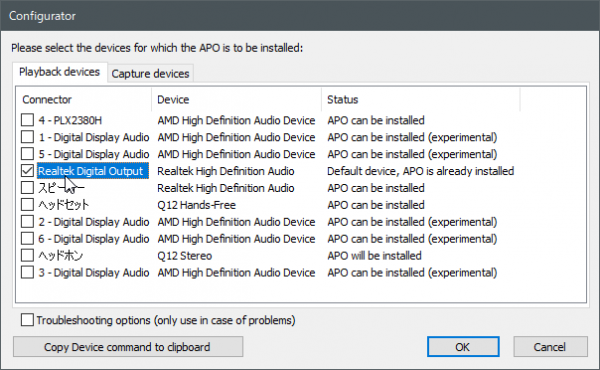
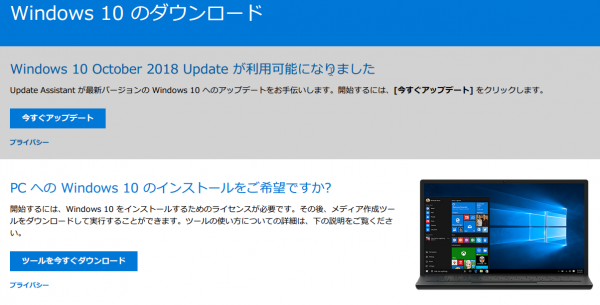
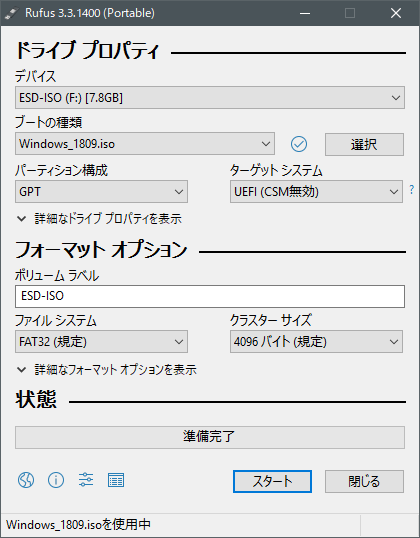

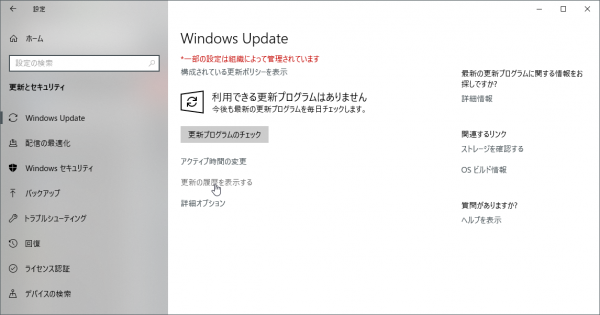
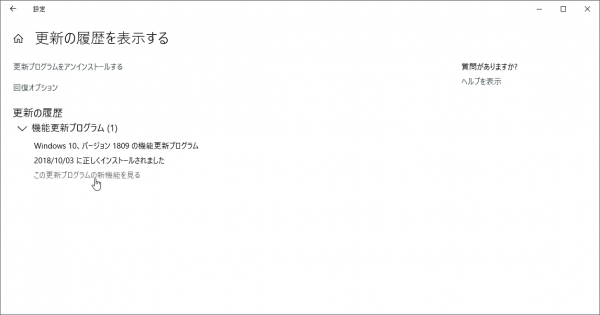
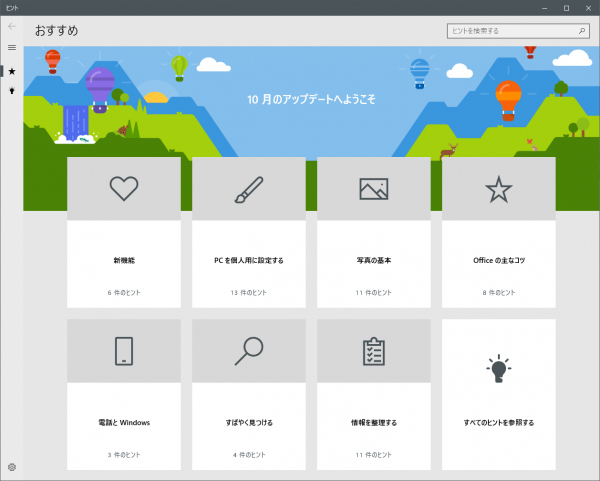


コメント