画像やリンクが無効になっている可能性もあるのでご了承下さい。
はじめに
PC に繋いだスピーカーとサウンドチップの組み合わせで自分に最適なイコライジングを行っておくと、スピーカーが持つ性能を自分好みに引き出す事が可能。
通常、サウンドチップのドライバーソフトウェアにイコライザーは内蔵されているが一度設定した設定をバックアップする事はかなり面倒だし復元させる事も面倒過ぎる。
そこでイコライザー単体のソフトウェアは無いかなとググって探し回っていたら Equalizer APO というソフトウェアを発見した。かなり高機能で単純なイコライジング以外の事も行えるが、今回の目的は単純にイコライジングする事なので簡単に紹介してみる。
Equalizer APO のダウンロード
Equalizer APO は次からダウンロード可能。2019/12/04 現在ではバージョン 1.2.1 となっていた。

インストールと初回設定
ダウンロードしたらファイルをダブルクリックしてインストールするだけ。
通常のサウンドドライバを使用している場合
初回はスタートメニューから “Equalizer APO 1.2” 以下にある “Configurator” を起動してイコライザーを有効にするサウンドデバイスを選択し、OK を押した後に一旦 PC を再起動する必要がある。
Universal Driver を使用している場合
Universal Driver で動作するデバイスの場合、次の様に設定してあげる必要がある。
Equalizer APO を適用したい出力端子にチェックを入れて選択された状態で Troubleshooting options にチェック。
右下のプルダウンメニューより Install as AFX/EFX (experimental) を選択してあげてから OK をクリックする。
これをやらないと Universal Driver 駆動のサウンドデバイスに Equalizer APO が効かない。
ただし experimental (実験的な) と表記のあるとおり将来的には動作が変わる可能性もある点には要注意。
メインマシンでスピーカーのイコライジング
筆者は MSI X370 GAMING PRO CARBON に搭載されているオンボードサウンドな Realtek ALC1220 をそのまま使用しているので、デフォルトのサウンドデバイスになっていた Realtek High Definition Audio にチェックを入れて OK として PC を再起動。Equalizer APO を有効にさせた。
そしてスタートメニューから “Equalizer APO 1.2” 以下 “Configuration Editor” を起動。適当に普段聞く音楽を再生しながらのイコライジング作業を行う。
今回筆者が調整した物は TaoTronics TT-SK017 というサウンドバーで、これはメインマシンに光デジタル接続を行っている。
サウンドドライバに内蔵のイコライザーは 10 バンドだったが、Equalizer APO は 15 バンド若しくは 31 バンド、更に variable を選んでカスタマイズすれば増減可能という自由度の高い反面、調整が面倒な代物。
今まではサウンドドライバ内蔵のイコライザーで調整はしていた物の、今回 Equalizer APO を用いて次の様に調整をしたところ音質が自分好みになりもの凄く発音が良くなって感動した。
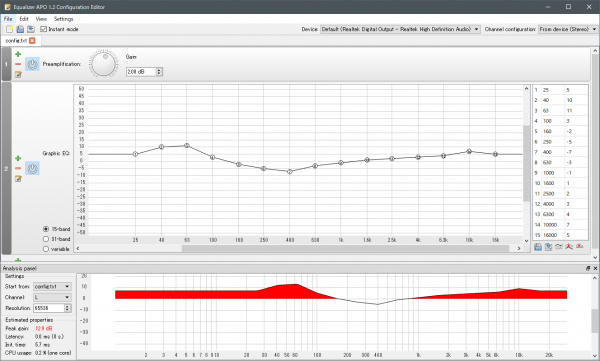
サウンドバーとしてはスリムなタイプのボディなので、低音の鳴りが弱めではあったがイコライザーで重低音域を持ち上げると音割れしたりビビる事も無くしっかりドライブしてくれた。
高音域に関してはそのままでも程よく出ていたのであまり強調しないでも済んでいる。ただ、中域に関しては軽めに抑えてあげると全体的な明瞭度が得られるのでマイナス調整とした。
これでメインマシンの音は大満足な物となった。
サブマシンでヘッドホン 2 種のイコライジング
更にサブマシン側にもインストールしてヘッドホン用の調整もやってみた。
サブマシンのサウンドチップは Realtek ALC892 とスタンダードで良くも悪くも無いチップ。ONKYO のホームシアターセット付属のプリアンプ経由でヘッドホンを接続する形とした。
ヘッドホンは取り敢えず一番近くにあった audiotechnica ATH-PROMK5 を繋いでみた。
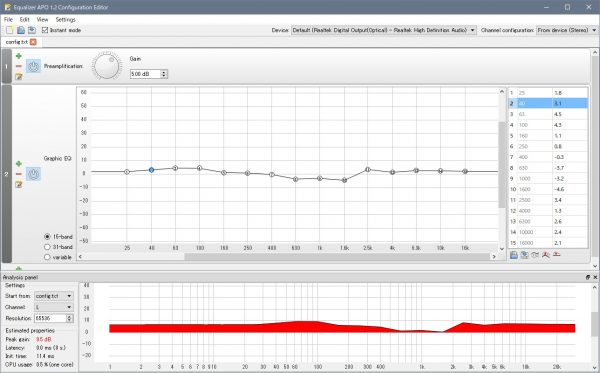
値段帯としては 5,000~6,000 円程度の物だけどバンドをいじったらいじっただけ素直に鳴ってくれたので 30 分位調整していたら色んなジャンルの音楽に対応出来るベストな調整が出来上がった。
ついでにもう一つ常用しているヘッドセットである SOULBEATS LB-902 も繋いで調整してみた。
これはゲーミングヘッドセットというカテゴリに入る製品だが、音質もなかなかの物。普段はイコライジング無しのフラットで十分だった。
これを次の様に調整した。
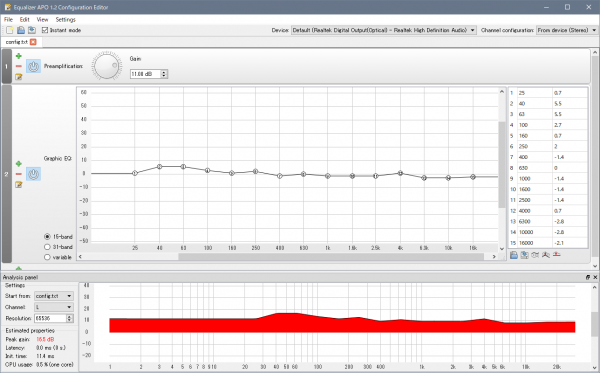
デフォルトではフラット寄りで高音が少し出るチューニングになっていてイコライジングも特に不要かなと思っては居たが、低音域を上げて中高域を抑えたら更に音が良くなってしまった。
上記 ATH-PROMK5 と比べると重低音域の音圧を上げても鳴りきらない部分があったので、そこは製品も違う物だしドライバーも違うから個性として受け止める他無い。
サブマシンで調整したヘッドホン 2 種に関してはイコライジングするなら ATH-PROMK5、しないなら LB-902 の方が音は良いという結果も得られた。
音作りの参考資料
ユニペックス株式会社の Web サイトにある以下リンクのページより「イコライザー」の PDF を見ると、イコライジングの理論的な部分が見やすい。
音を聞きながら調整するのも良いが、もっとここをこう弄りたいとか言ったベクトルでイコライジングしてみるのも良いだろう。
Windows 11 へアップグレードインストールをした場合の対処
Windows 10 から Windows 11 にアップグレードインストールが完了したあと、Equalizer APO によるイコライジングが全く効かなくなる。
この場合、Equalizer APO の設定をバックアップした後に一旦アンインストールし、再度インストールして再設定することで機能するようになる。
現在、筆者はオンボードサウンドの出力に関しては正常に機能しているが、Bluetooth ワイヤレスヘッドホンでは何故か機能しないという状況でハマっている所となる。
おわりに
スピーカーやヘッドホン/イヤホンを差してそのまま素で使うことは “音に拘るのであれば” 余り無いかなと思うが、サウンドドライバ内蔵のイコライザーよりも Equalizer APO と言ったそれ専用のソフトウェアを用いた方が自由度が高い。
冒頭に書いた通り調整した内容のエクスポートも簡単にできるので、ドライバーを入れ直す度に調整し直しとか紙に設定をメモする必要もなくインポートすれば済むので非常に楽出来る。
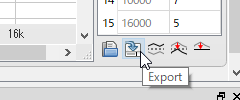
少しでも PC サウンドを “より” 自分好みにしたいのであれば Equalizer APO を試してみてはどうだろうか。
初回の設定こそ面倒臭いが後々の事をアレこれ考えると良いソフトウェアだと思う。
- 2017/11/1912:14初版
- 2019/12/04Universal Driver 使用に関する追記
- 2021/09/1601:14音作りの参考資料の項を追記
- 2021/10/0611:50Windows 11 へアップグレードインストールをした場合の対処の項を追記

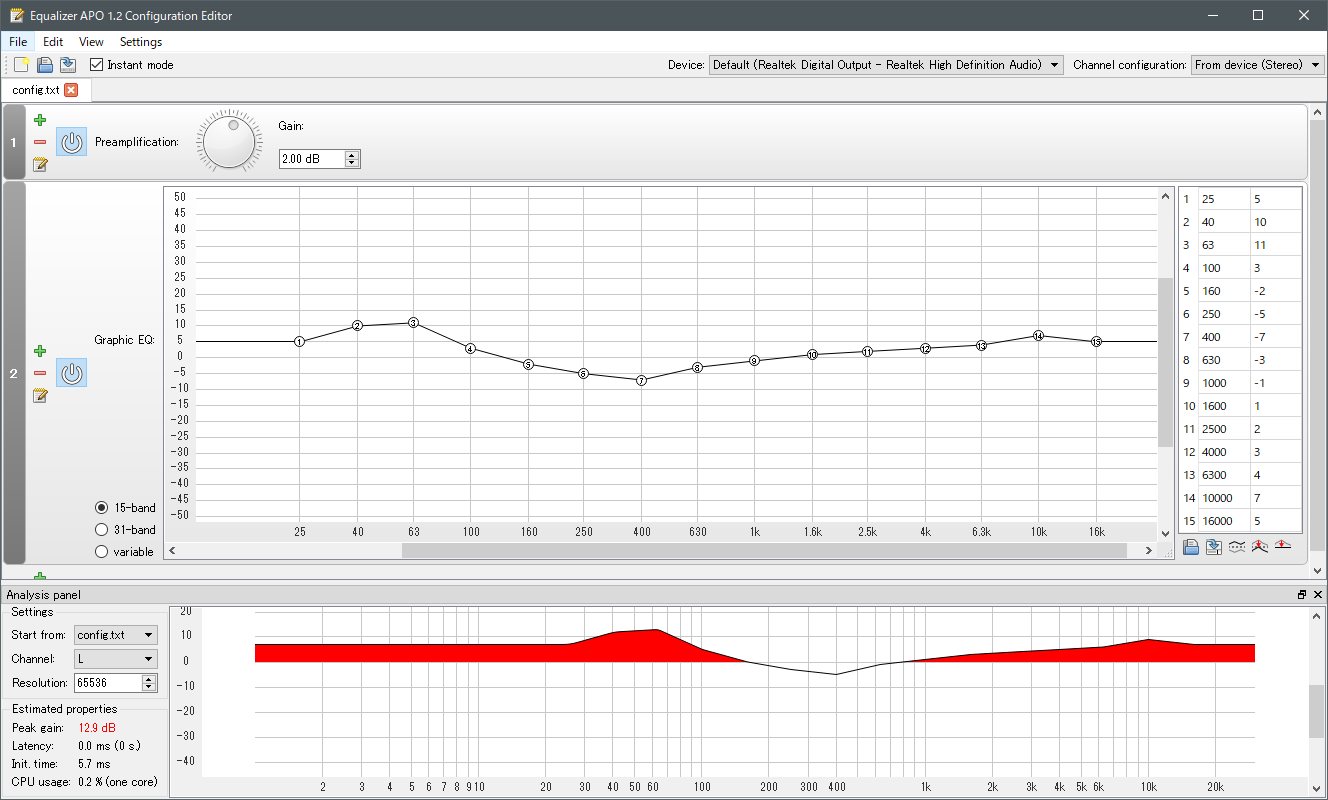
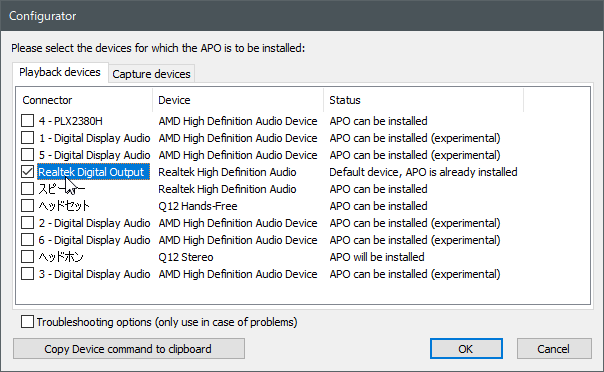
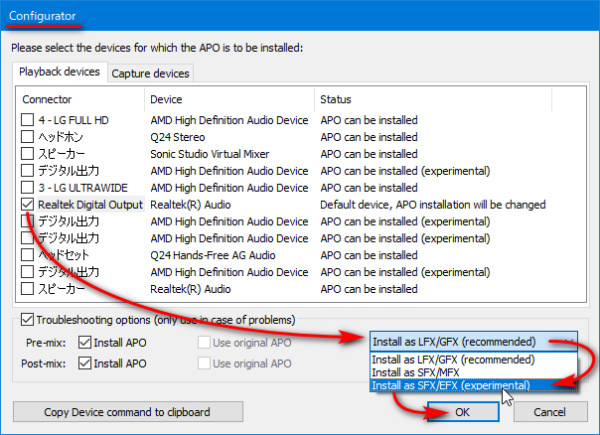
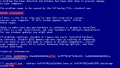

コメント
既出かもしれませんが、「サウンド、ビデオ、およびゲームコントローラー」から該当BluetoothデバイスのHands-Freeを削除すると動作するようです。
コメントありがとうございます。
この情報は知りませんでした!
デバイスマネージャより該当の Hands-Free を削除…… は出来なかったので無効化したところ、Bluetooth ヘッドホンからでも Equalizer APO を通した再生が出来ました。
ですが、やはりというかマイクが使えなくなりますのでその点だけ注意ですね。