画像やリンクが無効になっている可能性もあるのでご了承下さい。
はじめに
動画の変換、編集、ダウンロード、PC の画面録画の 4 機能をもつ Digiary VideoProc の紹介を本記事を含め合計 5 回に渡って紹介していきたいと思う。
本稿では先ず VideoProc のダウンロードからインストール方法までの紹介を行っていくこととする。
VideoProc のダウンロード
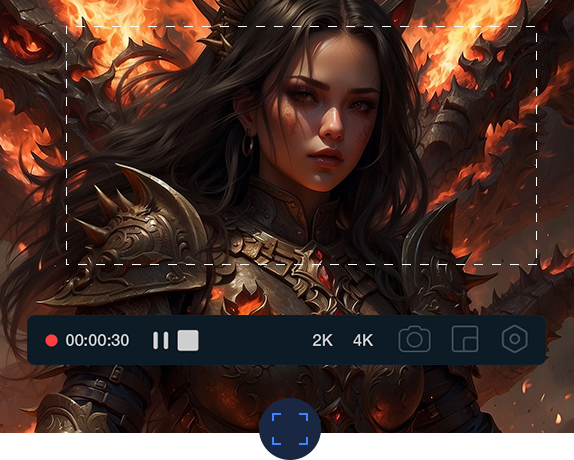
オフィシャルサイトより「無料ダウンロード」をクリックする事でインストーラーをダウンロードすることが可能。
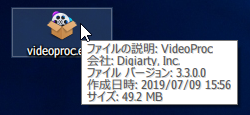
本記事を執筆している 2019/07/09 現在、バージョンは 3.3 となっておりファイルサイズは 49.2MB に。この手のソフトではかなりコンパクトな印象を得た。
VideoProc のインストール
予めダウンロードしたインストーラを開き起動する。
初心者向けという事もあり、小難しいオプションなどは無くスムーズなインストールが出来る。
「カスタマインストール」をクリックするとインストール先とショートカット作成有無、クイック起動バーへのショートカット追加の有無と 3 点のみ弄る事が出来る。
クイック起動バーのショートカットはデフォルトで作成される為、筆者はここのチェックを外しておく事としたが使用頻度を考えて個々に対応すると良いだろう。
インストール進行中は進捗をプログレスバーとして表示してくれるが数分も経たずに完了してくれる。
インストールが完了すればすぐさま VideoProc の起動が出来るようになる。
VideoProc の初回起動
VideoProc の初回起動時に上記スクリーンショットの様なウィンドウが表示される。
既にライセンスを得ているのであればメールアドレスと対応するライセンスキーを入力してレジストを行う。
ライセンスキーを持っていなければ「後で通知する」をクリックすれば体験版として試用可能だ。
VideoProc では GPU を用いたハードウェアアクセラレーションを有効に活用してくれるため、インストールされたマシンで使用可能なアクセラレーション内容を自動検知してユーザーに示してくれる。
筆者マシンでは GPU として AMD Radeon RX470 を搭載している為、当該 GPU に当てはまる機能を表示してくれた。おおよそ GPU の仕様通り 4k HEVC エンコードされた動画のハードウェアデコード以外をサポートしている。
続いてハードウェア情報として全体的に何をアクセラレーション出来るかを検出して示してくれた。
筆者環境では H264 なら全ての処理で GPU アクセラレーションが有効であり、HEVC はデコードのみチェックが外れていた。
この様に VideoProc ではユーザーが特別な操作を要せず GPU ハードウェアアクセラレーションを活用してくれる為、CPU のみの処理と比べて軽量且つ高速な動画処理を可能としてくれる。
そして現れるメイン UI はこの様な感じに。
ここからユーザーが行いたい処理を選んでクリックするのみとなる。非常にシンプルで良い感じだ。
次回は
先ずは Digiarty VideoProc のダウンロードからインストールまでを解説してみた。
次回は「録画編」と題して VideoProc を用いた PC の画面を録画していく使い方の解説を行っていきたい。
続きはこちら
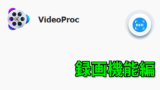

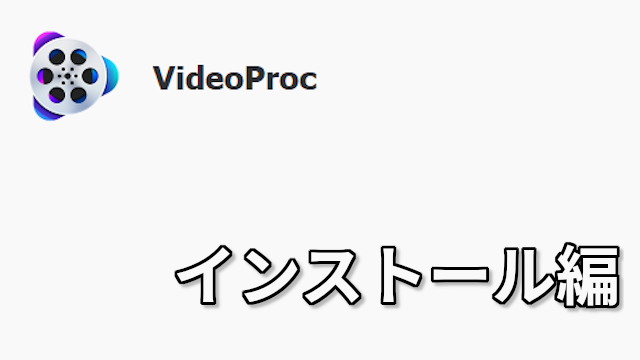

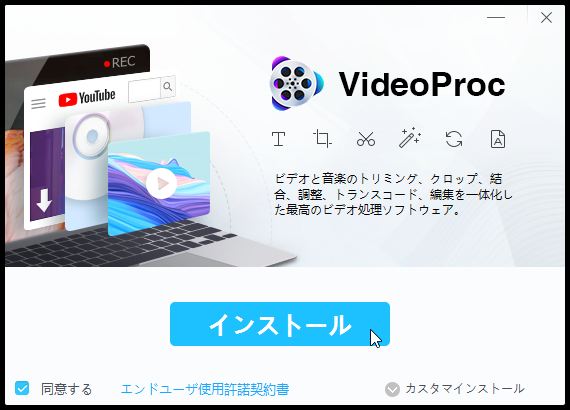

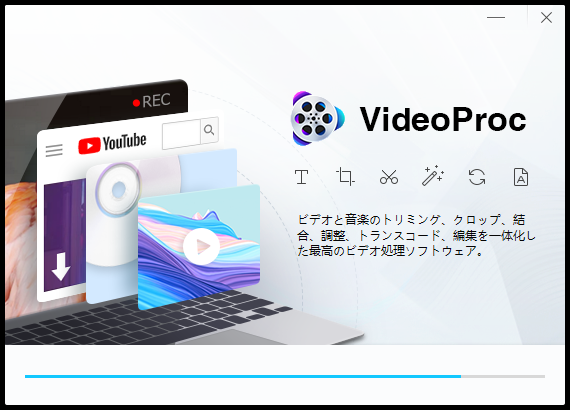

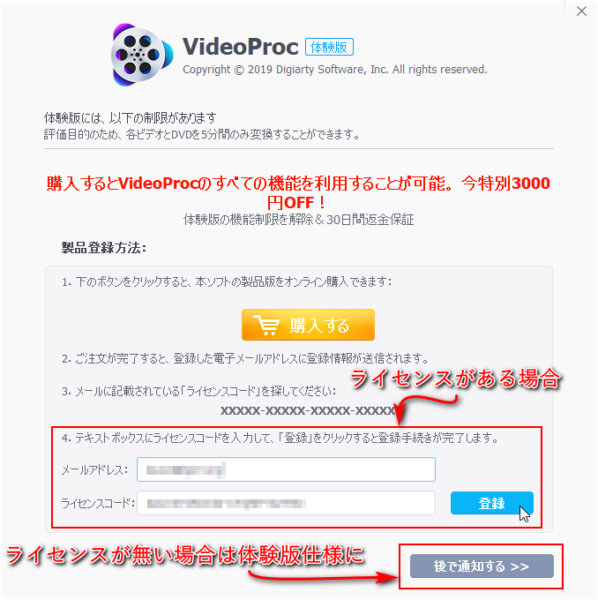
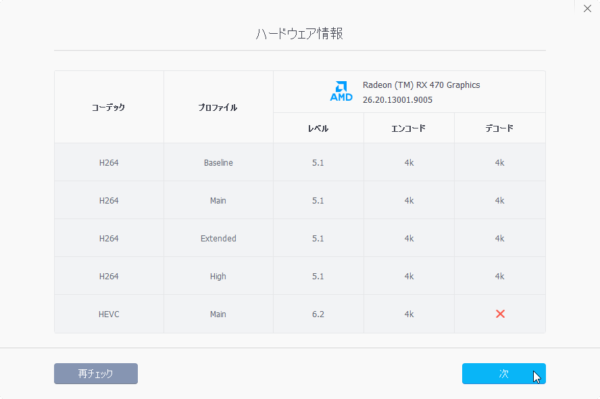
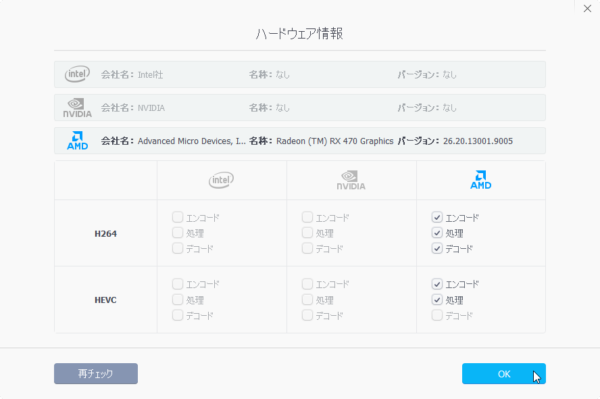
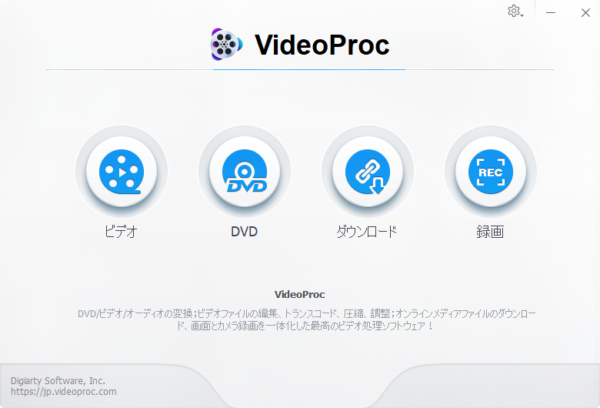

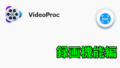
コメント