画像やリンクが無効になっている可能性もあるのでご了承下さい。
はじめに
Digiarty VideoProc (以下 VideoProc) のレビュー第 4 弾は DVD 変換機能のレビューを進めて行く。
DVD 変換機能では光学メディアから直接映像データを読み込んでエンコードすることも出来るし、ISO ファイルを直接読み込んで単一の動画ファイルにエンコードすることも可能だ。
更にはトリミングやエフェクト等、簡単な編集機能まで有しているから手持ちの DVD メディアから必要部分だけをまとめたハイライトビデオを作成できたりもする。非常に高機能にまとめられているがシンプルな UI で使いやすい。
DVD 変換の使い方
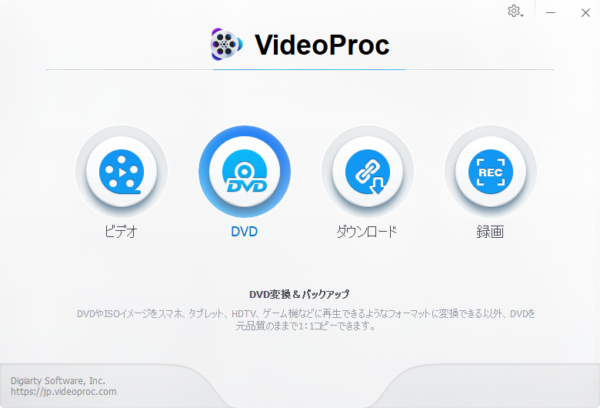
VideoProc を起動したら左から 2 番目にある DVD の部分をクリックする。

メインとなる UI はこの様になっている。基本的に上から下に向かって流れるように手順を踏めば DVD を動画ファイルに変換する事が可能だ。
最上段の項は次のような操作が出来る
- ディスク
PC に接続された光学ドライブに入っている DVD メディアを変換元のソースとする。 - フォルダ
DVD-VIDEO の構造を持つフォルダを追加する。 - ISO
DVD を ISO イメージとして保存している場合、直接 ISO ファイルをソースとする。
上記 3 つの方法があるので殆どの場合に於いて DVD-Video ソースの変換が可能となる。
実際に変換してみる
今回、筆者の手元にある DVD-Video のソースは自分の結婚式を撮影してもらったメディアしか持ち合わせていなかったのでそれを利用することにした。
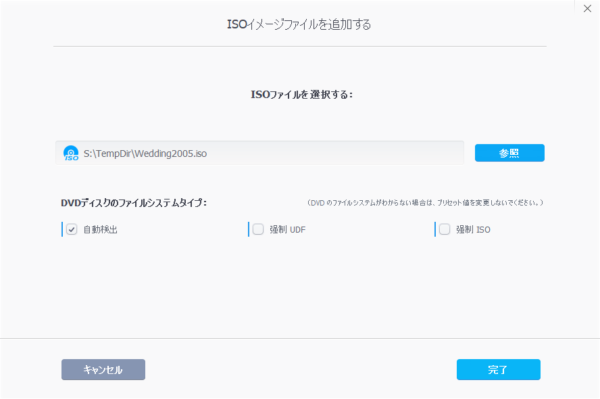
これは予め PC に ISO ファイル形式で大事に保管していた為、メイン UI 上部の「ISO」をクリックして該当ファイルを読み込んだ。
ISO ファイルを指定したらファイルシステムタイプは「自動検出」のままで弄らずに「完了」をクリックする。
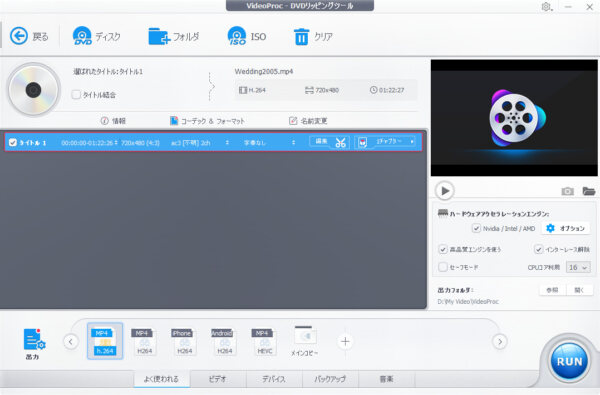
するとこの様に DVD-VIDEO 形式からメインパートを識別して UI の中段に読み込まれた。
そこには「編集」という箇所があるが、これをクリックするとトリミングなど簡単な編集が可能となる。
詳しくは別で掲載している「動画・音声変換編」の記事中にある「動画編集機能」のパートを読んで頂ければと思う。出来る事が同じ為だ。
編集をしない場合と必要であれば編集後はプロファイルを選びたいところだがその前にもう一手間。
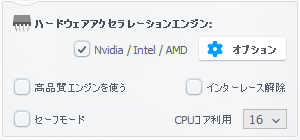
UI 中段の右側にあるこの部分に注目。デフォルトでは「インターレース解除」にチェックが入っていない。
読み込んだ DVD-VIDEO をプレビュー再生させたときに横縞がでて乱れた映像となる場合、ほぼ例外なくインターレース方式で動画が収められているので、これを動画ファイルに変換するのであればインターレース解除を行ってプログレッシブ方式にしつつ変換する必要が出てくる。
インターレース保持を明示的にして動画プレイヤー側で解除する等といった知識があるならばここで解除する必要もなく、自分自身でよしなに処理しよう。
筆者個人としては PC 上で扱う動画はプログレッシブ派なのでインターレース解除にチェックを入れることをオススメしたい所だ。
そして最後に UI 下部よりプロファイルを選択する。
目的に則した物を選択したら RUN をクリックすれば変換が開始される。
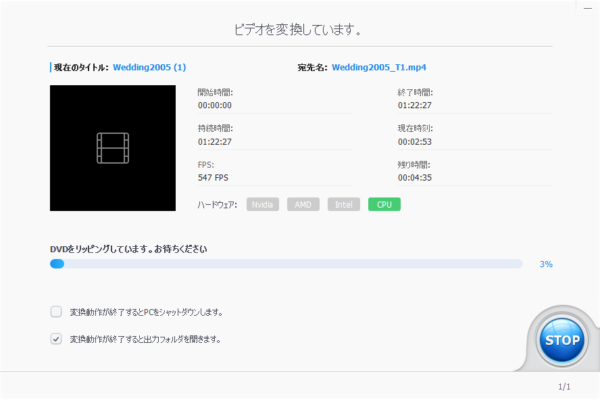
変換速度としては DVD-VIDEO の規格上、動画の解像度が低い為に 500fps 以上の速度で進行していった。
完了した mp4 ファイルを確認したところ、1 時間 22 分ソースのファイルで 807MB といった感じに小さくまとめられた。ソースの ISO ファイルは 2.50GB あったので 1/3 に縮めることが出来た―― ということで。
使用感とまとめ
至極単純に DVD を読み込んでプロファイルを選んで RUN をクリックだけという余りに簡単な操作で DVD-VIDEO を動画ファイルに変換することが出来た。
DVD メディアは経年劣化で何れは読み込む事も出来なくなるし、ISO ファイルとして保存しておいても再生に一手間が掛かる場合も多い。
それなら VideoProc の本機能を活用し、画質を保持したまま動画ファイルとして PC に保存しておいた方が物理的劣化も無く、再生の煩雑さも無く出来るだろう。
個人撮影した大量の DVD が眠っている等と言う場合、こうしてファイルに変換して使うにもってこいの機能だと感じた。
次回
VideoProc レビューも次回で最終回となる。その最終回は「Web 動画ダウンロード編」となる。
また掲載が完了次第、ここにリンクを追加する予定。
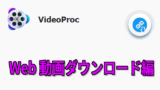

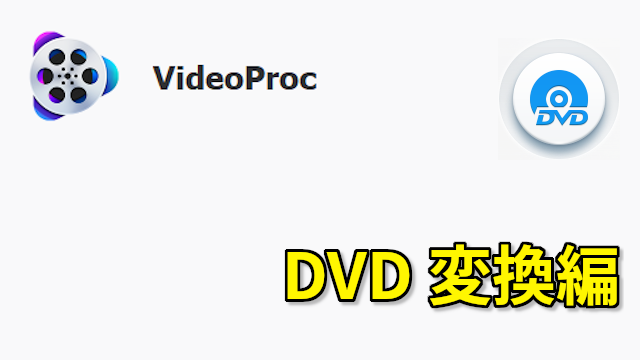
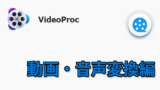
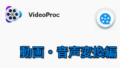
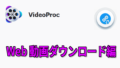
コメント