画像やリンクが無効になっている可能性もあるのでご了承下さい。
はじめに
筆者のサブマシンは 7~8 年位前からずっと AMD の APU を使用している。
直近では Ryzen™ 5 2400G を 2018/02/14 からの約 3.5 年ほど使用して来た。
特に性能的に困っているわけではないのだが、Ryzen™ 5000G Series は APU の iGPU で Fluid Motion がイケる最後の製品になるからこれは買っておこうと。
そこで今回は組み替えを行った際の簡単なビルドログとする。レビューはまた後日ということで。
買った物
当然 AMD Ryzen™ 5 5600G を 1 つ。
次いで問題はマザーボード。Earthsoft PT2 を使っている関係上、PCI スロットは必須としていたのだが、今現在では PCIe to PCI なライザーも普通に手に入る世の中なのでこれを使おうと。
PCI スロットの事を考えなくて良いとなると選択肢が俄然広がる。
あとは PCIe スロットの数や配置、オンボードデバイス、付加機能や電源回路等々と自分の使用要件に合う製品を絞りに絞って辿り着いたのが――
GIGABYTE B550 AORUS ELITE V2
GIGABYTE B550 AORUS ELITE V2 マザーボード ATX [AMD B550チップセット搭載] MB5128
- GIGABYTE
- 価格¥19,800(2025/05/02 23:28時点)
- 発売日2020/01/22
- 商品ランキング44,663位
元々サブマシンは GIGABYTE のマザーを使うことが多くて、「APU を載せるなら GIGABYTE」なんて考えている時期もあったくらいだから久しぶりの使用となった。AORUS ブランド格好いい。
サクッと組み替えていく様子
まず BIOS のアップデート
B550 AORUS ELITE V2 では Ryzen™ 5000G Series 対応は最新 BIOS となる F13 から。
デフォルトで BIOS が最新である保証も無いので、先にアップデートしておいた方が得策。
幸いにも Q-Flash Plus という CPU すら不要で BIOS アップデートが出来る機能を有しているため、これを利用する。
予め BIOS F13 をダウンロードし、イメージファイルを GIGABYTE.BIN とリネーム。これを USB メモリのルートへ放り込んでおく。
ATX 24pin の電源ケーブルを繋ぎ、背面ポート BIOS とかいてある指定ポートへ繋いで Q-Flash Plus ボタンをポチッと押すだけ。
あとはオレンジ色の LED が消灯するまで 3~5 分くらい待っておけば OK。
LED は速い点滅時が BIOS イメージ読み込み、遅い点滅が書き込み中だそうで。兎も角 LED 点灯中は USB メモリを絶対に抜かないこと。

Ryzen™ 5 5600G のマウント
元々使っていた Ryzen™ 5 2400G と MSI B350 TOMAHAWK を取り外した。TOMAHAWK には長いことお世話になった本当に良いマザーボードだった。
そして B550 AORUS ELITE V2 を開封して先に APU と CPU クーラー、メモリ、NVMe SSD の取り付け。
CPU グリスは更に神経質にマスキング塗りをキメる。
マスキングテープは 3M の 12mm 幅な物。これを半分に折って目印の線を付け、折り目を目安にヒートスプレッダ 4 辺を各 6mm 幅でマスキング出来るのである。
このマスキングを行えばどの環境でも塗り面積を均一化出来るから暇な方はやって見ると良いだろう。

仕上がりはこの様になる。もの凄く丁度良く塗れた。CPU クーラーを取り付けてあげれば圧力でもう少し広がるハズなのでこれで OK。

CPU クーラーは Scythe ASHURA に AM4 マウントキットをそのまま流用。これで十分冷える。
ASHURA 用の追加ファンも段ボールの中から掘り当てたのでサンドしてあげた。
ちなみに ProArtist 製スッポン防止ブラケットも買っておいたんだけど、ASHURA では使用不能だった。ブラケットの方が APU のヒートスプレッダ よりも高くなってしまうからというのが理由。まぁこれはやって見なければ分からなかったことだから仕方がない。

B550 AORUS ELITE V2 の便利アイテム
何かと面倒なケースフロントとの配線。今時の GIGABYTE はこういう物が付属しているようで。

このアイテムに予めフロントとの配線をはめておき、まとめてマザーのフロントポート端子へはめ込むだけで作業が完了する優れもの。

Earthsoft PT2 & PCIe to PCI ライザーをマウント
PCI スロット縛りの因縁があった PT2。今回は以前購入しておいたライザーカードを使用するときが来た。
どの様に固定をしようかと考えていたら、ググると良く出てくる PT2 のブラケットを逆さまにしてライザーを被せるようにやる方法が良いかなと思った。
なのでこう。

組み替え時は上記写真の様なマウントだったが、最終的にライザーカード及び PT2 を認識した PCIe スロットが一般的にはグラボを付ける PCIe x16 スロットだったので、実際にはライザーを差している配置は違う。
サウンドカードは取り外してお役御免
使用していた Creative SoundBlaster Audigy Rx は、そもそも B350 TOMAHAWK に S/PDIF 端子が存在せず、尚かつ音質も悪かったから使っていたもの。
今回使う B550 AORUS ELITE V2 はオンボードに Realtek RTL1200 を採用しているし、GIGABYTE のマザーボードは他社と比べて同じサウンドチップを使っていても音質が良い事を覚えていたからサウンドカードを別途載せることは今回で取りやめになった。
これにより PCIe スロットを 1 つ開放出来た。
ちなみに実際に動かして音を出してみたけど SoundBlaster との音質の違いを感じられなかった。オンボードなのに凄い。
完成
下の方が配線ごちゃごちゃだけど中身の見えないケースなので問題なし。
ライザーカードと PT2 の接触が不安材料だけど、今後もこの点の改善案を考えていこうかなと思っている。

そしてサブマシンの PC 構成は以下のようになった。
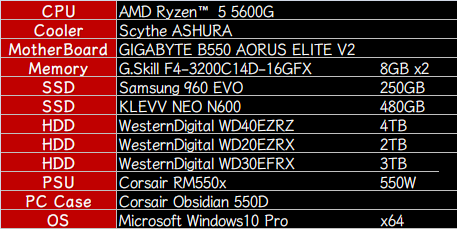
おわりに
これでメインマシン、サブマシン共に Zen3 コアアーキテクチャなプロセッサ入りのマシンにする事が出来た。
Ryzen™ 5 5600G は筆者構成でも IDLE 44~50W、LOAD 130W 以下と省電力なのに 6C12T でマルチスレッドな処理は速くなっているし、Zen3 だからシングルスレッド処理性能も上がってサクサク感が強い。
尚かつ組み替えから 3 日程度経過してずっと電源入れっぱなしだけど、イベントビューアを見ても想定しないエラーは一切発生していないので安定度も抜群。
レビューの為の検証はまだこれからだけど、色々と楽しめそうだ。




![GIGABYTE B550 AORUS ELITE V2 マザーボード ATX [AMD B550チップセット搭載] MB5128](https://m.media-amazon.com/images/I/51QllTL1NhL._SL75_.jpg)



コメント