画像やリンクが無効になっている可能性もあるのでご了承下さい。
はじめに
メインで使用している Windows 11 では、OS の起動プロセスが終わり、落ち着いた辺りの任意なタイミングでアレコレとソフトを起動していく。
起動しやすいようにと常用しているソフトはタスクバーにピン留めをしてある為、サクサクっと実行出来るんだけどそれでも毎回面倒になってきた。
ならばバッチファイルで処理をしよう
常用ソフトをまとめて起動したいとは言え、スタートアップに入れるのはちょっと指向が違う。
まとめて起動したいけど、それは OS 起動後の任意のタイミングにしたいからバッチファイルを 1 つ用意してみることに。
起動したいソフトはこれら。
- Edge でアプリ化した TweetDeck
- Edge (サブブラウザ)
- Tabby (SSH クライアント)
- Thunderbird (MUA)
- Firefox (メインブラウザ)
順にズババッと起動させるバッチファイルはこれ。
@echo off
start /b "" "C:\Program Files (x86)\Microsoft\Edge\Application\msedge_proxy.exe" "--profile-directory=Default" "--app-id=xxxxxxxxxxxxxxxxxxxxxxxxxxxxxxxx" "--app-url=https://tweetdeck.twitter.com/" "--app-launch-source=4"
start /b "" "C:\Program Files (x86)\Microsoft\Edge\Application\msedge.exe" "--profile-directory=Default"
start /b "" "C:\Utils\tabby\Tabby.exe"
start /b "" "C:\Program Files\Mozilla Thunderbird\thunderbird.exe"
start /b "" "C:\Program Files\Mozilla Firefox\firefox.exe"
start /b "" "C:\Utils\Tablacus\TE64.exe"
exit 0 ソフトウェアの起動は start コマンドを用いる。
start コマンドの /b オプションは新たにウィンドウを開くことなく実行させる事を示す。
注意点としてはパスにスペースが入る場合、フルパスをダブルクォーテーションで囲う必要がある。
更なる注意点として、start コマンドは最初に来るダブルクォーテーションで囲われた物を「ウィンドウタイトルが指定された」と評価する。
よって start /b "" として空っぽの物をタイトルと指定し、続く引数でソフトウェアのフルパスとその引数を記述していった。
ラストは一応終了コード 0 で締めくくった。
この簡単なものを .bat な拡張子で保存してからデスクトップにショートカットを作っておけば、Windows 起動後の任意なタイミングで手軽にズババッと常用ソフトを一括で起動出来る様になる。
おわりに
start コマンドの最初にダブルクォーテーションで囲ったフルパスを指定して数分ハマってみたりした。引数の取り方がなんともいやらしいコマンドだってなもんで。(だから Windows のバッチファイルは嫌い)
これで 1 つずつポチポチクリックしながら起動していたソフト達もバッチファイルダブクリ 1 発で一気に起動していく気持ち良い環境になった。
何故いままでこう言ったバッチを書かなかったんだろうって謎なお話しだった。


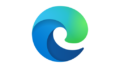

コメント